
搭建图形化界面和Docker容器
Win10Linux子系统(WSL)图形界面的安装
https://blog.csdn.net/NovaSliver/article/details/83190269?utm_medium=distribute.pc_relevant.none-task-blog-BlogCommendFromMachineLearnPai2-2.control&dist_request_id=d4f48927-5f0d-4e9a-b414-c083e9ed60d5&depth_1-utm_source=distribute.pc_relevant.none-task-blog-BlogCommendFromMachineLearnPai2-2.control

更新软件源并安装更新:
sudo apt-get update && sudo apt-get --assume-yes upgrade
其次安装桌面以及一些运行必要的插件(Xfce,基于GTK2.0,和旧版Gnome界面类似):
sudo apt-get install --assume-yes xfce4 xorg-dev libopencc2 libopencc2-data libqt4-opengl libqtwebkit4 unzip zip
再其次我们就可以再安装一些平常用的软件了,比如Firefox浏览器和输入法:
火狐:sudo apt-get install --assume-yes firefox firefox-locale-zh-hans
输入法(核心):sudo apt-get install --assume-yes fcitx dbus-x11 fcitx-libs libfcitx-qt0
如果是安装搜狗输入法可以去搜狗输入法Linux官网下载安装(这里不推荐,在子系统下可能会遇到有乱码的问题),想要安装sunpinyin的话就在上面的命令后面加上空格fcitx-sunpinyin,libpinyin就在上面的命令加上空格fcitx-libpinyin;
中文字体安装及中文配置:
#安装字体管理包 sudo apt-get install --assume-yes fontconfig
#安装中文字体 sudo mkdir -p /usr/share/fonts/windows
sudo cp -r /mnt/c/Windows/Fonts/*.ttf /usr/share/fonts/windows/
#清除字体缓存 fc-cache
#生成中文环境 sudo locale-gen zh_CN.UTF-8
截止到目前可以说我们的字符界面流程基本结束,剩下的如果可以建议将下面几条环境变量配置在系统环境变量/etc/profile下,但不添加不影响使用桌面:
export DISPLAY=localhost:0
export LANG=zh_CN.UTF-8
export LANGUAGE=zh_CN.UTF-8
export LC_ALL=zh_CN.UTF-8
配置好环境变量后需要更新环境:
source /etc/profile

在WSL中使用GPU:WSL2 + Ubuntu 18.04 + CUDA + Gnome图形界面环境配置
https://blog.csdn.net/Ashken/article/details/108974058?utm_medium=distribute.pc_relevant.none-task-blog-BlogCommendFromMachineLearnPai2-3.control&depth_1-utm_source=distribute.pc_relevant.none-task-blog-BlogCommendFromMachineLearnPai2-3.control

4. 安装Gnome图形界面
https://nchc.dl.sourceforge.net/project/vcxsrv/vcxsrv/1.20.9.0/vcxsrv-64.1.20.9.0.installer.exe

首先,在Windows下,安装VcXsrv。然后,在Ubuntu中,安装Ubuntu Desktop:
sudo apt install ubuntu-desktop
安装完毕后,输入sudo vi ~/.bashrc,在文件末尾添加:
export DISPLAY=$(grep -m 1 nameserver /etc/resolv.conf | awk ‘{print $2}’):0.0
export XDG_SESSION_TYPE=x11
保存后退出,并使用source ~/.bashrc应用修改。

之后每次启动桌面的步骤为:
在Windows中启动Ubuntu CLI
在Windows中启动XLaunch,每一步设置如下:

在Ubuntu中输入sudo service dbus restart (建议每次重启桌面都执行一次该命令,重启dbus服务)
在Ubuntu中输入gnome-session
完成后即可在VcXsrv窗口看到Ubuntu桌面。



(Display Number改为0,窗口模式根据需求选择,但Multiple Windows似乎无法显示)
选Start no client
勾选Disable access control
可以 Save configuration。

完成后即可在VcXsrv窗口看到Ubuntu桌面。但并不是,出现问题不显示

Windows端

powershell内管理员模式运行
wsl --list –verbose
确保Version是2

ipconfig

https://blog.csdn.net/qq_44554428/article/details/109472954 Wsl2 Ubuntu18.04图形化界面,亲测成功


Linux端

sudo apt-get update && sudo apt-get upgrade -y sudo apt-get install xfce4
把下面这个放到bashrc的最下面
export DISPLAY=192.168.233.193:0
export DISPLAY=172.28.96.1:0
export DISPLAY=172.25.0.1:0
之后保存,执行如下指令。注意IP用你的IP,别直接复制。
source ~/.bashrc

最后
Windows端打开 配置好的VcXSrvLinux端执行:startxfce4就可以看到界面了:
或者是在Ubuntu中输入gnome-session
或者是DISPLAY=$(grep -m 1 nameserver /etc/resolv.conf | awk ‘{print $2}’):0.0 XDG_SESSION_TYPE=x11 gnome-session

输入以下命令(每次启动最好重启下dbus服务),就可以显示桌面画面
sudo service dbus restart
Windows端打开 配置好的VcXSrvLinux端执行:startxfce4


继续前面的pycharm安装运行:
运行pycharm /opt/pycharm-community-2020.3.3/bin/pycharm.sh
成功的话就可以看到pycharm的界面了
可以设置一个快捷方式在家目录下
ln -s /opt/pycharm-community-2020.3.3/bin/pycharm.sh ~/pycharm.sh
下一次可以在家目录下直接运行
~/pycharm.sh




WSL2+Ubuntu18.04+gnome图形界面+docker搭建开发环境
https://blog.csdn.net/u014792301/article/details/106888202?utm_medium=distribute.pc_relevant.none-task-blog-baidujs_title-3&spm=1001.2101.3001.4242


最后发现还是不行,使用老法子Linux端执行:startxfce4
在windows中打开文件config.xlaunch
这是已经美化过后的桌面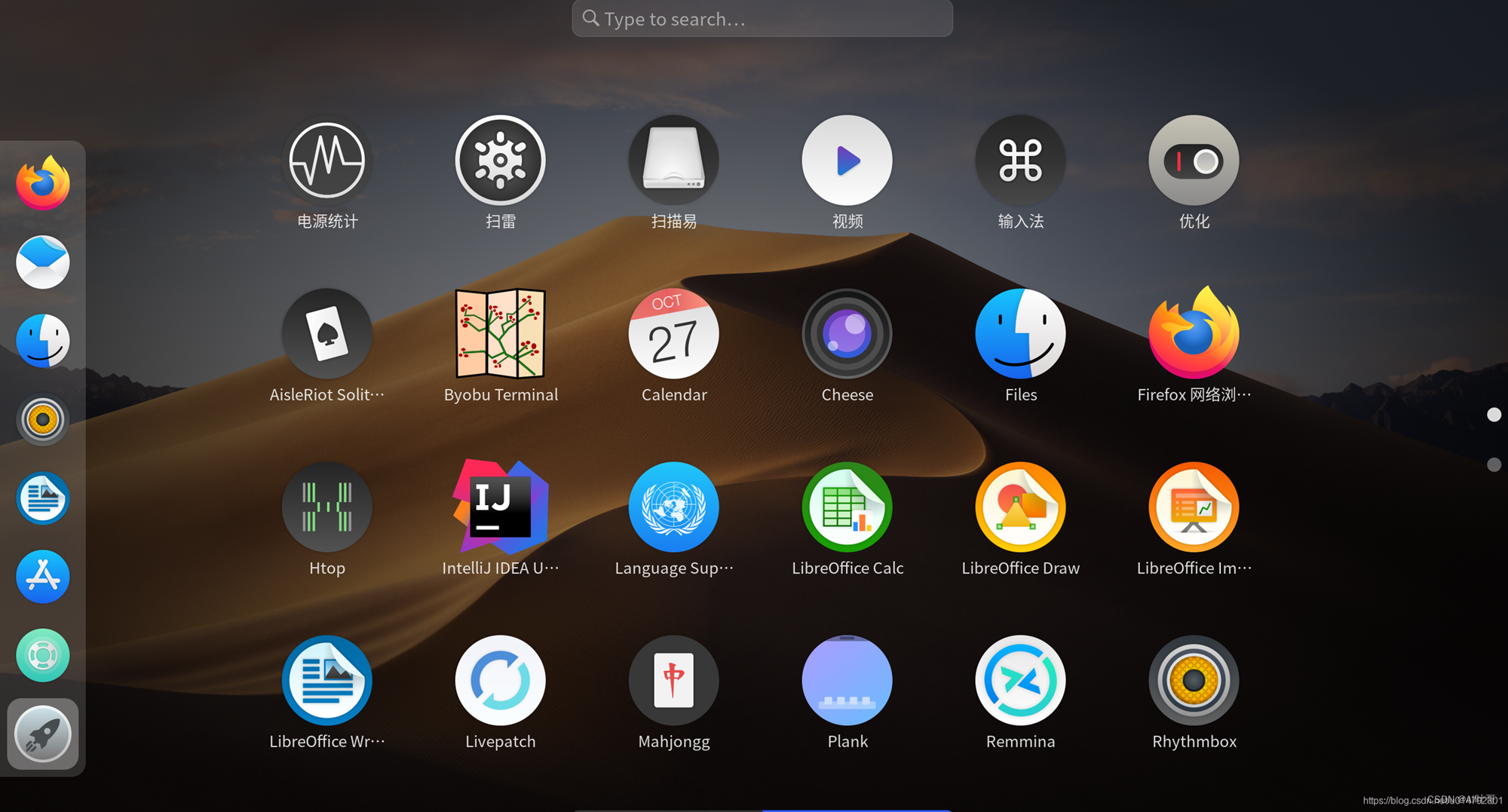
Docker安装
Docker专门开发了使用WSL2的桌面管理程序,官方文档有介绍
在官网下载最新版的Docker Desktop for Windowshttps://hub.docker.com/editions/community/docker-ce-desktop-windows/
安装完毕后,在设置中,选上 Use the WSL 2 based engine

https://desktop.docker.com/win/stable/Docker%20Desktop%20Installer.exe
这是人家的,但是我的安装操作是下页
在Resources- -WSL INTEGRATION中选择WSL2的版本





https://zhuanlan.zhihu.com/p/163763066

替换为国内源
https://registry.docker-cn.com # Docker中国区官方镜像
http://hub-mirror.c.163.com # 网易
https://docker.mirrors.ustc.edu.cn # ustc
https://docker.mirrors.ustc.edu.cn # 中国科技大学
https://cr.console.aliyun.com/ # 阿里云容器 服务
{
“registry-mirrors”: [
“https://cr.console.aliyun.com”
],
“insecure-registries”: [],
“debug”: false,
“experimental”: false,
“features”: {
“buildkit”: true
}
}

在powershell中运行以下命令。
docker run -dp 80:80 docker/getting-started
docker images
完整测试
下面安装一个Hbase进行完整的测试(以下命令均是在Powershell中,Hbase比较大,刚好我需要用就用来作为实验了,不推荐大家使用实验):
docker search hbase
docker pull harisekhon/hbase
docker run -d --name hbase001 -p 16010:16010 harisekhon/hbase
访问 localhost:16010
同样的,我们在powershell和wsl中,输入docker ps,均能看到正在运行的容器信息。





后面是好玩的东西
https://blog.csdn.net/YdPro_/article/details/107838827?utm_medium=distribute.pc_relevant.none-task-blog-baidujs_baidulandingword-3&spm=1001.2101.3001.4242

5.1 安装中文与字体
sudo apt-get install language-pack-zh-hans
sudo apt-get install font-manager
5.2 配置语言环境
sudo fc-cache -fv
sudo dpkg-reconfigure locales
5.3安装xfce4 桌面环境


安装XRDP

sudo apt install -y xrdp
没必要安装这个
也没安装成功,网站演示图如下

https://blog.csdn.net/qq_43878324/article/details/113616883?utm_medium=distribute.pc_relevant.none-task-blog-BlogCommendFromMachineLearnPai2-2.control&depth_1-utm_source=distribute.pc_relevant.none-task-blog-BlogCommendFromMachineLearnPai2-2.control




Windows 10 WSL2 安装Linux Xfce图形界面,美化
https://blog.csdn.net/kfeng632/article/details/102856346?utm_medium=distribute.pc_relevant.none-task-blog-BlogCommendFromMachineLearnPai2-2.control&depth_1-utm_source=distribute.pc_relevant.none-task-blog-BlogCommendFromMachineLearnPai2-2.control

1.安装命令
sudo apt update && sudo apt -y upgrade
sudo apt install xfce4 xfce4-terminal
2.安装主题Adapta Theme
sudo add-apt-repository -y ppa:tista/adapta
sudo apt update
sudo apt install adapta-gtk-theme
3.安装字体
sudo apt install fonts-roboto
sudo apt install fonts-noto
4.启用主题
[ Applications ] » [ Settings ] » [ Appearance ] » [ Style ] » Adapta-Nokto
[ Applications ] » [ Settings ] » [ Window Manager ] » [ Style ] » Adapta-Nokto
5.安装Icon
sudo add-apt-repository -y ppa:papirus/papyrus
sudo apt update
sudo apt install papirus-icon-theme
6.启用Icon[ Applications ] » [ Settings ] » [ Appearance ] » [ Icon ]
不好看

https://blog.csdn.net/u012254599/article/details/107685598
添加PPA源的命令为:
sudo add-apt-repository ppa:user/ppa-name
添加好更新一下: sudo apt-get update
删除命令格式则为: sudo add-apt-repository -r ppa:user/ppa-name


sudo add-apt-repository --remove ppa:papirus/papyrus
sudo apt update && sudo apt -y upgrade删除仓库再更新

2 Ubuntu安装桌面环境
sudo apt-get install ubuntu-desktop unity compizconfig-settings-manager
https://blog.csdn.net/u011138447/article/details/78262369?utm_medium=distribute.pc_relevant.none-task-blog-BlogCommendFromMachineLearnPai2-1.control&depth_1-utm_source=distribute.pc_relevant.none-task-blog-BlogCommendFromMachineLearnPai2-1.control

3 配置compiz窗口管理器
启动之前安装的X-Windows,在Bash中执行如下命令:
export DISPLAY=localhost:0
ccsm
在X-windows中,即会弹出ccsm的配置界面,勾选您需要的Desktop组件(只需要勾选Desktop中的Ubuntu Unity Plugin即可,其它默认就好):
关闭ccsm,启动compiz,让其加载Unity-desktop:

https://blog.csdn.net/w_weilan/article/details/82862913?utm_medium=distribute.pc_relevant.none-task-blog-BlogCommendFromMachineLearnPai2-7.control&depth_1-utm_source=distribute.pc_relevant.none-task-blog-BlogCommendFromMachineLearnPai2-7.control

配置工作环境
这里以安装、配置vscode为例。vscode宇宙第一!
安装umake
sudo add-apt-repository ppa:ubuntu-desktop/ubuntu-make
sudo apt update
sudo apt install ubuntu-make
安装vscode
sudo umake ide visual-studio-code
执行后分别会让你选择安装地址,然后输入a确认。稍等片刻就安装好啦。重启bash,重新进入xfce桌面,在应用程序-开发里就可以找到安装好的vscode啦。






















 2万+
2万+

 被折叠的 条评论
为什么被折叠?
被折叠的 条评论
为什么被折叠?








