目录
第二步 下载IOracle VM VirtualBox虚拟机
4.3.2 虚拟机配置(ISE安装过程中自动配置-前提是已安装虚拟机)
前言:简要记录一下安装ISE14.7的步骤供大家参考。
第一步 下载ISE14.7虚拟机版本
官网下载地址:Downloads (xilinx.com)
官网安装向导:ISE 14.7 VM for Windows 10 User Guide: Installation, Licensing and Release Notes (xilinx.com)
在ISE14.7下载ISE14.7虚拟机版本的安装包。注意:如果需要注册账户才能下载!
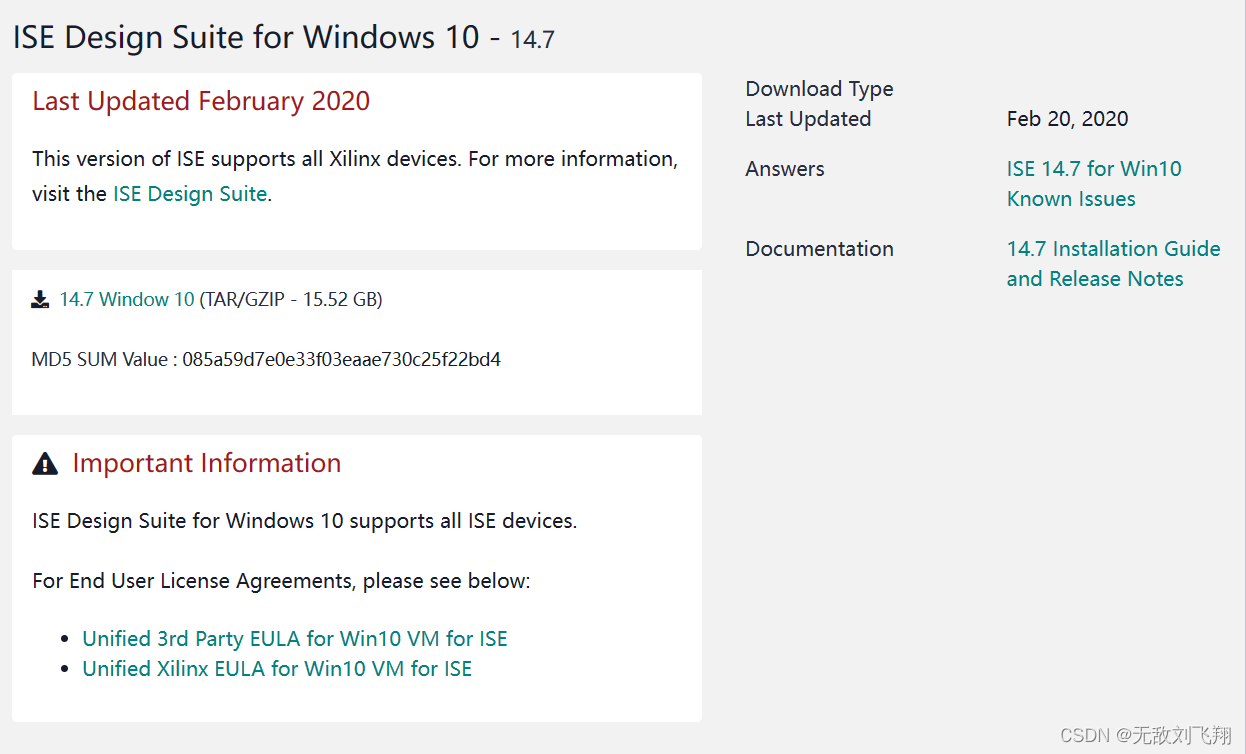
第二步 下载IOracle VM VirtualBox虚拟机
在Oracle VM VirtualBox官网下载对应系统的虚拟机。
官网下载地址:Oracle VM VirtualBox - Downloads | Oracle Technology Network | Oracle 中国
根据自己电脑类型选择Windows或MAC。
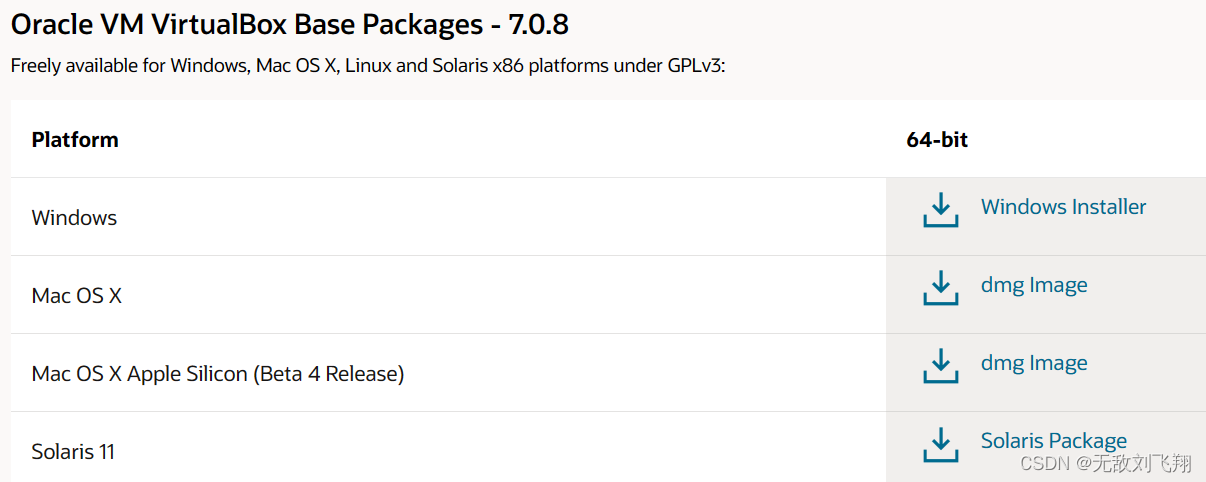
第三步 安装虚拟机Oracle VM VirtualBox
一定要在安装ISE14.7之前,安装虚拟机Oracle VM VirtualBox。
若对于虚拟机暗转不放心,可参考博主:(46条消息) 超级详细的 VirtualBox 虚拟机安装 及入门教程_virtualbox安装_IT小郭.的博客-CSDN博客
第四步 安装ISE14.7
4.1 参考博客
(46条消息) Xilinx ISE 14.7 官方Win10版本安装教程(解决Win10闪退问题)_ise14.7 win10_ycr的帐号的博客-CSDN博客
4.2 格外注意
安装进行至这一步之后,需要选择一个“共享文件夹”,首先说明共享文件夹可以自己新建一个文件夹然后这里的目录设置位新建文件夹的位置即可!
共享文件夹的原因:在Win11中ISE14.7是在虚拟机下运行的,那么并不是你当前电脑的所有文件夹都可以访问,但是这个共享文件夹是可以访问的,那么就可以将工程新建或者保存到此文件夹供ISE14.7访问。
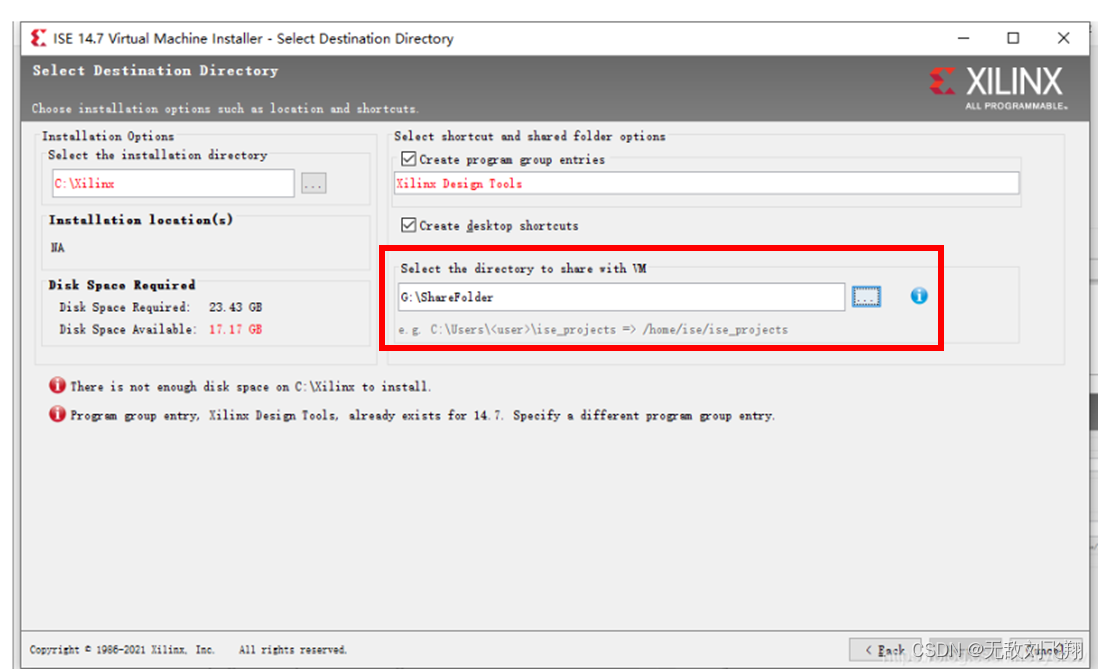
后续步骤参考上述博主的文章进行即可。
4.3 安装解释(自动安装和配置了那些内容)
4.3.1 驱动安装
官网的这个虚拟机版本安装过程中会自动安装下载器驱动,不过是安装在虚拟机当中的,如果ISE14.7安装结束之后插入下载器,程序下载不成功,或软件中报错/警告,“WARNING:iMPACT:923 - Can not find cable, check cable setup !”这时网上找到对应的驱动安装方法安装/更新驱动即可。
4.3.2 虚拟机配置(ISE安装过程中自动配置-前提是已安装虚拟机)
官网的ISE14.7虚拟机版本,在安装过程中会自动完成虚拟机的配置。安装完成后,打开Oracle VM VirtualBox会发现产生下图4.2的虚拟系统。
双击打开此系统会进入下图4.3所示界面,此时双击即可打开ISE14.7软件(注意:此时是在虚拟系统中打开的ISE14.7软件!!!)
打开ISE之后,即可导入工程下载程序!!
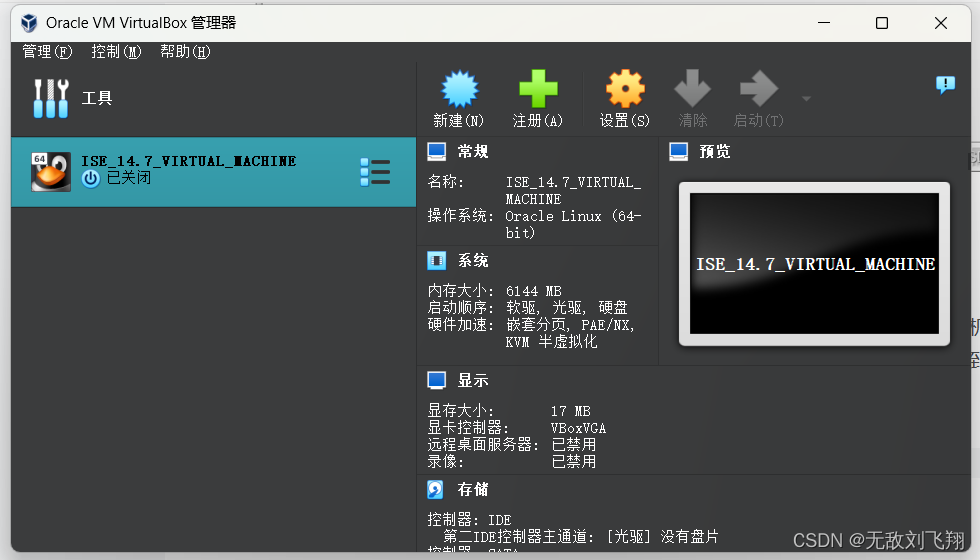
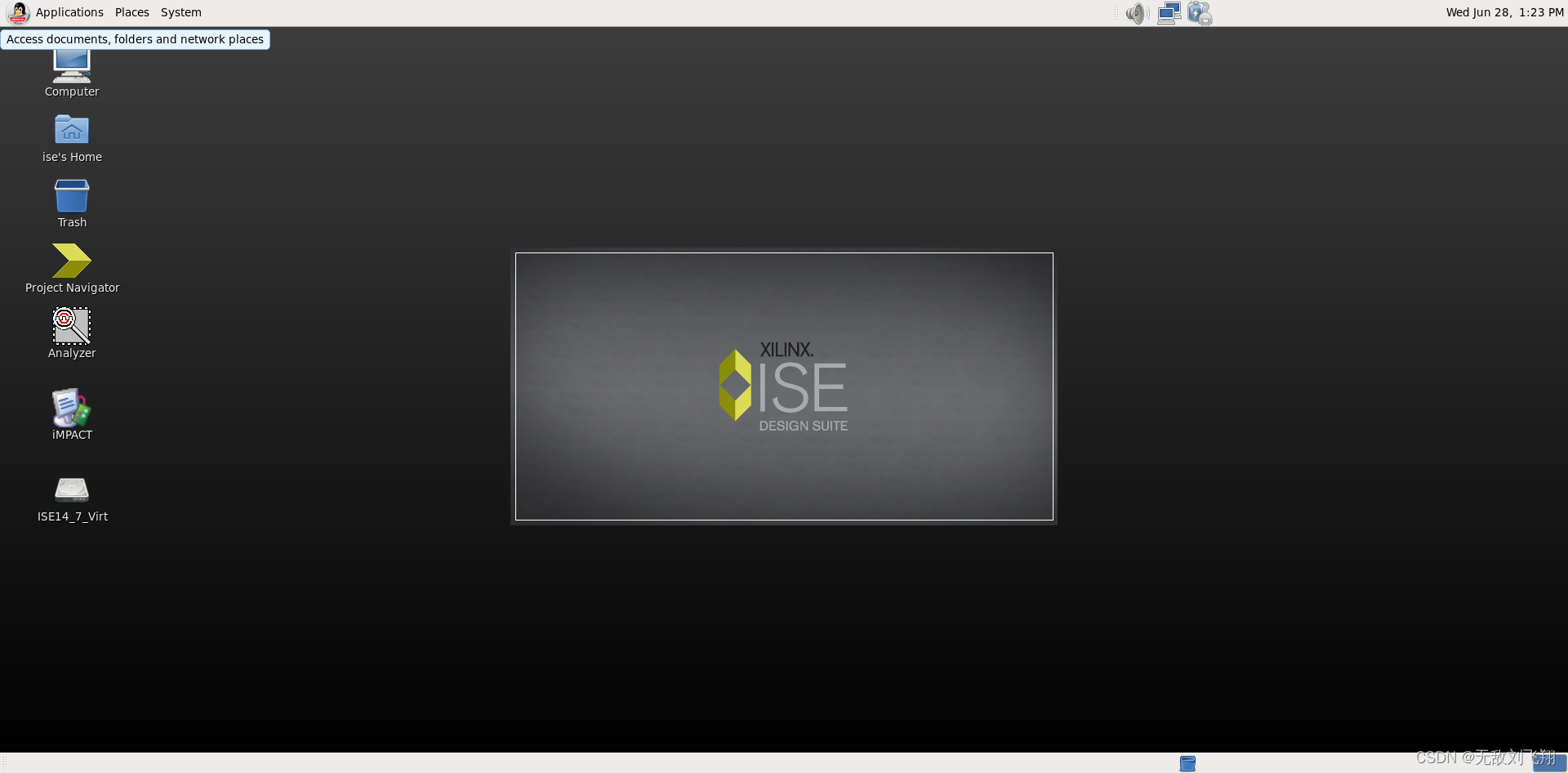
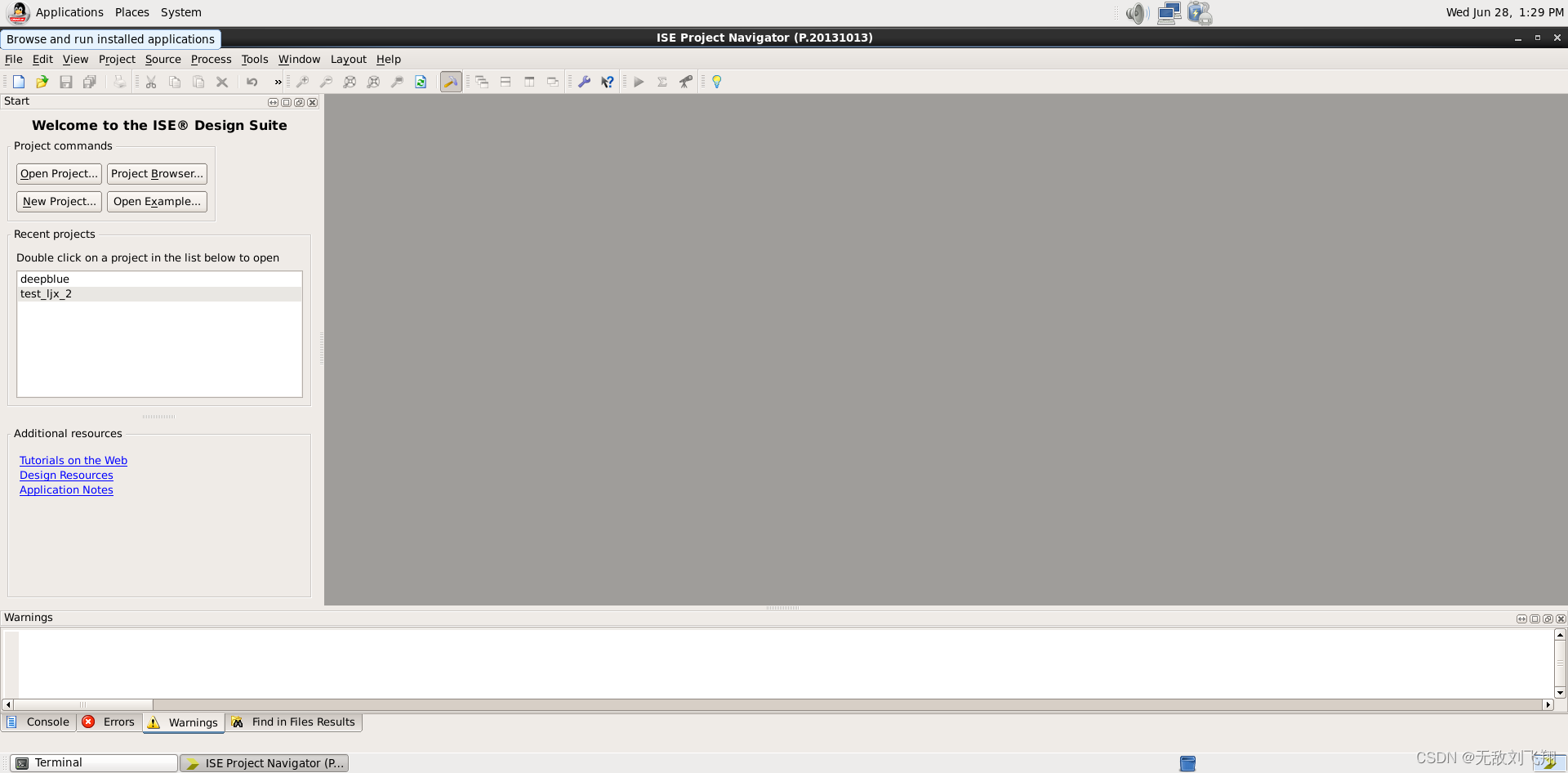
第5步 导入Licese文件
在完成上述4步之后需要导入license文件进行破解,这里建议大家网上任意找一个版本的license文件导入即可,也可下载下面网盘中的license文件。
百度网盘链接:https://pan.baidu.com/s/1EHnWiRP758DmYkgPQD5fVw?pwd=0000
提取码:0000

license导入步骤百度即可,导入后界面如图5.2
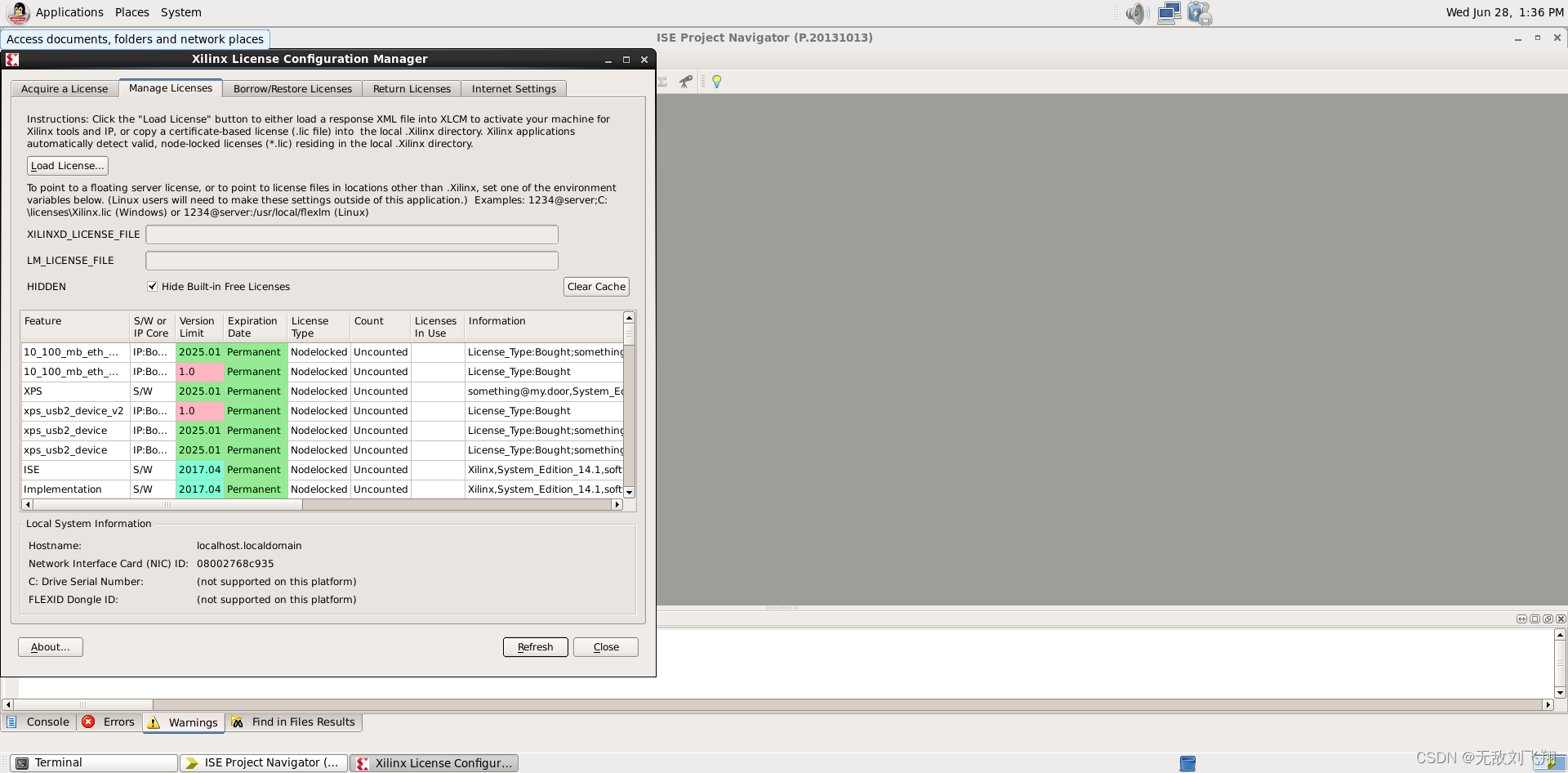
第6步 成功下载程序
6.1 ISE操作参考博主
(46条消息) ISE14.7手把手使用教程:建立工程、仿真、下载bit流、程序固化、以及一些常见的坑_米多奇米饼的博客-CSDN博客
详细的ISE操作步骤,参考上述博主文章即可!
6.2 成功下载程序
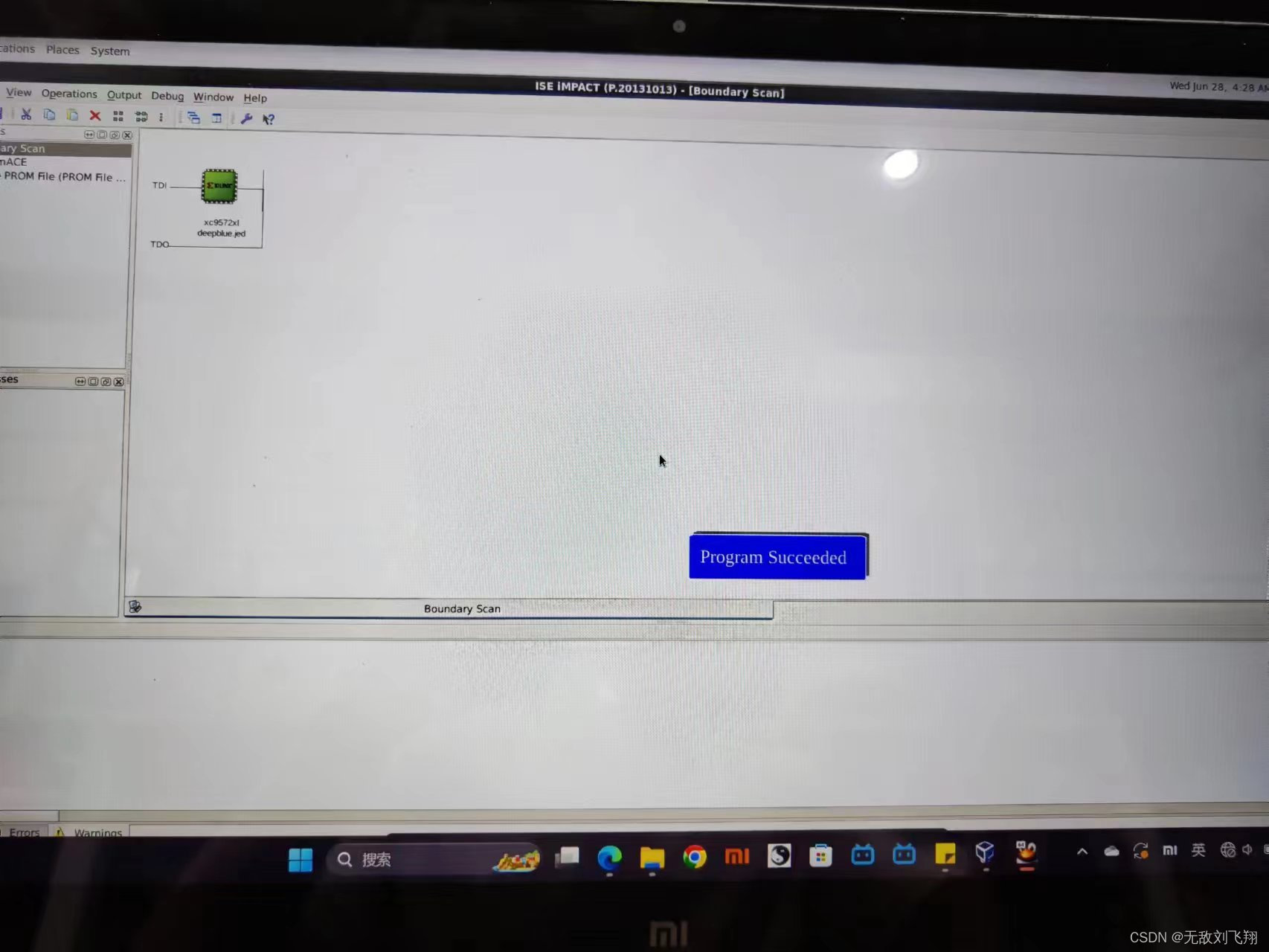
</article>








 本文详细介绍了如何在Windows10上通过OracleVMVirtualBox虚拟机安装和配置XilinxISE14.7,包括下载虚拟机、驱动安装、共享文件夹设置和许可证导入等关键步骤。
本文详细介绍了如何在Windows10上通过OracleVMVirtualBox虚拟机安装和配置XilinxISE14.7,包括下载虚拟机、驱动安装、共享文件夹设置和许可证导入等关键步骤。














 398
398

 被折叠的 条评论
为什么被折叠?
被折叠的 条评论
为什么被折叠?








