一直使用Mac OS,最近忽然想体验一下最新版本的Windows 11. 于是,去官网下载了Windows 11的安装映像文件,准备在VirtualBox上安装一台Win11的虚拟机。由于之前我已经成功安装过该系统,因此并没有想到安装过程会出现什么问题。
但是进行了两次安装尝试之后,我发现安装进程一直提示我——当前电脑不满足安装Windows 11 的条件要求,这令我异常迷惑。无奈只得到微软官网查找Windows 11的安装要求,结果发现了如下信息:
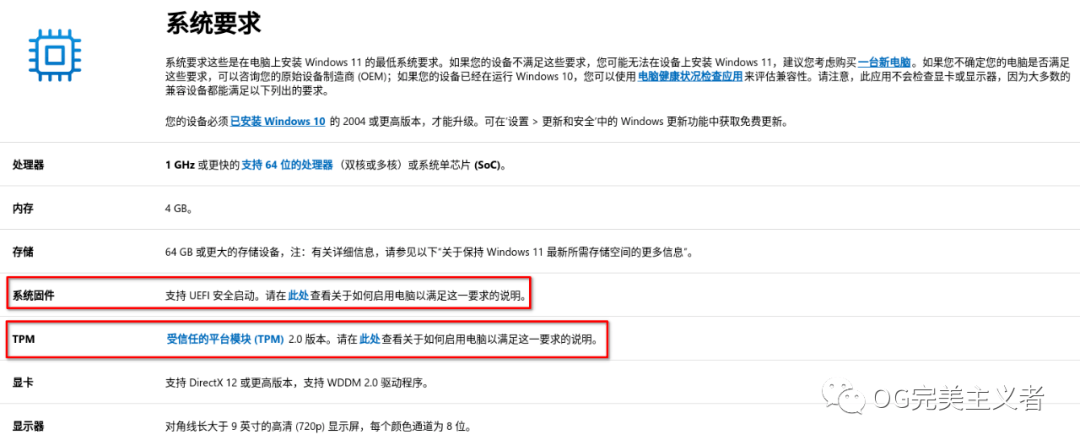
首先,安装Windows 11的电脑必须支持UEFI安全启动,其次还需要支持受信任的平台模块(TPM)2.0版本。
TPM 是Windows 11系统中重要的安全改进技术之一,它使用安全的加密芯片,通过加密实现基于硬件的系统安全功能。其中包含多个物理安全机制使其实现防篡改,并且恶意软件也无法篡改 TPM 的安全功能。
目前这些硬件方面的要求对于虚拟机软件而言是完全无法满足的,也正因如此,才导致了我刚才的安装失败。
难道以后虚拟机都安装不了Windows 11操作系统了吗?实在不甘心!
于是经过了一番搜索、研究之后,我终于找到了破解之法。
1. 首先在VirtualBox当中创建一台新的虚拟机,系统类型选择如下:
注意:这里选择的版本是:Windows 10(64-bit)
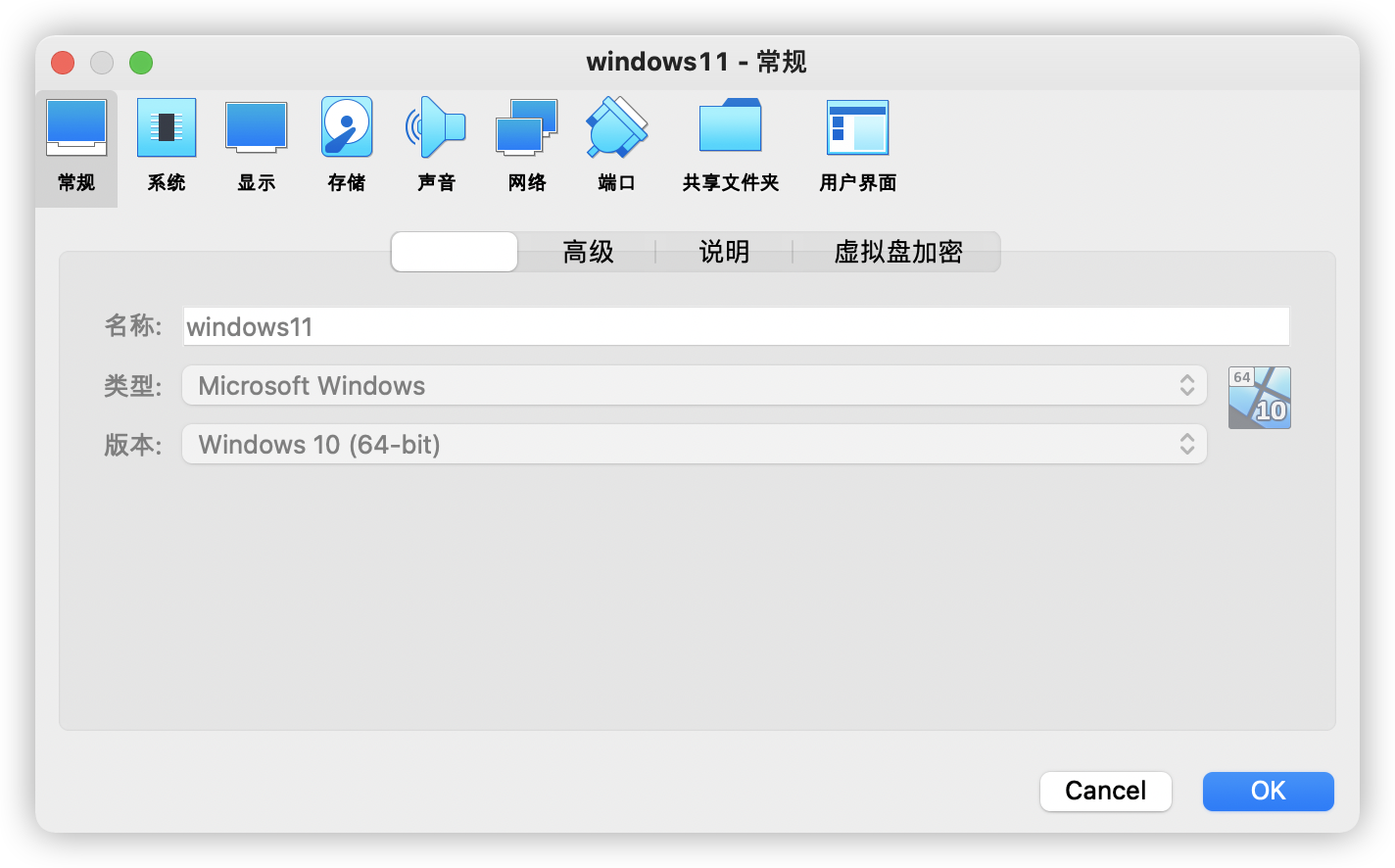
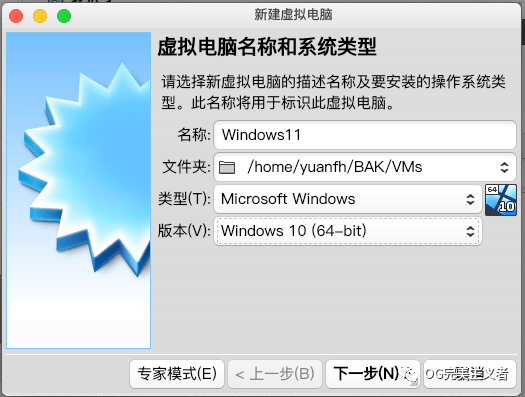
2. 系统内存至少4GB;
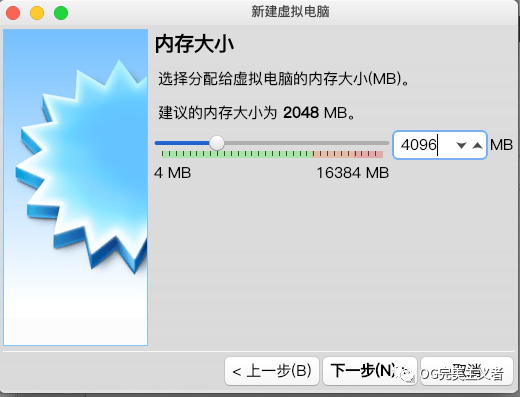
3. 选择动态VDI格式硬盘,容量100GB;
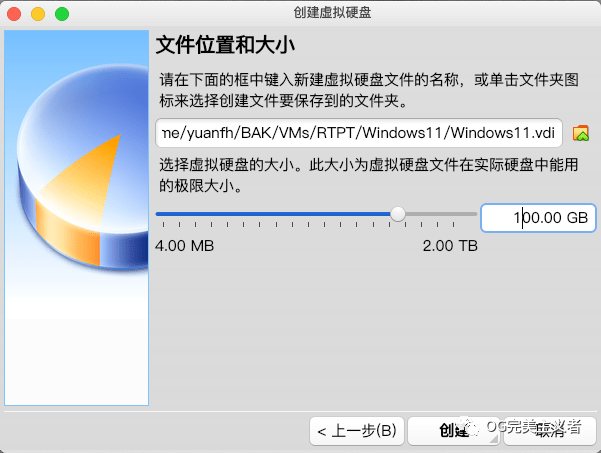
4. 虚拟机创建完成之后,修改配置启动EFI功能:取消EFI功能。
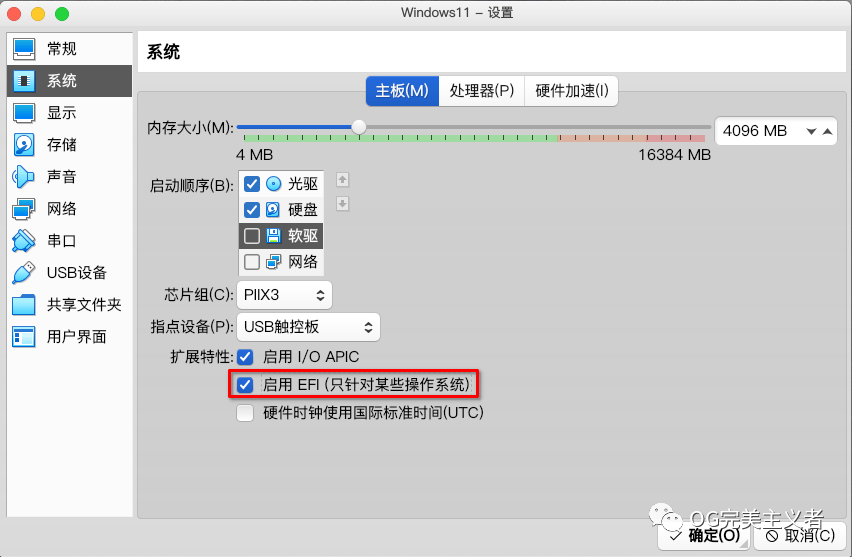
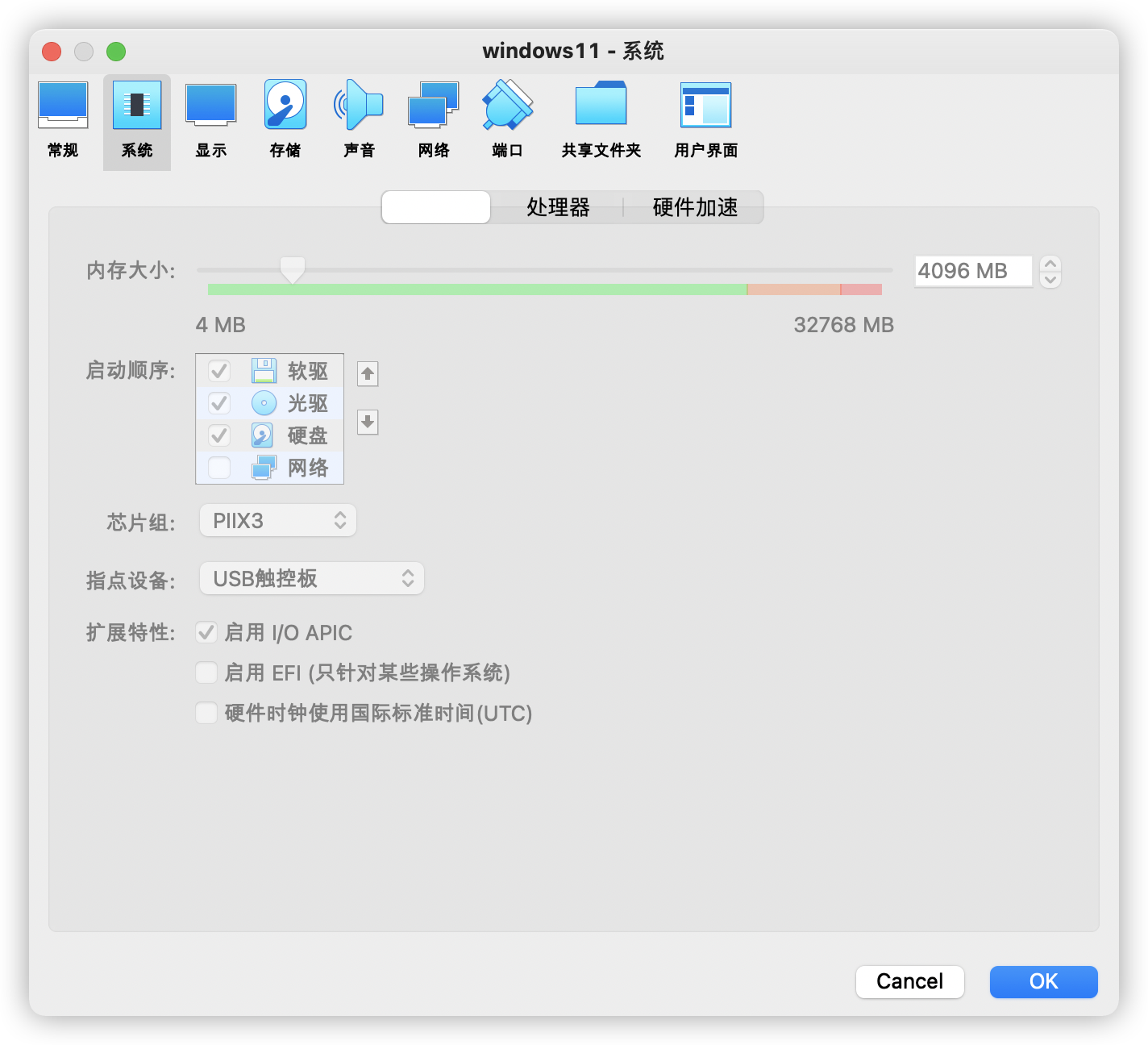
5. 修改处理器数量为至少2个,并启用 PAE/NX;
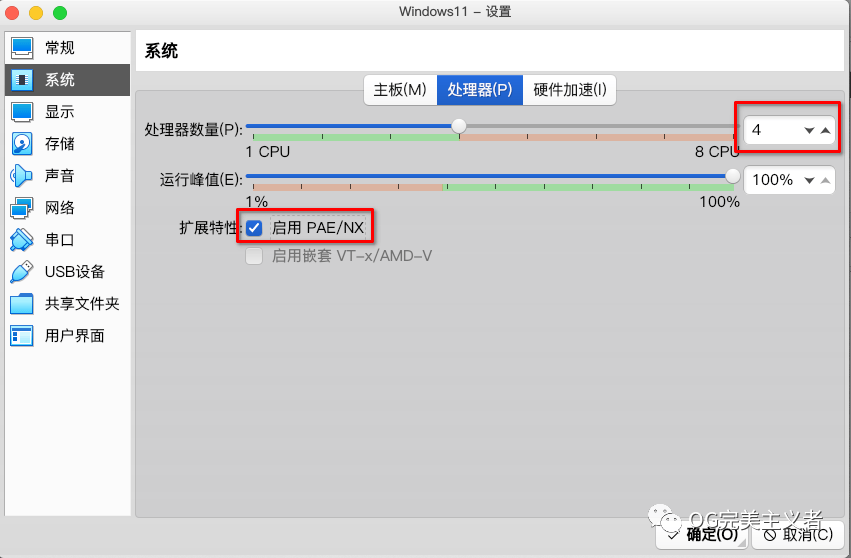
6. 启用显卡3D加速,显存大小256MB;

7. 将安装映像插入光驱,开机启动安装进程;
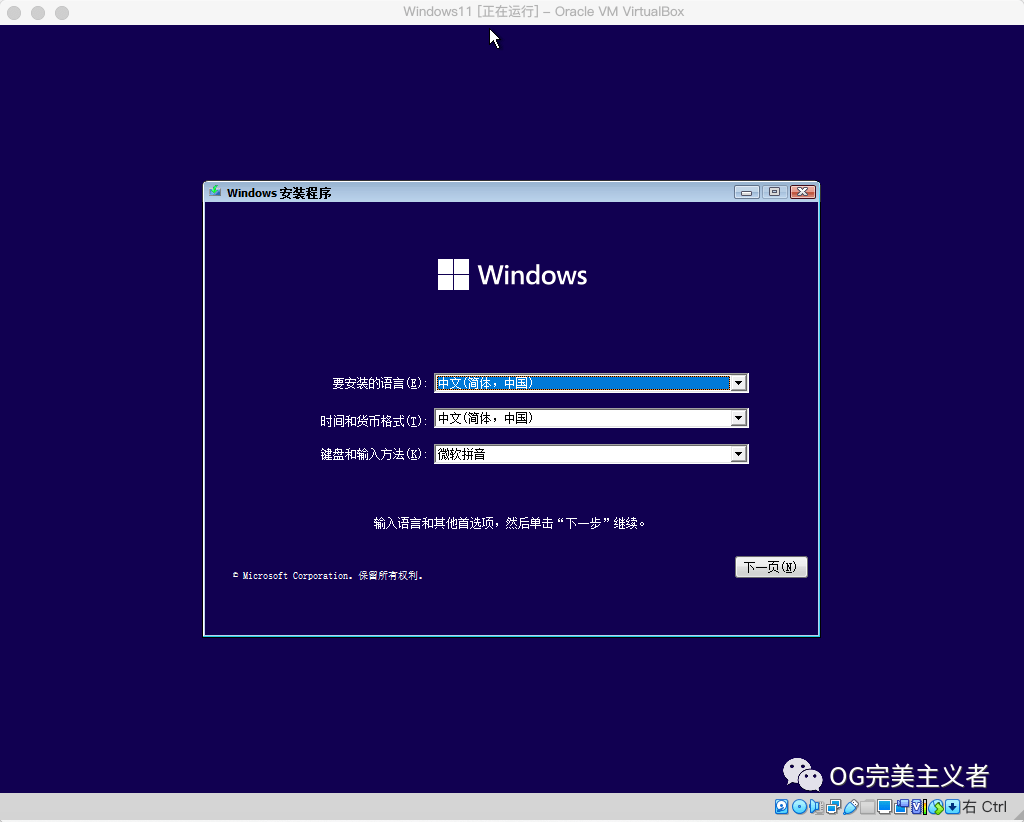
8. 出现“现在安装”窗口时,按 Shift+F10组合键(Mac OS:Shift + fn + f10),弹出命令输入窗口;
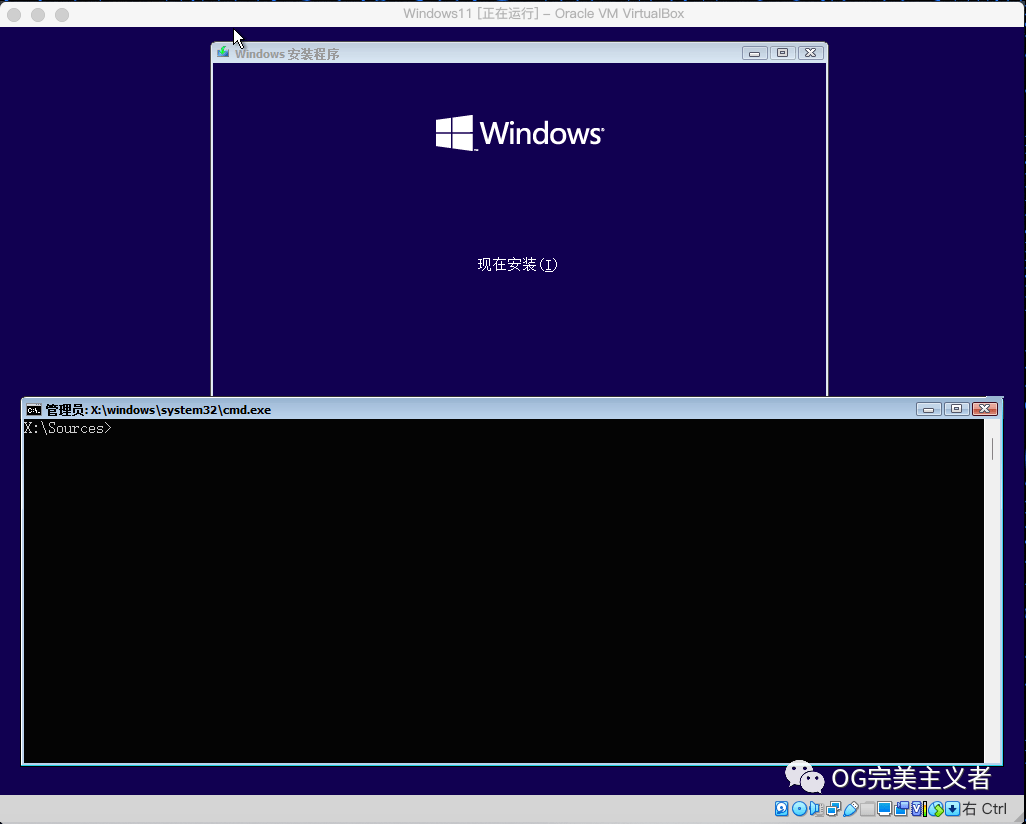
9. 在命令窗口中输入并执行 regedit 命令,打开注册表编辑器。导航至" HKEY_LOCAL_MACHINE\SYSTEM\Setup",创建新项 “LabConfig”,进而在此项内新建 BypassTPMCheck、 BypassRAMCheck、 BypassSecureBootCheck等三个 DWORD (32位) 值,赋值均为 1;
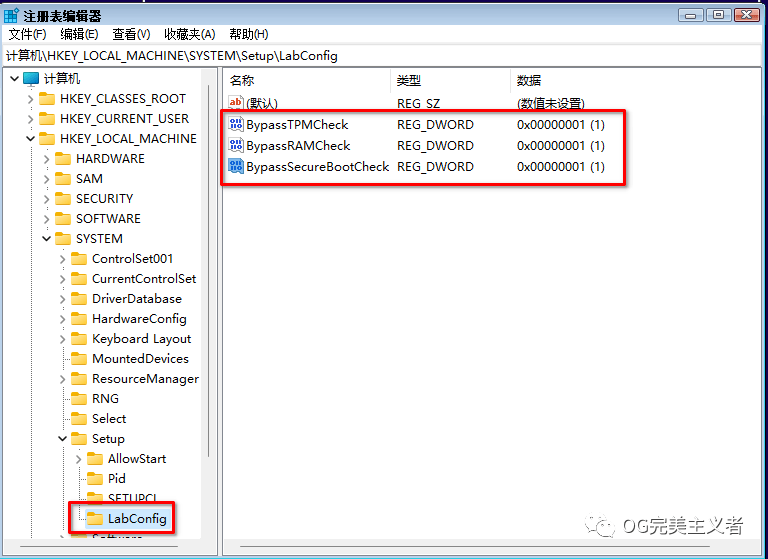
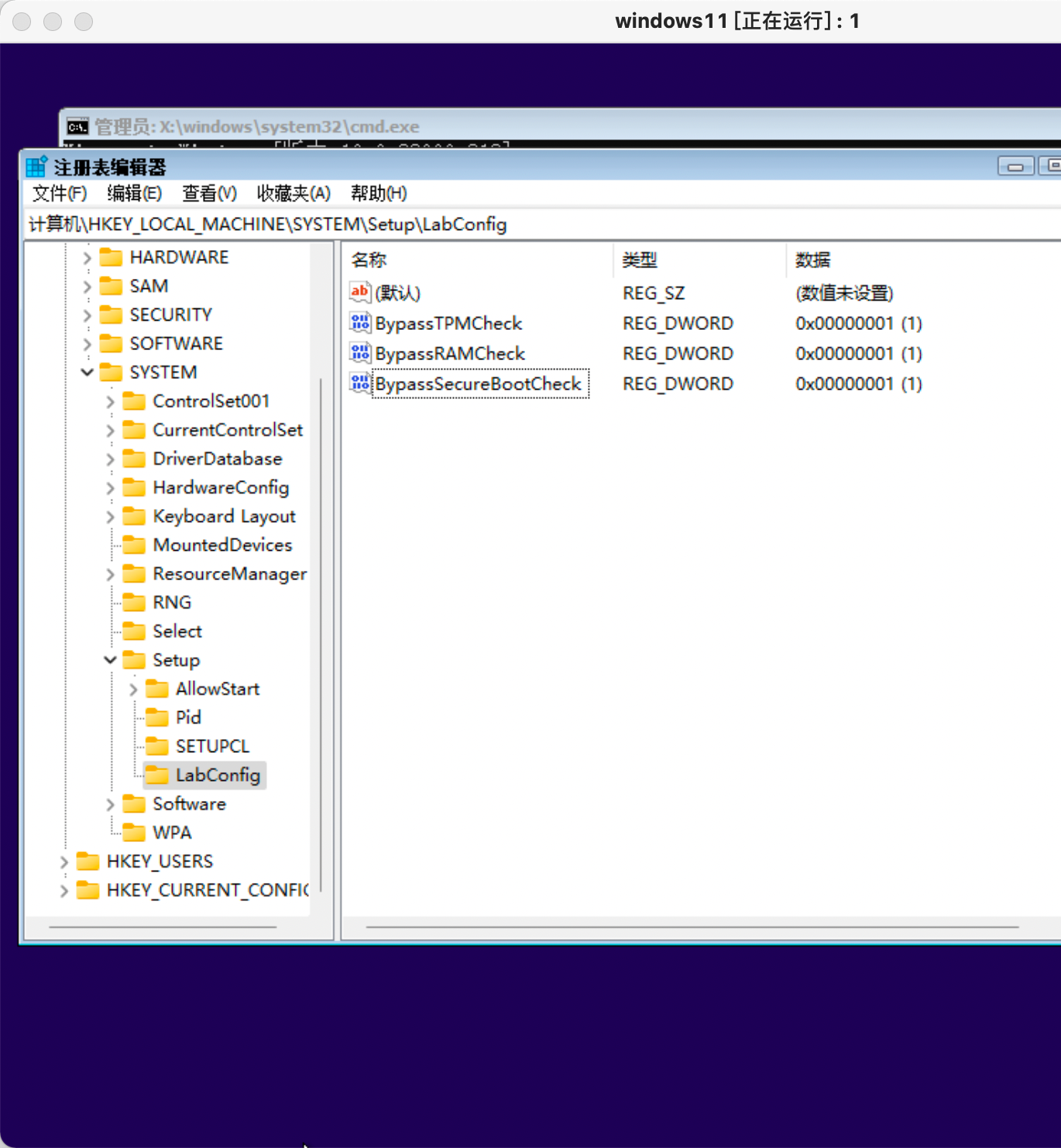
10. 关闭注册表编辑器和命令行窗口,继续执行安装进程,直到安装结束:
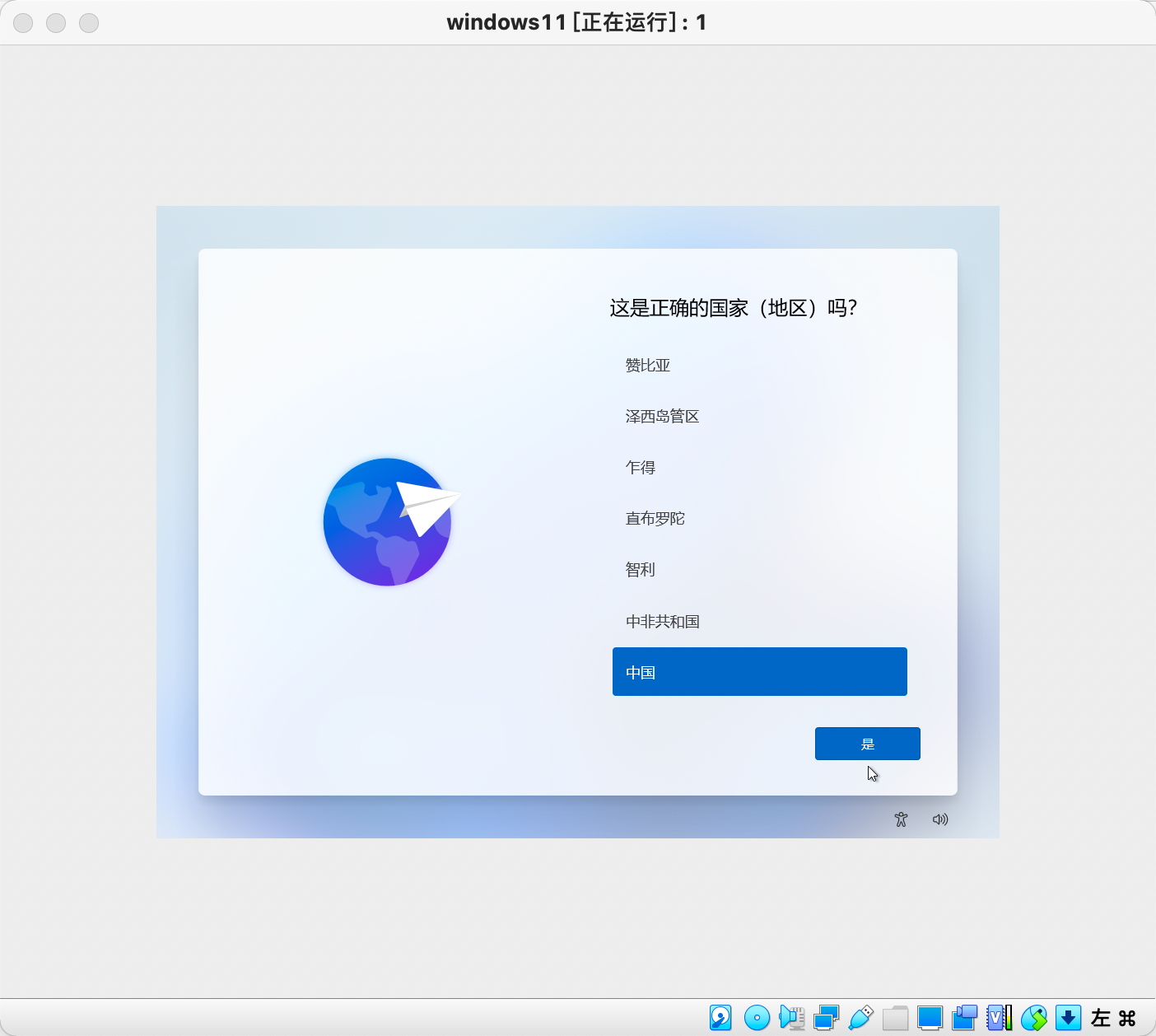
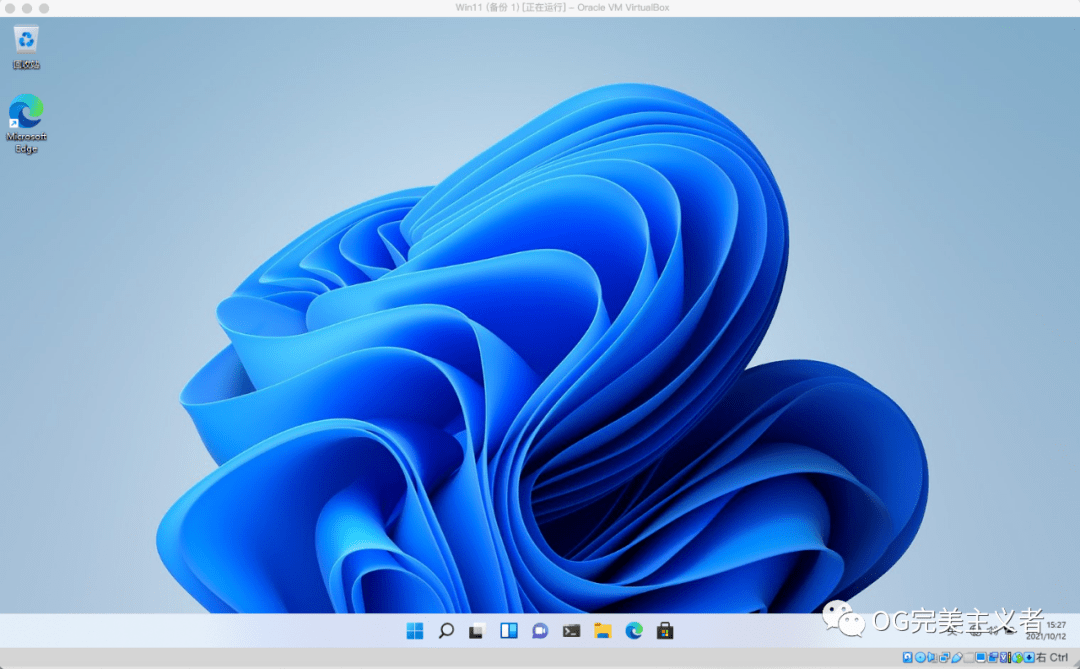
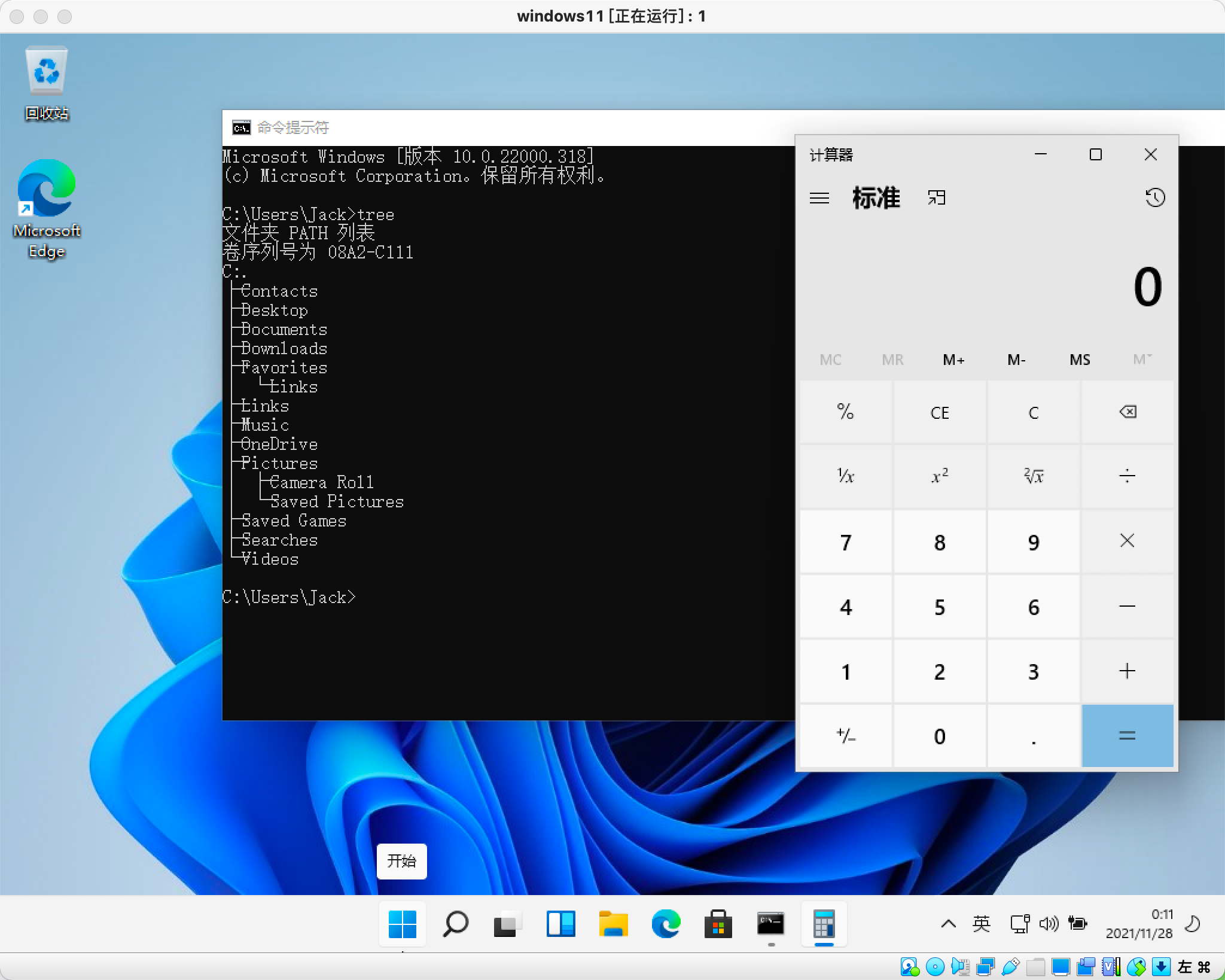
Windows 11如何使用本地登录?
方法/步骤
1 选择为个人使用进行设置。
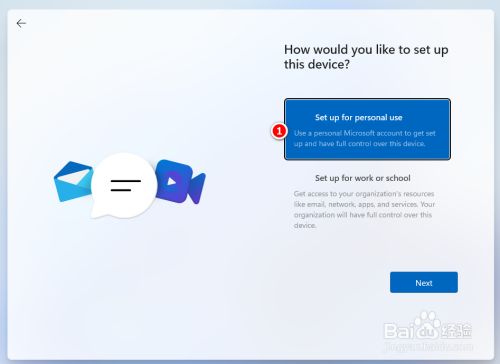
2 在登录界面,点击登录选项。
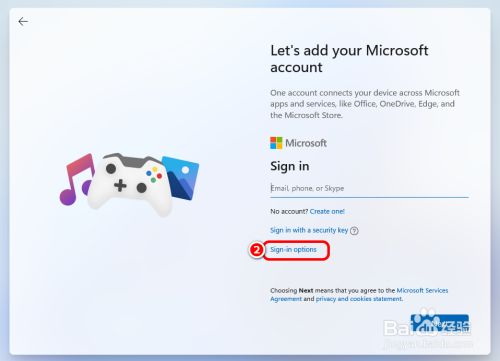
3 在候选项中,选择离线帐户。
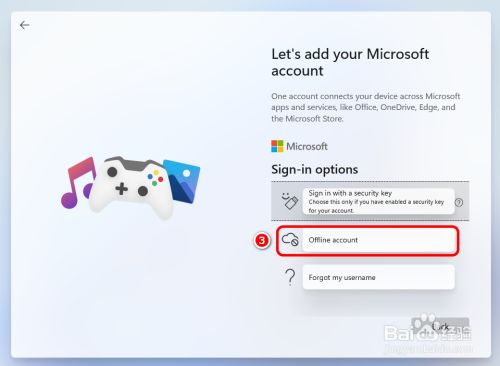
4 点击限制体验的选项进入新界面。
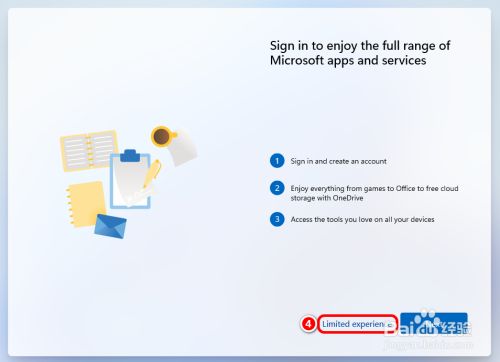
5 之后设置本地账户进行登录就行了。
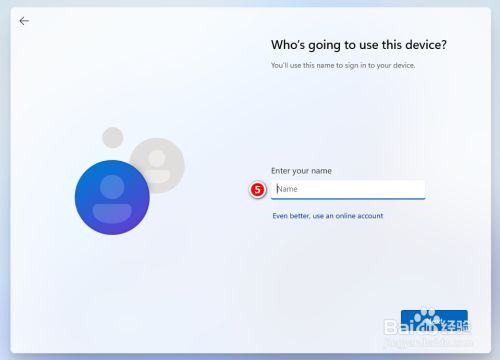
END






















 866
866

 被折叠的 条评论
为什么被折叠?
被折叠的 条评论
为什么被折叠?










