Want a custom desktop layout? Need to rename multiple files at once? Fire up Microsoft’s free PowerToys utility for Windows 10 to give your operating system a boost.
需要自定义桌面布局吗? 是否需要一次重命名多个文件? 启动适用于Windows 10的Microsoft免费PowerToys实用程序,以增强您的操作系统。
通过 兰斯惠特尼
Microsoft launched the initial version of PowerToys for Windows 95 to give power users improved productivity and customization features. It returned for Windows XP but wasn’t seen again until 2019, when the newest flavor of PowerToys was made available for Windows 10.
Microsoft为Windows 95推出了PowerToys的初始版本,以向高级用户提供更高的生产率和自定义功能。 它返回了Windows XP,但直到2019年才出现,直到最新版本的PowerToys可用于Windows 10为止。
Filled with an array of utilities, PowerToys is designed to enhance and improve Windows 10 in very specific and useful ways. Fancy Zones creates layouts to help you better position windows for multitasking. The File Explorer Preview lets you preview more advanced types of files. Image Resizer can modify the size and resolution of images.
PowerToys充满了一系列实用程序,旨在以非常特定和有用的方式增强和改进Windows 10。 特殊区域可创建布局,以帮助您更好地放置窗口以进行多任务处理。 使用文件资源管理器预览,可以预览更多高级文件类型。 Image Resizer可以修改图像的大小和分辨率。
A Keyboard Manager remaps certain keys and the PowerRename toy renames multiple files in one shot. The PowerToys Run tool helps you find specific programs and files, and a Shortcut Guide shows you a list of all the available Win key shortcuts. Let’s check out each toy to see how they can ease and expand your use of Windows 10.
键盘管理器会重新映射某些键,而PowerRename玩具可以一键重命名多个文件。 PowerToys Run工具可帮助您查找特定的程序和文件,并且“快捷方式指南”为您显示所有可用的Win键快捷方式的列表。 让我们检查一下每个玩具,看看它们如何减轻和扩大Windows 10的使用。
安装PowerToys (Install PowerToys)
First, download the current version of PowerToys for Windows 10. Browse to Microsoft’s GitHub page for PowerToys. Look for the latest release and click the PowerToysSetup MSI file link to download the file.
首先,下载适用于Windows 10的PowerToys的当前版本。浏览至Microsoft的GitHub页面以获取PowerToys 。 查找最新版本,然后单击PowerToysSetup MSI文件链接以下载文件。
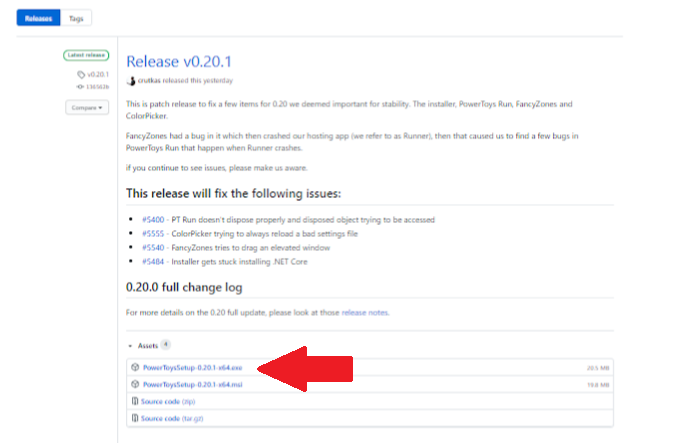
Double-click the MSI file to install it and the PowerToys icon should appear in the Windows System Tray. Click the icon, or if it doesn’t appear, open the PowerToys (Preview) shortcut from the Start menu, then click the System Tray icon.
双击MSI文件进行安装,然后PowerToys图标将出现在Windows系统托盘中。 单击该图标,如果没有出现,请从“开始”菜单中打开PowerToys(预览)快捷方式,然后单击“系统任务栏”图标。
The PowerToys Settings screen appears, pointing you to the General screen. Here, you can decide to run PowerToys as an administrator (which is required for certain tools), change the window’s theme, and run PowerToys at startup. You can also manually check for updates or elect to download updates automatically. Microsoft updates PowerToys on a fairly frequent basis, so you may want to enable automatic updates.
出现PowerToys设置屏幕,将您指向常规屏幕。 在这里,您可以决定以管理员身份运行PowerToys(某些工具是必需的),更改窗口的主题以及在启动时运行PowerToys。 您也可以手动检查更新或选择自动下载更新。 Microsoft经常更新PowerToys,因此您可能需要启用自动更新。

All the utilities in PowerToys should automatically be turned on, but you might want to click each one to learn what they do and which settings you can tweak. Let’s check out each individual tool.
PowerToys中的所有实用程序都应自动打开,但是您可能想单击每个实用程序以了解它们的作用以及可以调整的设置。 让我们检查每个单独的工具。
使用FancyZones创建自定义桌面布局 (Create Custom Desktop Layouts With FancyZones)
Windows 10 lets you multitask by positioning windows into different areas on the screen, but getting the right window into a specific spot can be challenging. With FancyZones, you can set up a specific screen layout ahead of time, then simply pop windows into each predefined zone of that layout.
Windows 10通过将窗口放置在屏幕上的不同区域中来使您执行多任务,但是将正确的窗口放置到特定位置可能会遇到挑战。 使用FancyZones,您可以提前设置特定的屏幕布局,然后只需将窗口弹出到该布局的每个预定义区域中即可。
To do this, select FancyZones in the PowerToys Settings window and click Launch zones editor.
为此,请在PowerToys设置窗口中选择FancyZones,然后单击启动区域编辑器。

At the FancyZones editor, create a layout by choosing one of the default templates-such as columns, rows, or grid-and modifying it. Then add or remove zones as you see fit. Alternatively, click the heading for Custom to build a layout from scratch. When done, click Apply.
在FancyZones编辑器上,通过选择默认模板之一(例如列,行或网格)并修改它来创建布局。 然后根据需要添加或删除区域。 或者,单击“自定义”标题以从头开始构建布局。 完成后,单击“应用”。

Move a window into a particular zone by holding down the Shift key and dragging it into a numbered spot. More windows can be added by holding down Shift and moving each one into its own zone.
按住Shift键并将其拖动到编号的位置,将窗口移至特定区域。 按住Shift键并将每个窗口移到自己的区域,可以添加更多窗口。

You can also tweak many of the options available with FancyZones by reviewing and modifying them in the PowerToys Settings window.
您还可以通过在PowerToys设置窗口中查看和修改FancyZones可用的许多选项来进行调整。
使用文件资源管理器预览查看更多文件格式 (View More File Formats With File Explorer Preview)
The Windows 10 File Explorer can already preview a range of different files, including PDFs, images, audio files, video files, and Microsoft Office documents. With the PowerToys File Explorer Preview, you can also preview .SVG Scalable Vector Graphics image files and .MD Markdown files, both of which are used to style or view web-based images or text.
Windows 10文件资源管理器已经可以预览一系列不同的文件,包括PDF,图像,音频文件,视频文件和Microsoft Office文档。 使用PowerToys File Explorer Preview,您还可以预览.SVG 可缩放矢量图形图像文件和.MD Markdown文件 ,这两个文件均用于设置样式或查看基于Web的图像或文本。

Just save an SVG or MD file on your computer. Open File Explorer, click the View heading, and then select Preview page. Now select your SVG or MD file to see it in the preview pane.
只需在计算机上保存SVG或MD文件即可。 打开文件资源管理器,单击视图标题,然后选择预览页面。 现在,选择您的SVG或MD文件以在预览窗格中查看它。
使用图像调整器轻松调整照片大小 (Easily Resize Photos With Image Resizer)
Sometimes a photo or other graphic is too large to share via email. You can change the size through a dedicated image editor, but the PowerToys Image Resizer tool is more convenient.
有时,照片或其他图形太大,无法通过电子邮件共享。 您可以通过专用的图像编辑器更改大小,但是PowerToys Image Resizer工具更加方便。

Open File Explorer, right-click the image you want to resize, then select the Resize picture command. Choose the size you want to use or devise your own custom fit and click the Resize button to create a new, smaller image.
打开文件资源管理器,右键单击要调整大小的图像,然后选择“调整图片大小”命令。 选择您要使用的尺寸或设计自己的自定义尺寸,然后单击“调整尺寸”按钮以创建新的较小图像。
使用键盘管理器重新映射键和快捷方式 (Remap Keys and Shortcuts With Keyboard Manager)
Each key on your keyboard performs a specific function, but what if you want a key to do something else? You could use a special program from a third party to remap your keyboard, or you can use the PowerToys Keyboard Manager to assign different functions to specific keys.
键盘上的每个键都执行特定的功能,但是如果您希望某个键执行其他操作呢? 您可以使用第三方提供的特殊程序来重新映射键盘 ,也可以使用PowerToys键盘管理器为特定键分配不同的功能。

Select Keyboard Manager in the PowerToys Settings window. To change a single key, click Remap a key. In the Key section, click the + sign, then either press the key you want to change or select it from the drop-down menu. In the Mapped to section, type the key you want activated when you press the first key, or select it from the drop-down menu. Click OK, and your key will be remapped to its new functionality.
在“ PowerToys设置”窗口中选择“键盘管理器”。 要更改单个键,请单击“重新映射键”。 在“密钥”部分中,单击+号,然后按要更改的密钥或从下拉菜单中选择它。 在“ 映射到”部分中,键入要在按第一个键时激活的键,或者从下拉菜单中选择它。 单击确定,您的密钥将被重新映射为其新功能。
You have to be careful when reassigning individual keys as they may have important functions in Windows or in certain applications. Instead, you can assign or reassign a keyboard shortcut. To do this, click the button in the Keyboard Manager settings to Remap a shortcut.
重新分配单个键时必须要小心,因为它们在Windows或某些应用程序中可能具有重要功能。 而是可以分配或重新分配键盘快捷键。 为此,请单击键盘管理器设置中的按钮以重新映射快捷方式。

Click the + sign for Shortcut and then press the shortcut you want to use (no more than two keys at a time). In the Mapped to section, type or select the action you want that keyboard shortcut to activate. Click OK, then press the shortcut you remapped.
单击快捷方式的+号,然后按要使用的快捷方式(一次不超过两个键)。 在“映射到”部分中,键入或选择要激活该键盘快捷键的操作。 单击确定,然后按重新映射的快捷方式。
To delete a key or shortcut remap, just open it in the Keyboard Manager settings and click the trash can icon.
要删除键或快捷方式重新映射,只需在“键盘管理器”设置中将其打开,然后单击垃圾箱图标即可。
使用PowerRename一次重命名多个文件 (Rename Multiple Files at Once With PowerRename)
Windows doesn’t make it easy to rename files in bulk, especially if you want to give each file a unique identifier. With PowerRename, you can rename multiple files based on a specific pattern. Open File Explorer and select the files you want to rename.
Windows使得批量重命名文件变得不容易,尤其是当您要为每个文件赋予唯一的标识符时。 使用PowerRename,您可以根据特定模式重命名多个文件。 打开文件资源管理器,然后选择要重命名的文件。

Right-click one of the files and choose PowerRename from the pop-up menu. You can search for and replace text in the files, enumerate each file with a succeeding number, and perform other actions. The Renamed column shows how the renamed files will appear. When ready, click Rename to rename the files.
右键单击其中一个文件,然后从弹出菜单中选择PowerRename。 您可以搜索并替换文件中的文本,用后续编号枚举每个文件,然后执行其他操作。 重命名列显示重命名文件的显示方式。 准备就绪后,单击“重命名”以重命名文件。
通过PowerToys运行添加通用搜索 (Add Universal Search With PowerToys Run)
Finding a specific application or file to open can be a challenge, especially if the item doesn’t appear in your Start menu or another convenient spot. Using PowerToys Run, you can find an app or file just by starting to type its name.
查找要打开的特定应用程序或文件可能是一个挑战,尤其是如果该项目未出现在“开始”菜单或其他方便的位置中时。 使用PowerToys Run,您可以通过开始输入名称来查找应用程序或文件。

Press Alt+Space. Now start typing the name of the item you want and results will begin to populate in the list. Click the result for the app or file you wish to open.
按Alt +空格键。 现在开始输入所需项目的名称,结果将开始在列表中填充。 单击您要打开的应用程序或文件的结果。
快捷指南 (Shortcut Guide)
Windows 10 offers a variety of keyboard shortcuts that you can use in combination with the Win key. For instance, pressing Win+E opens File Explorer, Win+I opens the Settings menu, and Win+M minimizes all open windows. But how do you remember all these shortcuts?
Windows 10提供了多种键盘快捷键,您可以将它们与Win键结合使用。 例如,按Win + E打开“文件资源管理器”,按Win + I打开“设置”菜单,然后按Win + M最小化所有打开的窗口。 但是您如何记住所有这些快捷方式?

You don’t have to, thanks to the PowerToys Shortcut Guide. Just press down on the Win key until the Shortcut Guide appears and displays a list of each available shortcut.
借助PowerToys快捷指南,您不必这样做。 只需按下Win键,直到出现“快捷方式指南”并显示每个可用快捷方式的列表。
Originally published at https://www.pcmag.com.
最初发布在 https://www.pcmag.com 。





















 1123
1123

 被折叠的 条评论
为什么被折叠?
被折叠的 条评论
为什么被折叠?








