刚开始接触高低频磨皮的时候,我也搜索了相当多的相关教程。很多教程里大多都只写了怎么操作,怎么设置,低频高斯模糊,高频修补啥的,自己操作的时候,还是一头雾水。
后来在先详细了解了混合模式算法,再结合高频的设置,也就研究明白了。如果用同一组合的混合模式,那么高频设置参数都是定值,并不是随意设置的。这里也会给大家详细说明一下这么设置的算法依据。
什么叫高低频?
我们用频率来表达图像中的细节程度。那么顾名思义,高频内容就是指具体细节,例如头发、皮肤纹理,色斑、痘、痣等等具体的细节;而低频内容指的是宽泛的内容,例如颜色(色相、明度、饱和度)的分布。
这么解释你应该可以看出来我们要做什么了。依据算法,通过操作将高频和低频部分分离出来,作为两个图层。我们可以通过高频层去修补皮肤纹理,色斑等等问题,通过低频层去均匀肤色。
这种高低频的磨皮方式,看起来高端又复杂。
其实理解了他的原理,就会知道这是一种简单、快速且非常有效的磨皮方式。
现在我们通过对素材图的操作,来具体说明高低频磨皮的原理。
先看一下我们的最终效果图(只磨皮,不调色,不修脸)。

让我们开始边操作边讲解吧!
1.将素材图拖进PS中,CTRL+J连续复制两次,得到背景副本图层和背景副本2图层;将背景副本图层命名为低频,背景副本2图层命名为高频。
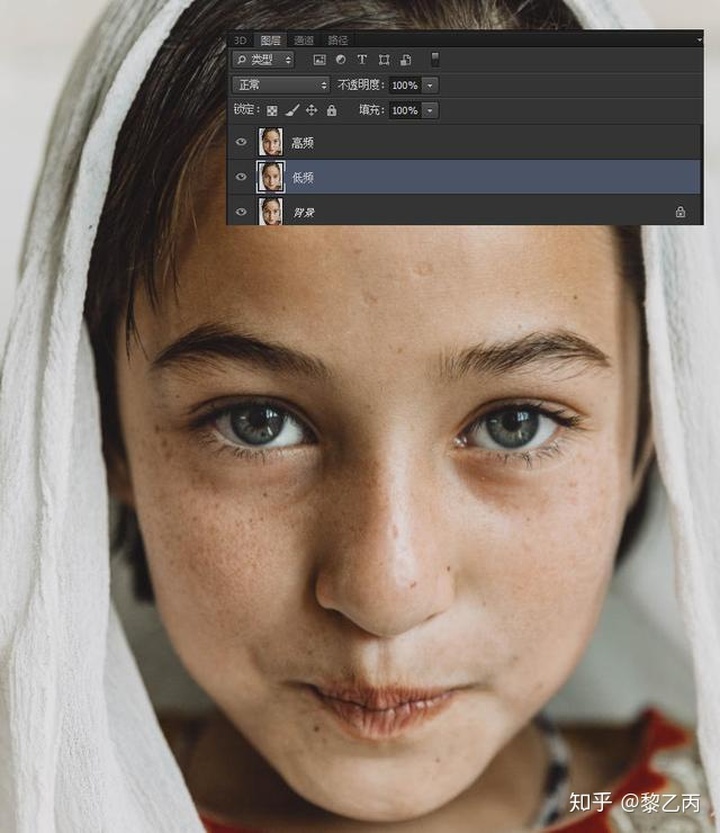
2.先对低频层进行处理,低频层没有算法,低频层是只要保留颜色分布的,细节不要。我们只要对他进行模糊处理,至于哪种模糊方式其实都可以,只不过高斯模糊的效果相对比较好一些,所以都用高斯模糊。
我们先隐藏高频层,选中低频层。点击滤镜>模糊>高斯模糊,移动半径滑块,调整到细节看不清就差不多了,一般你可以看眉毛或睫毛的清晰度来判断,如下图。
这里设置半径为10像素,点击确认即可,这样低频层就算做好设置了。
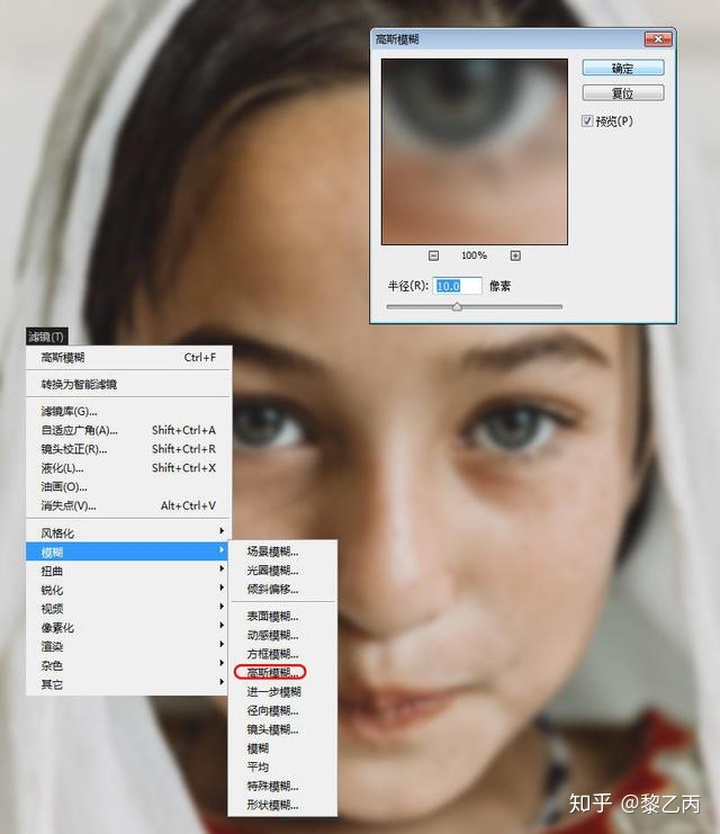
接着就是对高频层进行处理。
高频层分为2步:先对高频层的原图进行处理,得到高频层的新图;再设置混合模式将高频层和低频层进行混合。
3.处理高频层的原图,得到高频层新图。因为高频层是只要细节,不要颜色分布,而前面低频层已经得到颜色分布,没有细节。所以这里需要做减法,将高频层原图减去低频层得到高频层新图。
那么怎么做减法?
首先选中高频层,点击图像>应用图像,如下图,图层选低频,混合选减去,缩放选2,补偿值选128。
减去混合模式的基本算法是结果色=混合色-底色,这里的混合色就是高频层的原图色,底色是低频色。
而这里我们缩放为2,再加上补偿值,那么最终得到的高频色=(原图色-低频色)/2+128。
(这里还是做个备注:结果色范围值只会在0-255之间,大于255的均为255,小于0的均为0,后面就不再说了)
至于为什么缩放为2,补偿值为128,是为了后面高低频图层混合后,能最大可能得到原图,我们后面线性光混合算法,你就明白了。
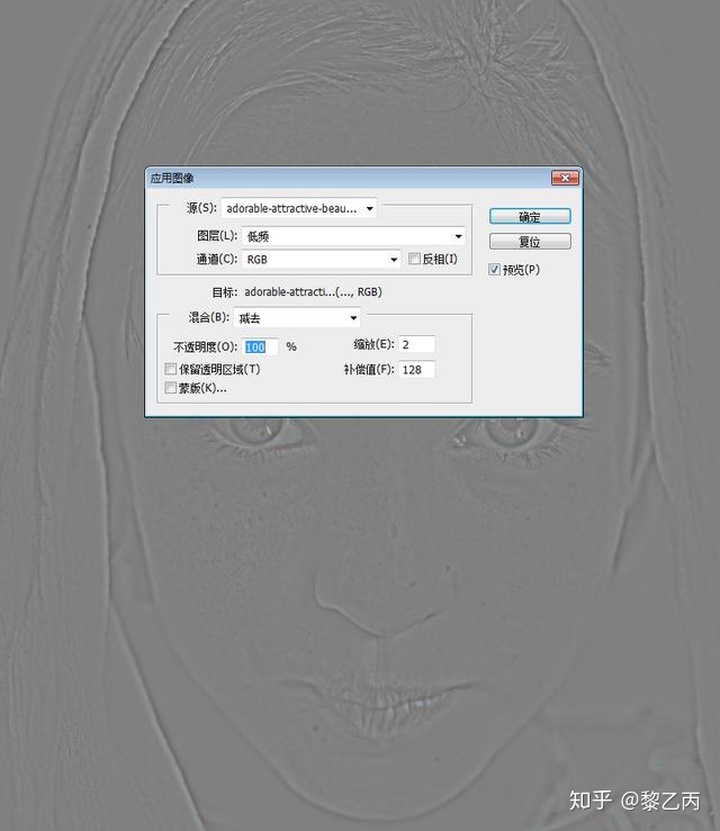
4.得到高频层后,我们要将高频层和低频层进行混合,得到近乎原图的混合结果。
这一步我们只需要选中高频层,然后将上面的混合模式改为线性光,那么混合结果就已经基本和原图一样,肉眼分辨不出。
那么为什么线性光模式混合之后,结果就是近乎原图呢?
这个就和线性光混合模式的算法有关。
线性光混合模式算法:结果色=2*混合色+底色-255。这里的混合色就是前面得到的高频色,底色就是低频色。
那么混合之后得到结果色=2*((原图色-低频色)/2+128)+低频色-255;
继续计算一下:结果色=原图色-低频色+256+低频色-255=原图色+1。
从计算结果我们就可以看出来,这样混合得到的结果色基本就等于原图色了。
而且按照算法来说,补偿值用127和128都是可以的,都是和原图最相似的状况。
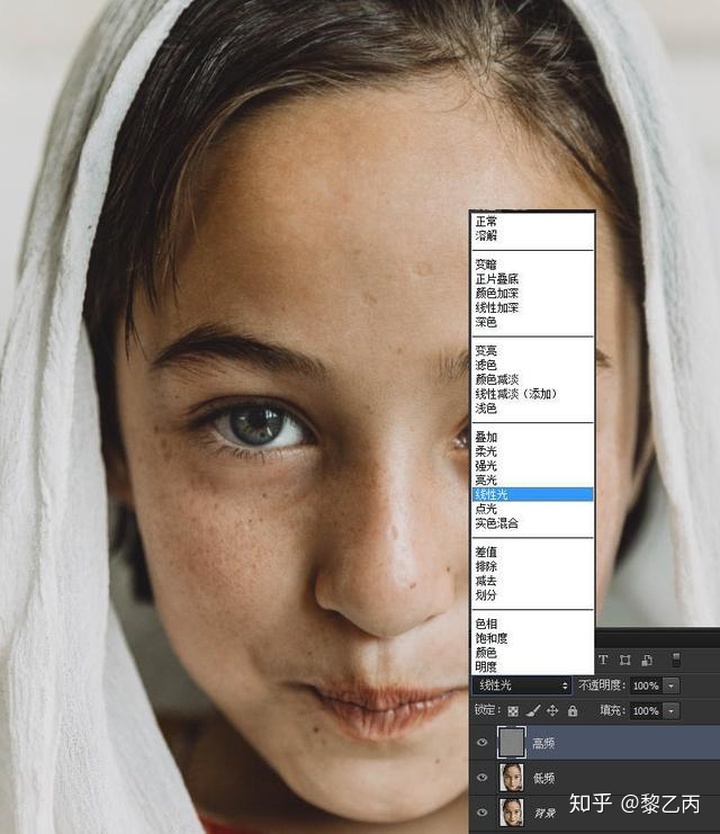
5.同时选中高频和低频图层,按住SHIFT,点击图层栏下标的建组,将高低频放进同组。
这样操作的原因是为了方便对比原图,以免修补过程中,修过头。
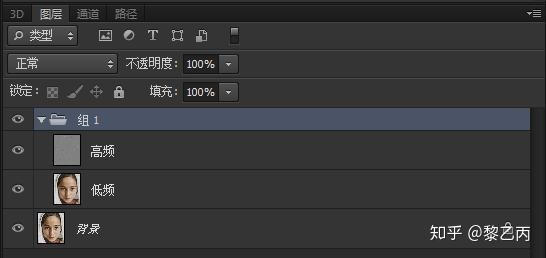
到这我们的高低频就做好了。我们先对高频层进行修补,再去低频层进行均匀肤色。
6.由于高频层只有细节纹理,没有颜色,那么就可以放心用修补工具或修补画笔工具,随意提取用较好的皮肤部分,去修补皮肤不好的地方,不会因为距离远产生色差或者修补突兀的问题。
基本操作:选中高频层,用修补工具,圈出瑕疵位置,拖到皮肤好的地方,自动修补,重复这个操作就可以。

不过要注意一点,高光部分的皮肤细节会很少甚至没有。
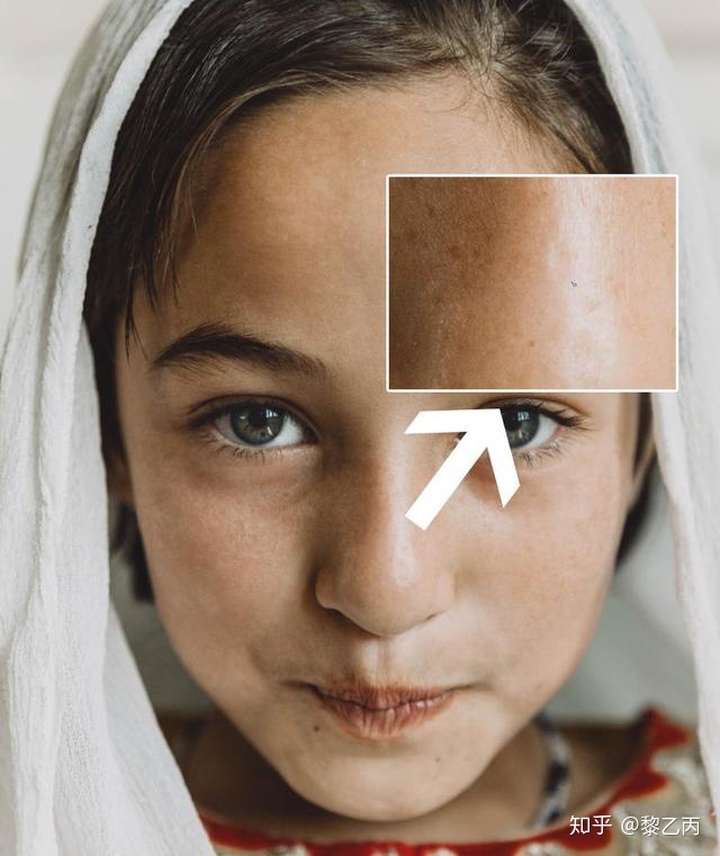
所以高光部分的皮肤,尽量不要用其他正常部分的皮肤修补,而正常部分的皮肤尽量不要用高光部分的皮肤修补。当然你也可以全部修补好之后,再用画笔画出高光部分,也是可以,这里就不多说了。

7.高频层修补的差不多,我们再去低频层,进行均匀肤色,均匀肤色用的也是高斯模糊。
基本操作,选中低频层,我们用自由套索工具去套取需要均匀肤色的部位,然后点击滤镜>模糊>高斯模糊,移动滑块肤色稍微均匀一点就可以。
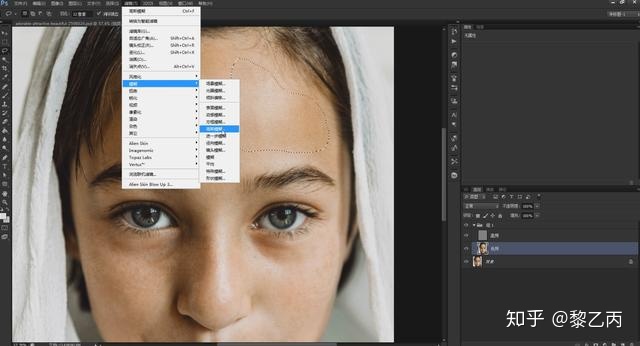
如果选取的范围里的颜色相差大,半径调整小一些;尽量选取相近颜色部分进行模糊化,要不然边缘会很突兀。

用套索工具套取前,先设置一下上边栏中套索工具的羽化值,可以稍微大一些,这个也和高斯模糊后边缘和周边皮肤的自然过渡相关。当然羽化值也不能设置太大,如果套取范围较小,羽化值太大,那你实际套取处理的区域就会很小。
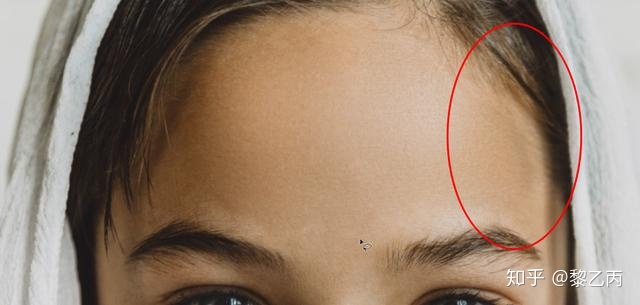
这个根据你的图片,多试几次就可以了。确定好羽化值和高斯模糊半径后,套取处理区域,然后CTRL+F(重复上一步滤镜,也就是高斯模糊滤镜),不断重复套取和CTRL+F的操作就可以。
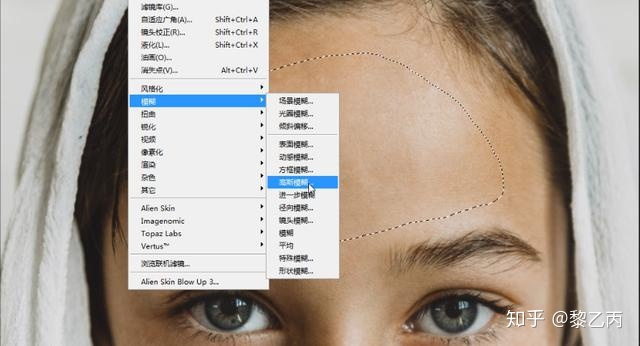

8.等均匀好肤色后,可以再回到高频层,再修补一下细节。
做好第6和第7步,那么高低频磨皮的完成了,这里大致做了几分钟,效果还可以。
所以说这种方法是简单又高效的磨皮方法。

再看一下不同人物图的磨皮效果。








 本文介绍了PS高低频磨皮技术的原理和操作步骤,通过将图像细节与颜色分布分离,实现精细的皮肤修复。在理解了混合模式算法后,你会发现高低频磨皮是一种快速、有效的方法。操作包括将图像分为高频和低频图层,分别处理细节和颜色,最后混合得到接近原图的效果。
本文介绍了PS高低频磨皮技术的原理和操作步骤,通过将图像细节与颜色分布分离,实现精细的皮肤修复。在理解了混合模式算法后,你会发现高低频磨皮是一种快速、有效的方法。操作包括将图像分为高频和低频图层,分别处理细节和颜色,最后混合得到接近原图的效果。
















 1万+
1万+

 被折叠的 条评论
为什么被折叠?
被折叠的 条评论
为什么被折叠?








