
转发自“摄影世界”,版权归原作者所有。

在实际应用中,我们可能需要在后期环境针对作品中的某种色彩进行针对性的调整、变换,比如说,拍风光时,把黄色的阳光变成橙红色,更有日落的感觉;拍人像时,把衣服换个颜色,等等。
今天要为您讲解的,就是 Photoshop 里最简单实用的 4 种 “变色” 方法,想必一定会对您有所帮助。
我们就以这张图作为例子,开始我们的 “变色” 之旅吧!

1. 色相/饱和度面板
这是最方便快捷,几乎可以说是 “一步到位” 的颜色更换方法。
首先,第一步操作是按 Ctrl+j 复制一个图层;然后打开上方工具栏中的 “图像-调整-色相/饱和度”,你会看到这样一个界面:
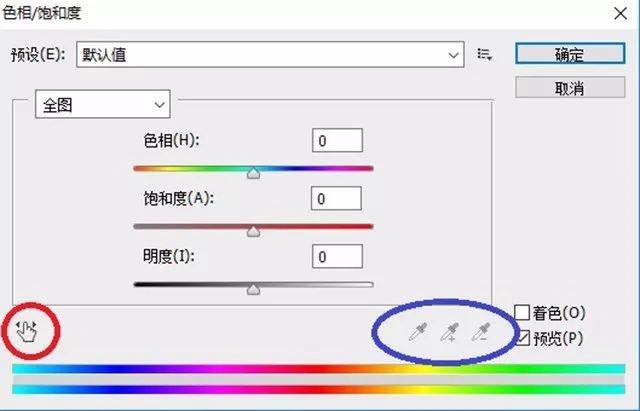
如上图所示,点击红圈处的小手,你可以在图中 “抓取” 你想调整的色彩区域——对准模特的衣服点一下就可以了。
而蓝圈里的 3 个滴管工具,用于选择参与 “变色” 的色彩范围——比如说,如果你想连模特的鞋子一起参与变色,可以用加号滴管点击一下她的鞋子,反之亦然。
拉动色相滑块,你就会看到模特衣服的颜色产生了变化。

看着是不是很方便快捷?快是够快,但这一方法存在一个问题——精度不足。确切地说,是滴管工具精度不足,导致对变色区域的选择无法做到很精确。
比如说,在这个例子中,由于模特的衣服和凳子的主色调较为接近,使用 “减号” 滴管点选凳子也无济于事,要想只变衣服不变凳子,你还得用蒙版工具把凳子盖住。

此外,当你把变色后的图片放大观察时,就会看到 “边缘变色不完全” 问题:领口、袖口的边缘区域还是原来的颜色:

评价:方便快捷,操作简单,但对选择变色区域的精度不足,容易让画面中其它相近色彩一起参与变色,可能需要搭配蒙版使用。
2. 替换颜色面板
复制图层后,打开上方工具栏中的 “图像-调整-替换颜色”,你会看到这样一个界面:
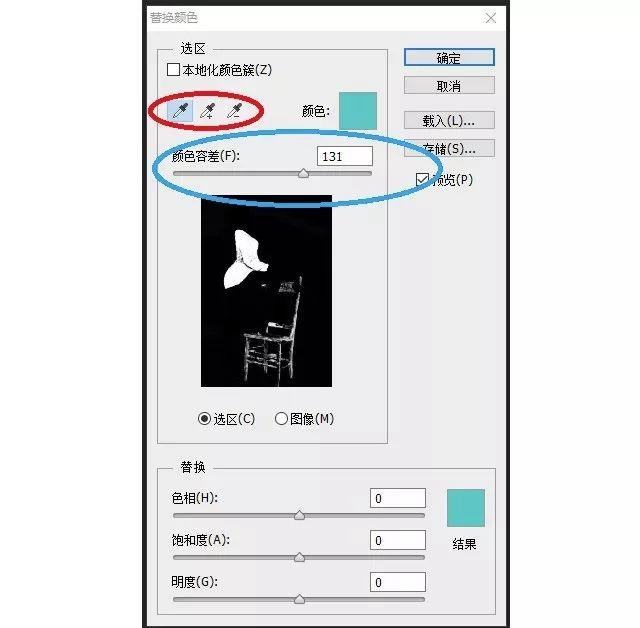
首先,还是用红色圈内的滴管工具点一下衣服,选中你需要替换的颜色。
然后,拖动蓝色圈内的滑块——这也是替换颜色面板的精髓。你可以看到,随着滑块的拖动,底下的黑白预览图也会产生变化。
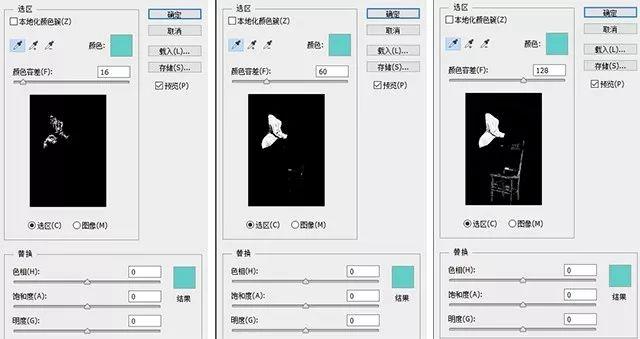
这黑白预览图是干什么用的呢?它显示的是,“参与变色” 的色彩范围——在图中用白色部分表示。
可以看到,颜色容差过小时,变色范围缩小——甚至可能衣服都仅有部分参与变色;而颜色容差过大时,凳子也会跟着一起变色。所以,你需要对着黑白预览图调整合适的色彩容差,最后再在下方 “替换” 区域里选择你想要替换的色彩即可。
注意,宁愿让凳子 “露” 出来一些再用蒙版处理,也要让衣服整体足够 “白”,否则替换后的颜色可能会特别 “脏”——因为衣服可能会有部分色彩并没参与替换。

评价:对变色区域的控制精度提高——但可能需要多花费一些时间来调整,而且仍然可能存在 “边缘变色不完全” 问题。
此外,比起色相/饱和度界面,替换颜色界面可以直接选取目标色,而不用拖着色相、饱和度、明度滑块试半天配色,这也是个不小的优势。
3. 颜色替换工具
复制图层后,点开工具栏,你会在 “画笔工具” 的子界面中看到 “颜色替换工具”,选中它;在下图红圈部分,你可以直接选择想要替换的颜色。
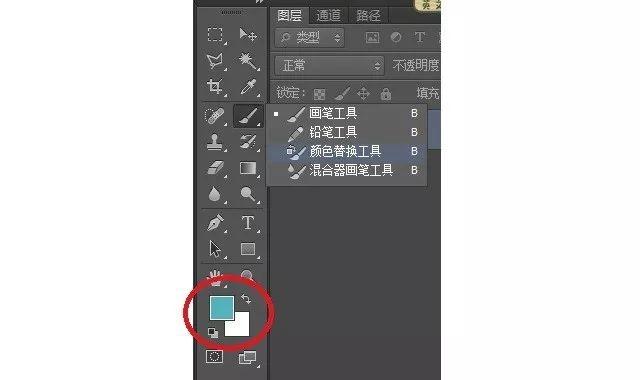
接着,在你想要变色的区域上,按鼠标左键进行涂抹。
和 “画笔” 工具不同的是,颜色替换工具不是直接用前景色覆盖原有颜色,而是根据原有颜色进行色相变换——涂抹在不同部分,变色效果也不一样。
你可以通过调整画笔的大小,并放大图片进行精细化涂抹,彻底解决 “边缘变色不完全” 问题。
评价:这是最精细的变色工具,但——操作起来太麻烦了!建议配合前两种工具使用,在变色后使用色彩替换工具(配合滴管工具来取前景色),进行 “查漏补缺”。
4. 建立选区-填充-图层调整
以上 3 种方法存在一个局限性:对黑白灰色系的调整能力不足。
比如说,如果你想把例图中模特的白色牛仔裤换成蓝色,上述 3 种方法的效果都不好:
这种情况下,你需要采用建立选区-填充色彩的方法。
复制图层后,你可以通过上方工具栏的 “选择-色彩范围” 配合多边形套索,在整条白色裤子上建立选区:

直接新建图层,在工具栏中选择油漆桶工具,选好前景色(蓝色)。
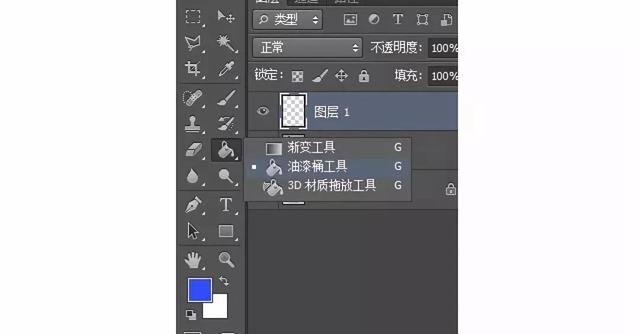
对准选取按鼠标左键,你会发现,选区被蓝色完全填充覆盖:
在图层界面找到 “不透明度” 滑块,将其调低。
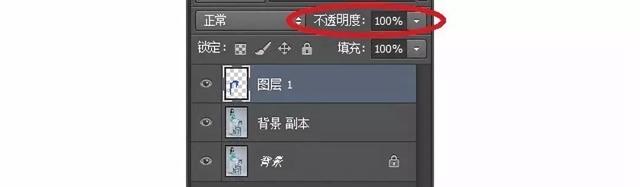
你会发现,覆盖在裤子上的蓝色开始减弱,裤子的纹理开始显现。
接着,你可以通过调整该图层的不透明度、对比度和饱和度来决定最终效果。
如果你要改变的是纯黑色或灰色,先把它们变成白色,然后参照此步骤进行调整。
时机自聘:发现时代设计师
欢迎关注公众号(shijizipin)查看更多建筑咨询及优质招聘信息
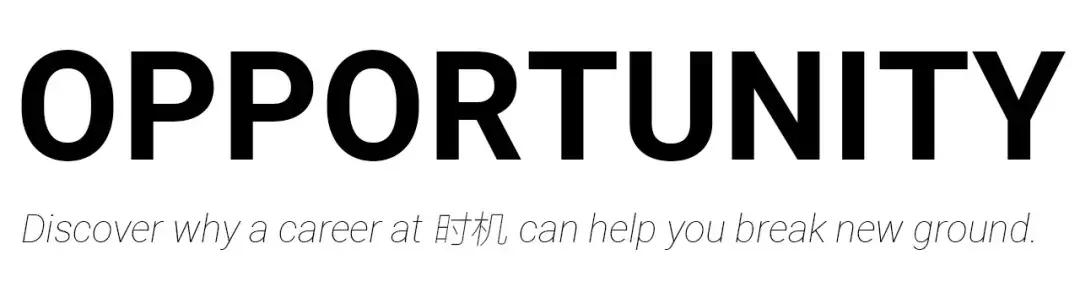























 457
457

 被折叠的 条评论
为什么被折叠?
被折叠的 条评论
为什么被折叠?








