简介:IntelliJ IDEA是由JetBrains公司开发的流行的Java集成开发环境,同时支持多种编程语言。本教程为初学者提供了一个完整的快速入门指南,涵盖了从安装、界面介绍、创建新项目、代码编写、构建与运行、调试、版本控制、插件管理、代码重构到代码分析与优化的全面流程。通过学习这些基础知识,新手可以迅速提高开发效率,并探索更多高级功能。 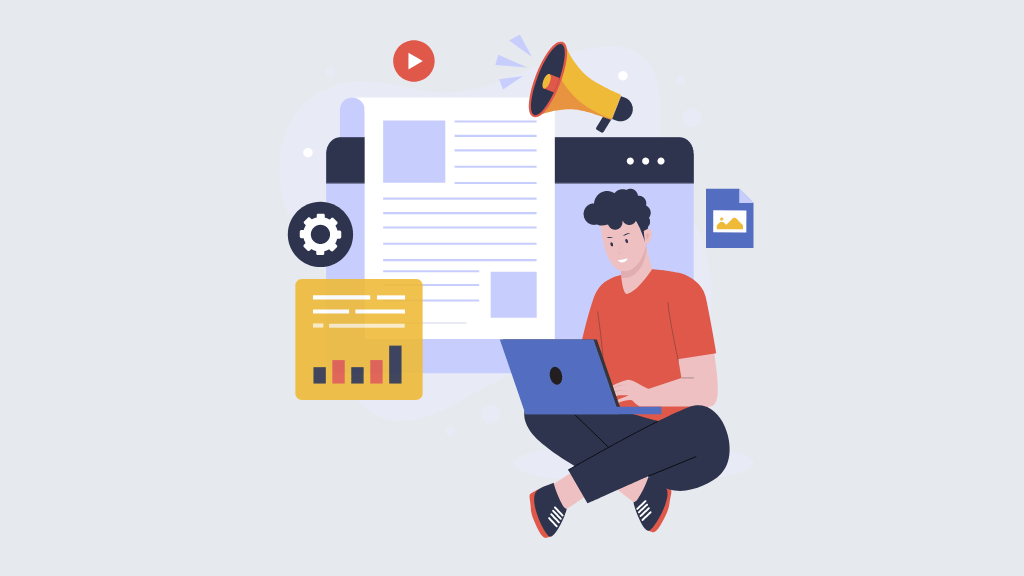
1. IntelliJ IDEA简介
IntelliJ IDEA 是一款由 JetBrains 公司开发的高效智能的Java集成开发环境(IDE),以其卓越的代码辅助、调试和分析工具赢得了全球开发者的青睐。该IDE不仅适用于Java,还支持多种编程语言,如Kotlin、Scala、JavaScript等。IntelliJ IDEA 拥有多个版本,包括社区版(免费开源)和旗舰版(付费功能丰富),满足不同开发者的需要。它致力于提高开发人员的工作效率,通过智能化的编码辅助和重构功能,让开发者能更专注于编写高质量的代码。
接下来的章节,我们将详细探讨IntelliJ IDEA的安装、界面布局、项目创建、代码编辑与分析、构建与运行、版本控制集成、插件管理以及代码重构等方面,带领读者深入了解和掌握这款强大的IDE工具。
2. 安装与启动流程
安装和启动一个开发工具是任何软件开发流程中的第一步,对于IntelliJ IDEA这个强大的集成开发环境(IDE)也不例外。本章将引导你了解IntelliJ IDEA的系统要求、安装步骤,以及如何进行配置和优化安装过程,确保你能够顺利开始你的开发工作。
2.1 IntelliJ IDEA系统要求
在安装IntelliJ IDEA之前,我们需要确认当前的工作环境是否满足系统要求。这些要求包括操作系统和硬件配置,以及推荐使用的Java开发工具包(JDK)版本。
2.1.1 支持的操作系统和硬件配置
IntelliJ IDEA支持多种操作系统,包括但不限于Microsoft Windows、macOS以及多种Linux发行版。硬件配置方面,由于IntelliJ IDEA是一个资源密集型的应用程序,建议至少使用Intel Core i5或等效处理器,以及8GB RAM。如果你打算进行Android开发或使用大型项目,可能需要更高的配置。
2.1.2 推荐的JDK版本
IntelliJ IDEA内部依赖于Java开发工具包(JDK),因此你必须安装一个适当的JDK版本。IntelliJ IDEA官方推荐使用最新版本的JDK,以确保最佳的兼容性和性能。截至知识截止日期(2023年),IntelliJ IDEA官方推荐的JDK版本是JDK 11或更高。你可以选择Oracle JDK或者OpenJDK,两者都得到良好支持。
2.2 安装步骤详解
现在让我们深入了解如何下载、安装并配置IntelliJ IDEA以适应你的开发需求。
2.2.1 下载IntelliJ IDEA
首先,访问 JetBrains官方网站 来下载IntelliJ IDEA。网站会自动根据你的操作系统推荐合适的安装包,或者你可以手动选择适合你的系统的安装版本。选择社区版(免费)或专业版(需购买商业许可),下载对应版本的安装文件。
2.2.2 安装向导的使用
下载完成后,双击安装包启动安装向导。对于Windows系统,遵循向导步骤选择安装路径,确认安装选项。对于macOS系统,打开下载的 .dmg 文件,并将IntelliJ IDEA拖拽到应用程序文件夹。
2.2.3 配置和优化安装过程
安装向导结束时,可以选择立即启动IntelliJ IDEA。初次运行时,IntelliJ IDEA会引导你进行一系列初始设置,包括选择用户界面主题、快捷键方案、设置初始项目目录等。此外,你还可以选择导入之前IntelliJ IDEA的设置,或配置插件(后面章节会详细介绍)。
2.2.3.1 系统代理设置
对于有特定网络环境的开发者,IntelliJ IDEA提供了系统代理设置的选项,以确保开发环境能够正常访问外部资源。在初始设置中,你可以指定代理服务器的地址和端口,以适应不同的网络条件。
2.2.3.2 插件安装和配置
插件是IntelliJ IDEA扩展其功能的一个重要途径。在初次设置过程中,IntelliJ IDEA提供了插件安装界面,你可以在其中选择并安装适合你开发工作流的插件,例如数据库工具、云集成工具等。
2.2.3.3 首选项配置
“首选项”是IntelliJ IDEA中的一个重要设置界面,你可以在其中配置代码风格、代码检查规则、版本控制系统等。初次使用时,虽然可以跳过这些设置,但适当的配置将帮助你后续提高开发效率。
2.2.3.4 索引构建
索引构建是IntelliJ IDEA进行本地文件搜索和代码分析的必要步骤。在首次启动后,IntelliJ IDEA将开始索引你的项目文件。这一过程可能需要一些时间,特别是对于大型项目。索引完成后,IntelliJ IDEA才能提供完整的功能,如代码自动完成、重构等。
在本章节中,我们介绍了IntelliJ IDEA的安装与启动流程,包括系统要求、安装步骤、配置和优化安装过程等。通过遵循本章的步骤,你将能够顺利地设置并启动IntelliJ IDEA,为接下来的开发工作做好准备。
3. 界面介绍及使用方法
3.1 主要界面布局与功能区
IntelliJ IDEA为开发者提供了一个全面集成的开发环境,其界面布局和功能区的设计旨在提高开发效率和用户友好性。理解其界面布局与功能区,可以帮助开发者更快地适应并充分利用IDE的功能。
3.1.1 项目视图与编辑器窗口
项目视图是IntelliJ IDEA界面中最重要的组件之一,它提供了对项目结构的可视化访问。开发者可以在项目视图中浏览文件系统和项目结构,如源代码文件、资源文件、类和包等。
- 项目视图通常位于界面的左侧,支持多种视图模式,如项目文件结构、Maven或Gradle项目结构等。
- 通过项目视图,开发者可以快速导航到特定的代码文件、目录或项目资源。
- 双击项目视图中的文件可以在编辑器窗口中打开对应文件,进行编辑或查看。
编辑器窗口是代码编写的主战场,提供了丰富的代码编辑功能。编辑器可以分割成多个标签页,方便开发者同时处理多个文件。
- 编辑器支持代码高亮显示和智能代码提示,有助于提高编码速度和准确性。
- 提供了代码折叠功能,允许开发者隐藏不重要的代码块,使得当前关注的代码更加突出。
- 可以通过“文件”->“打开”来打开文件,并在编辑器窗口中查看和修改代码。
3.1.2 工具栏与导航栏的作用
工具栏和导航栏是IntelliJ IDEA中用于访问常用功能和进行导航的快捷方式。
- 工具栏一般位于界面的上方,提供了包括运行、调试、代码格式化、撤销和重做等常用操作的快捷方式。
- 导航栏位于工具栏下方或项目视图的顶部,它提供了一个快捷的导航机制,方便开发者在项目的不同部分之间切换。
- 导航栏包含了搜索、最近文件访问和项目的快速入口。
- 导航栏和工具栏上的按钮可以通过右键点击来自定义,以适应个人的工作流程和习惯。
3.2 自定义界面设置
为了进一步提升工作效率,IntelliJ IDEA允许开发者根据个人喜好和工作需求自定义界面布局和功能区。
3.2.1 主题与外观调整
IntelliJ IDEA支持多样的主题,包括浅色、深色以及高对比度主题等,用户可以根据个人喜好或根据工作环境调整主题。
- 调整主题可以通过“文件”->“设置”->“外观和行为”->“主题”来完成。
- 支持导入第三方主题,为开发者提供了更多个性化选择。
- 主题的调整会即时反映在界面上,使得工作环境符合个人的视觉偏好。
3.2.2 热键绑定与插件集成
热键绑定是提升IDE使用效率的关键。IntelliJ IDEA允许用户自定义热键,以符合个人的快捷键习惯。
- 通过“文件”->“设置”->“键映射”可以查看和修改当前的热键绑定。
- 除了修改内置热键外,用户还可以通过插件市场安装更多热键增强插件。
- 插件集成是IDE的一大亮点,提供了丰富多样的功能扩展,从语言支持到开发工具,应有尽有。
让我们进一步深入了解如何自定义界面设置,包括主题与外观的调整和热键绑定的配置。接下来,我们将具体讨论如何利用IntelliJ IDEA提供的设置选项来优化我们的开发环境。
4. 创建新项目步骤
4.1 项目类型选择与配置
4.1.1 常见项目模板介绍
IntelliJ IDEA为开发人员提供了多样化的项目模板,以便快速开始新项目。从Web应用到Android项目,模板种类繁多,涵盖了大多数常见的开发场景。选择适合项目需求的模板将大大提高开发效率,并确保最佳实践。
- Java Enterprise : 专为使用Java EE标准的应用程序设计,通常包含Servlet和JSP。
- Spring Initializr : 针对Spring Boot的应用程序,支持Spring MVC、Spring Data和安全性等特性。
- Maven和Gradle项目 : 这些模板允许开发者从一开始就使用这些构建自动化工具。
- Kotlin Multiplatform Mobile : 适用于构建跨平台移动应用程序的模板。
- Empty Project : 如果需要完全控制项目结构,可以选择空项目模板开始。
4.1.2 SDK配置与项目结构设置
在创建新项目时,选择合适的SDK(软件开发工具包)是至关重要的。IDEA允许用户为项目配置Java、Groovy、Kotlin等不同的SDK。正确的SDK配置确保代码编译和运行环境符合预期,同时为项目提供了必要的语言支持和库。
- 项目SDK : 在“Project SDK”选项中选择合适的JDK版本。
- 项目语言级别 : 项目中将使用的Java语言特性可以通过设置语言级别来控制。
- 模块SDK : 为项目中的不同模块单独配置SDK,适用于模块依赖不同版本库的情况。
代码块示例:
// 示例代码:项目SDK配置(pom.xml - Maven项目)
<properties>
<maven.compiler.source>11</maven.compiler.source>
<maven.compiler.target>11</maven.compiler.target>
</properties>
逻辑分析: 该代码块来自一个Maven项目的 pom.xml 文件,它设置了项目的Java源代码和目标字节码版本。这是项目结构设置的重要部分,确保项目与选定的JDK版本兼容。
参数说明: - maven.compiler.source : 指定Java源代码的版本,本例中为Java 11。 - maven.compiler.target : 指定编译生成的字节码的版本,本例中为Java 11。
4.2 项目初始化与导入源码
4.2.1 从现有代码导入项目
如果开发者已经拥有源代码,可以直接在IntelliJ IDEA中导入。IDE支持从各种源代码仓库(如Git、SVN)以及本地文件系统导入源代码。
- Import Project : 通过“File”菜单选择“New” -> “Project from Existing Sources...”。
- Version Control Systems : 利用IDEA内置的版本控制系统插件,可以将代码仓库直接克隆到本地。
- Directory : 如果代码在本地,可以直接选择项目目录进行导入。
4.2.2 初始化版本控制系统
版本控制系统对于现代软件开发至关重要。IntelliJ IDEA对Git的整合非常紧密,使得初始化和管理代码仓库变得非常简单。
- VCS初始化 : 在项目导入后,可直接在IDEA中初始化Git仓库。
- 克隆仓库 : 如果项目位于远程服务器,可以使用IDE内置的克隆功能快速获取代码。
表格展示: | 功能 | 描述 | | --- | --- | | Import Project | 导入本地或远程现有项目 | | Version Control Systems | 集成版本控制系统如Git、SVN | | VCS初始化 | 在IDEA内创建本地版本控制仓库 | | 克隆仓库 | 从远程服务器下载代码并创建本地副本 |
通过这些功能和工具,开发者可以在IDEA中快速搭建起项目的骨架,并确保后续开发工作的顺畅进行。
5. 代码编写与编辑器功能
5.1 编辑器核心功能介绍
IntelliJ IDEA的编辑器是代码编写的核心,它提供了许多功能来加快开发速度并减少错误。这一部分我们将详细介绍代码自动完成与提示、代码高亮与语义分析这两个主要的编辑器功能。
5.1.1 代码自动完成与提示
IntelliJ IDEA的智能代码完成是通过使用其内置的编码知识库来实现的,它可以极大地加快编程速度。当输入代码时,IDE会提供一个下拉菜单,其中包含它认为你可能想要插入的符号、方法或变量。
// 示例代码,展示代码自动完成
public class AutoCompleteDemo {
public static void main(String[] args) {
// 当输入 sout 并按下代码补全快捷键(如Ctrl+Space)后,会显示System.out.println的提示
sout;
}
}
除了基本的代码完成,IntelliJ IDEA还提供更智能的提示,如参数信息提示、接收到对象后的成员提示等。通过右键点击或使用快捷键 Ctrl+P ,IDE会显示当前方法的参数列表和类型信息。
5.1.2 代码高亮与语义分析
代码高亮是编辑器区分不同代码元素的直观方式。在IntelliJ IDEA中,变量、函数、类和关键字都有独特的颜色。代码高亮不仅提升了代码的可读性,而且还帮助开发者快速识别代码结构。
语义分析是IDE分析代码的深层次含义。例如,如果IDE检测到一个变量未初始化就被使用,它会通过高亮未初始化的变量或显示一个错误标志来提醒开发者。
// 示例代码,展示代码高亮与语义分析
public class SemanticAnalysisDemo {
public static void main(String[] args) {
int example; // IntelliJ IDEA会提醒变量example已被声明但未初始化
}
}
5.2 高级编辑器技巧
在日常开发中,利用编辑器提供的高级技巧可以显著提升效率。本节将介绍多光标编辑、列选择、重构支持和代码模板。
5.2.1 多光标编辑与列选择
多光标编辑允许开发者同时编辑多个代码位置。这在需要对多个变量或代码行执行相同更改时非常有用。在IntelliJ IDEA中,可以通过以下方式添加多个光标:
- 在同一列上的不同行同时按下
Alt键并点击。 - 使用
Ctrl+Shift+Alt,然后用鼠标选择一个区域(会添加多个光标)。
列选择则允许你选择文本的垂直块。这可以通过 Ctrl+鼠标左键 来完成,或者通过 Shift+Alt 加方向键。
// 示例代码,展示多光标编辑
public class MultiCursorEditing {
public static void main(String[] args) {
String example1 = "Example 1";
String example2 = "Example 2"; // 使用多光标,可以同时编辑字符串
}
}
5.2.2 重构支持与代码模板
重构是改善代码质量的常见任务,IntelliJ IDEA支持多种重构操作。这包括重命名变量、提取方法、移动类到新包等。重构操作通常可以通过右键点击代码元素,然后选择“Refactor”,或者使用快捷键 Shift+F6 进行。
代码模板则是编写通用代码片段的快捷方式。开发者可以定义自己的模板并赋予一个简短的缩写,之后就可以通过输入缩写并按下 Ctrl+J 快速插入模板。
// 示例代码,展示代码模板
/**
* 通过模板快速插入一个日志记录语句
* 在IDEA中,我们可能有一个名为 "log" 的代码模板
* 当我们输入 'log' 并按下 Ctrl+J 后,它会自动展开
**/
public class CodeTemplateDemo {
public static void main(String[] args) {
// 日志记录模板
log.info("This is a log message.");
}
}
接下来的章节将介绍如何在IntelliJ IDEA中构建和运行项目,这包括使用Maven和Gradle构建系统以及运行和调试项目的详细步骤。
简介:IntelliJ IDEA是由JetBrains公司开发的流行的Java集成开发环境,同时支持多种编程语言。本教程为初学者提供了一个完整的快速入门指南,涵盖了从安装、界面介绍、创建新项目、代码编写、构建与运行、调试、版本控制、插件管理、代码重构到代码分析与优化的全面流程。通过学习这些基础知识,新手可以迅速提高开发效率,并探索更多高级功能。
























 1244
1244

 被折叠的 条评论
为什么被折叠?
被折叠的 条评论
为什么被折叠?








