在端游上大家应该多数都使用过的EasyTouch插件,在EasyTouch 5.0.17 最新版本扩展方法中我有过简单的介绍,今天说一下另一款触摸插件,它非常适合做展示类大屏幕的多点触控TouchScript,在Unity上的AssetStore也是五星好评,而且还是免费资源,也可以在GitHub上下载对应的TouchScript
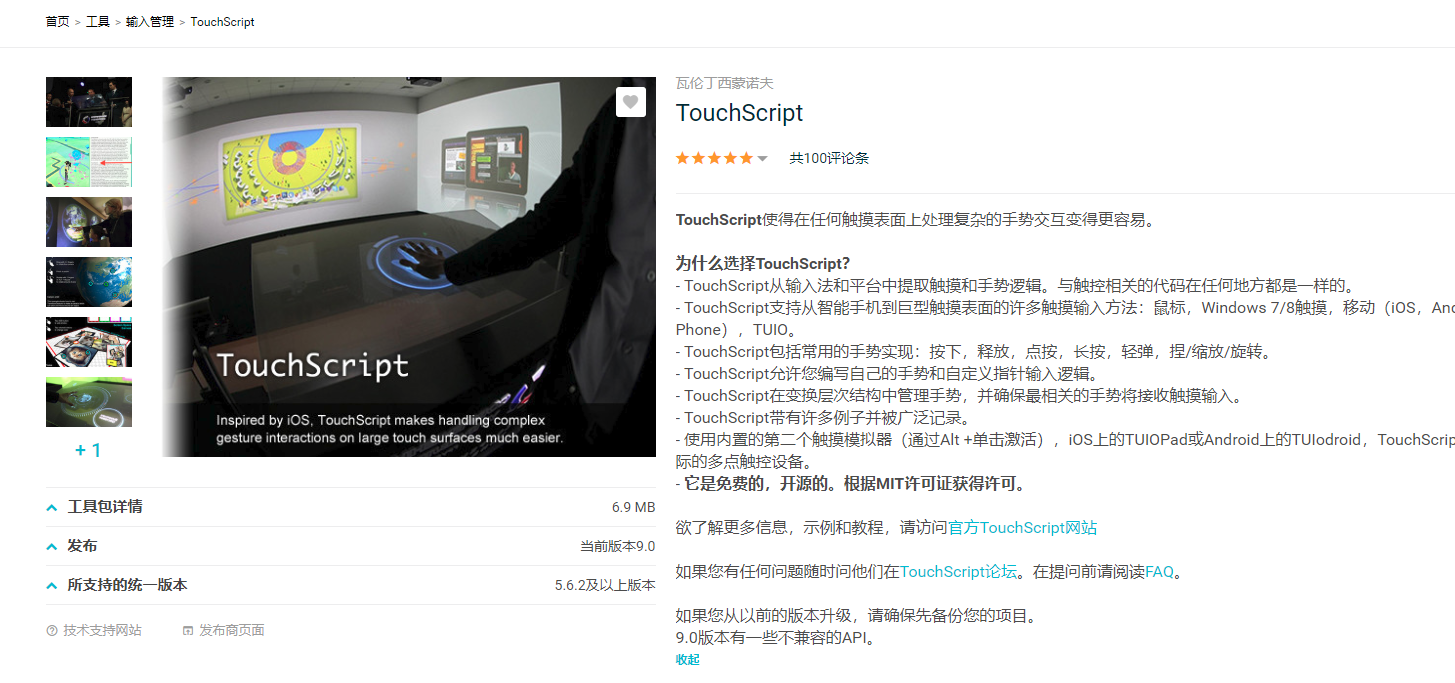
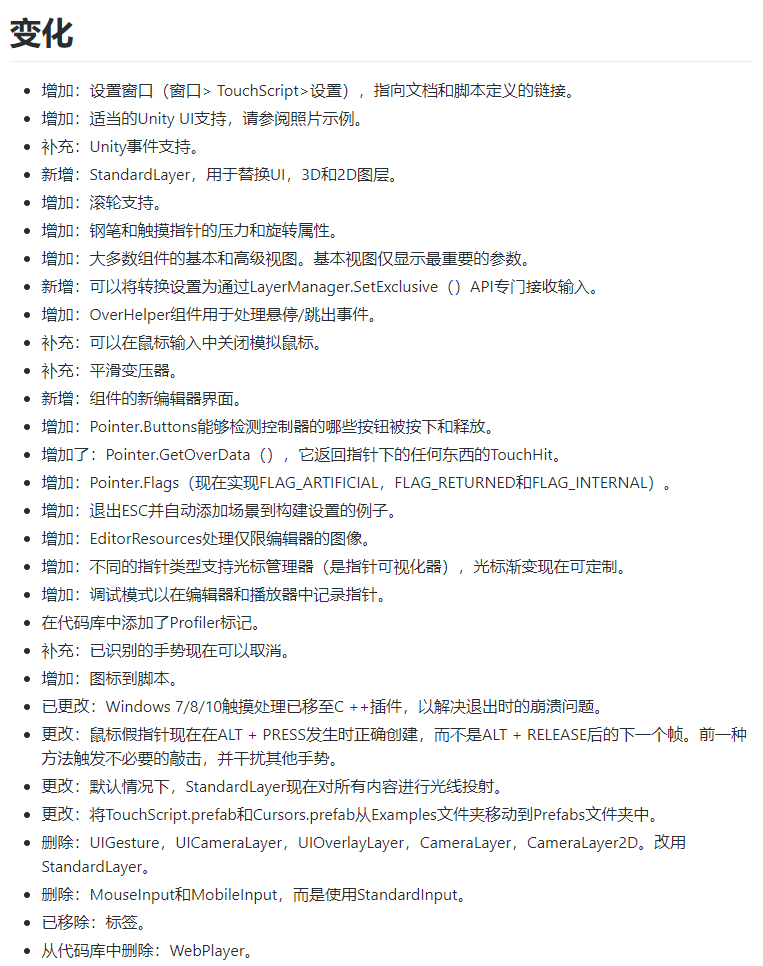
场景初始化,创建一个空的场景把对应的Cursors和TouchManger拖入到场景中,点击Play运行场景,就会出现对应的效果
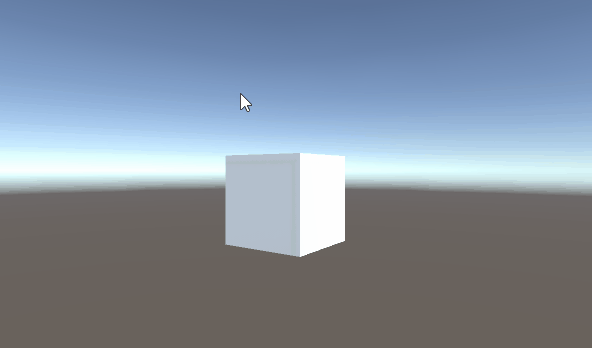
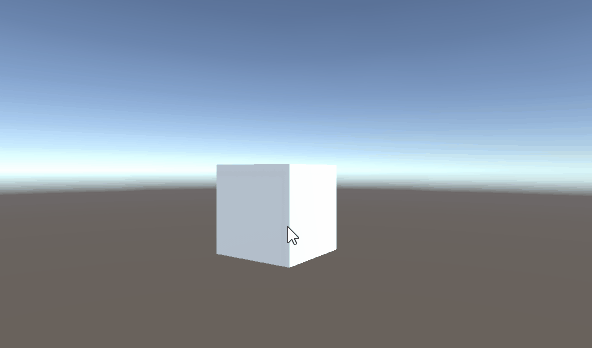
然后创建一个Cube 并在其gameobject上添加两个组件 TransformGesture与Transformer,Transformer负责监听TransformGesture的事件并把响应的事件应用到GameObject上,
当然也可以使用快捷热键Alt,按住Alt点击物体,然后再次点击物体就会出现第二个出点,可以使用旋转个缩放效果
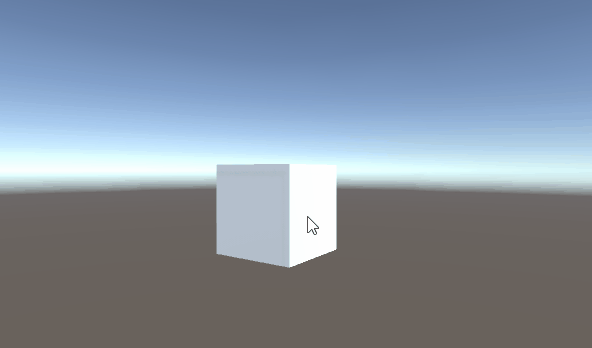
下面我们开始介绍TouchScript提供的每一个Example
第一个示例场景Camera
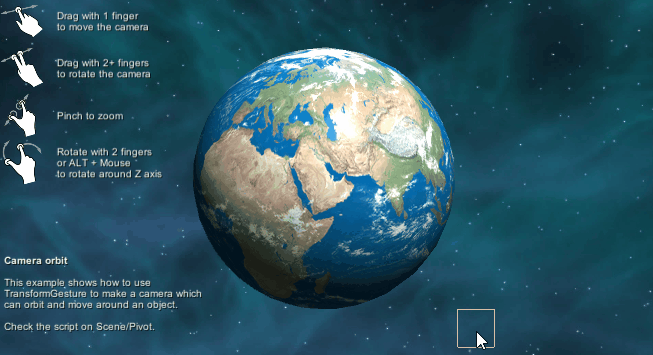
这个例子演示了如何使用
- ScreenTransformGesture
- Pointer limits
- FullscreenLayer
相互作用
- 用一根手指拖动相机
- 用2个手指拖动旋转相机
- 捏缩放
- 用2个手指旋转绕Z轴旋转
在这个场景中主要含有 主要逻辑和3个TouchScript组件
1. FullscreenLayer ---在这个图层中,你可以看到所有的 pointers 而不需要对场景进行任何raycast投射然后将目标设置为它所连接的GameObject,在这个例子中, FullscreenLayer 通常放在层次结构的底部以捕获所有剩余的pointer,但在本例中,它是唯一的层,因为我们对“Touching”任何对象不感兴趣。
我对他的理解为这个FullscreenLayer 只是接受TouchScript射线的一个层级,一般会把这个层级放在最底层,类似于背景,如果有其他层级在它前面会挡住摄像,然后对应的层级处理响应的事件,这个场景中只有这个层级,所以其他物理无法接受事件所以不会有操作
2. ScreenTransformGesture 将Transform Type设置为“Translation”并将Limit Pointers限制为1.此手势仅识别单指针平移移动。
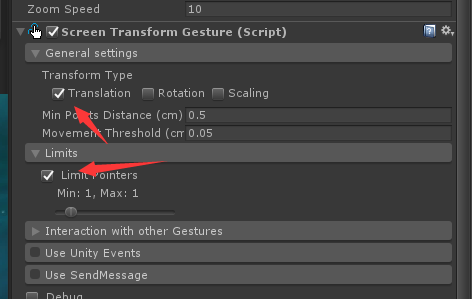
3. 另一个ScreenTransformGesture,它具有Transform Type 设置为Translation、Rotation、Scaling和Limit Pointers to> = 2。 该手势可识别所有双指针变换。
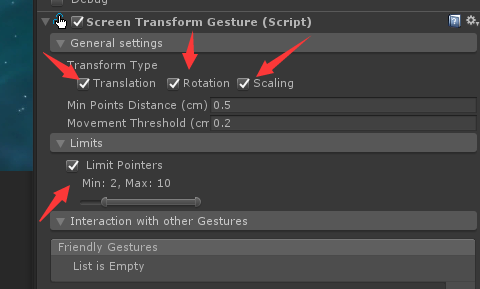
4. CameraController脚本订阅ScreenTransformGestures并控制相机移动,如下所示:
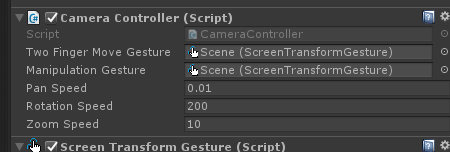
/*
* @author Valentin Simonov / http://va.lent.in/
*/
using UnityEngine;
using TouchScript.Gestures.TransformGestures;
namespace TouchScript.Examples.CameraControl
{
/// <exclude />
public class CameraController : MonoBehaviour
{
public ScreenTransformGesture TwoFingerMoveGesture;
public ScreenTransformGesture ManipulationGesture;
/// <summary>
/// 移动速度
/// </summary>
public float PanSpeed = 200f;
/// <summary>
/// 旋转速度
/// </summary>
public float RotationSpeed = 200f;
/// <summary>
/// 缩放速度
/// </summary>
public float ZoomSpeed = 10f;
private Transform pivot;
private Transform cam;
private void Awake()
{
pivot = transform.Find("Pivot");
cam = transform.Find("Pivot/Camera");
}
private void OnEnable()
{
TwoFingerMoveGesture.Transformed += twoFingerTransformHandler;
ManipulationGesture.Transformed += manipulationTransformedHandler;
}
private void OnDisable()
{
TwoFingerMoveGesture.Transformed -= twoFingerTransformHandler;
ManipulationGesture.Transformed -= manipulationTransformedHandler;
}
/// <summary>
/// 单指事件
/// </summary>
/// <param name="sender"></param>
/// <param name="e"></param>
private void manipulationTransformedHandler(object sender, System.EventArgs e)
{
var rotation = Quaternion.Euler(ManipulationGesture.DeltaPosition.y / Screen.height * RotationSpeed,
-ManipulationGesture.DeltaPosition.x / Screen.width * RotationSpeed,
ManipulationGesture.DeltaRotation);
pivot.localRotation *= rotation;
cam.transform.localPosition += Vector3.forward * (ManipulationGesture.DeltaScale - 1f) * ZoomSpeed;
}
/// <summary>
/// 双指事件
/// </summary>
/// <param name="sender"></param>
/// <param name="e"></param>
private void twoFingerTransformHandler(object sender, System.EventArgs e)
{
pivot.localPosition += pivot.rotation * TwoFingerMoveGesture.DeltaPosition * PanSpeed;
}
}
}
第二个示例场景Checkers
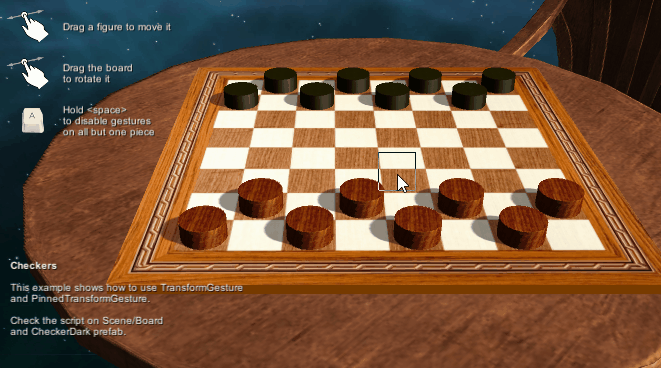
这个例子演示了如何使用
- TransformGesture
- PinnedTransformGesture
- PinnedTransformGesture
- OverHelper
- StandardLayer
- GestureManager.Instance.GlobalGestureDelegate
相互作用
- 拖动一个棋子来移动它
- 拖动板来旋转它
- 按住Space持续禁用所有的手势,但有一个除外(发光棋子)
说明
/Scene/Camera GameObject有一个StandardLayer 禁用了所有选项,但是Hit 3D Objects在Hit test options属性中仅对场景中的3D对象进行光线投射,因为此场景没有任何2D或UI对象。
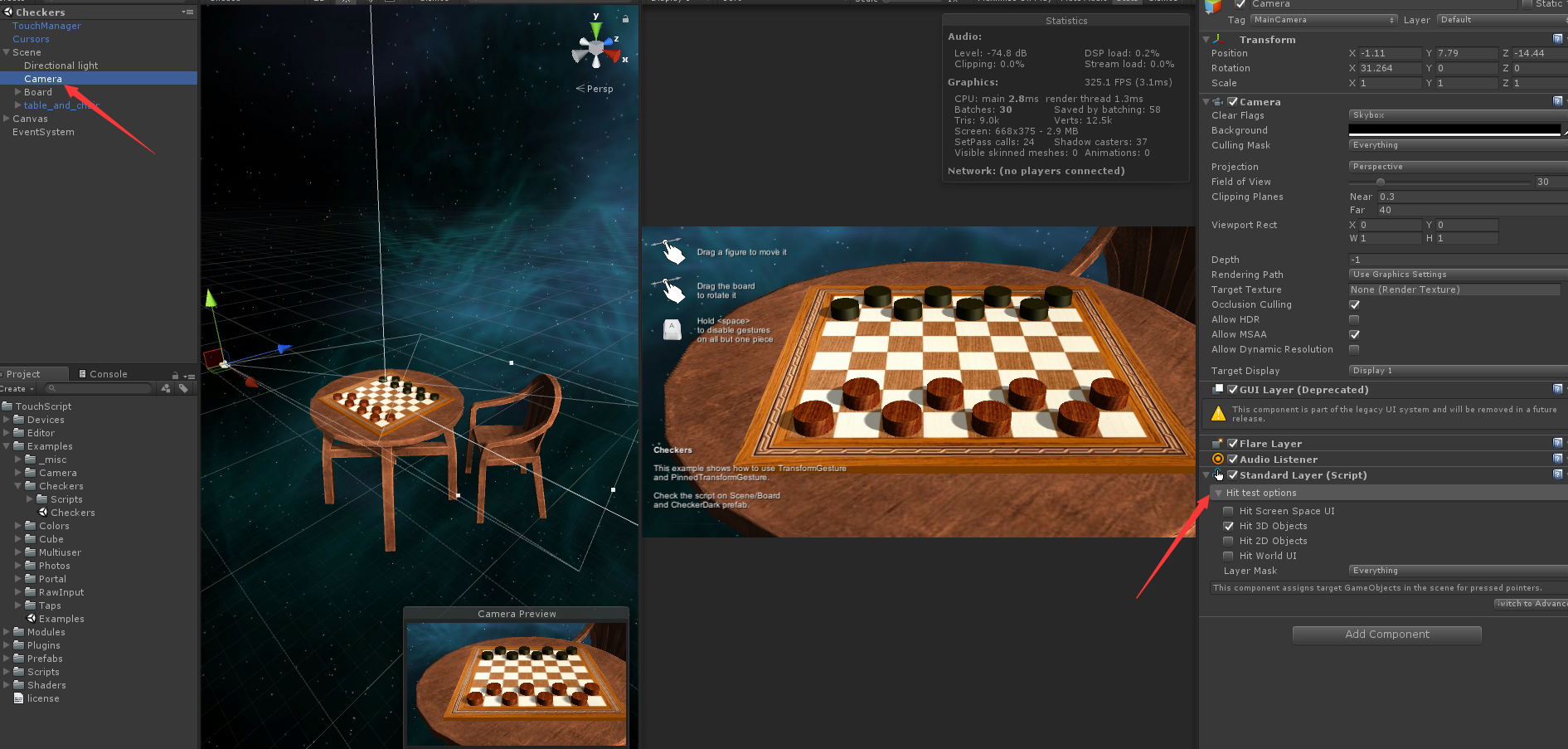
/Scene/ Board GameObject有两个附件:
1. PinnedTransformGesture 具有Transform Type设置为Rotation与投影到XZ Plane这是地平面。这意味着这个gesture会将屏幕pointers投影到这个平面上并计算这个平面内的所有变换。(平面拖拽)
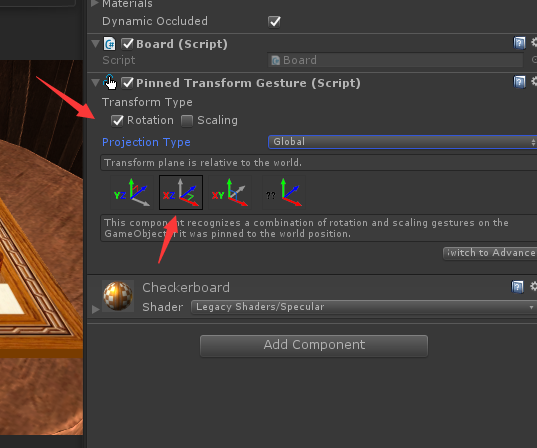
2. Board 脚本监听到PinnedTransformGesture的事件和棋盘的旋转,如下所示:
/*
* @author Valentin Simonov / http://va.lent.in/
*/
using UnityEngine;
using TouchScript.Gestures.TransformGestures;
namespace TouchScript.Examples.Checkers
{
/// <exclude />
public class Board : MonoBehaviour
{
private PinnedTransformGesture gesture;
private void OnEnable()
{
gesture = GetComponent<PinnedTransformGesture>();
gesture.Transformed += transformedHandler;
}
private void OnDisable()
{
gesture.Transformed -= transformedHandler;
}
private void transformedHandler(object sender, System.EventArgs e)
{
transform.localRotation *= Quaternion.AngleAxis(gesture.DeltaRotation, gesture.RotationAxis);
}
}
}
/Scene/Board/Container/CheckerDark GameObjects(棋子) 附有以下组件:
1. TransformGesture 具有 Transform Type set to Translation 投影到XZ Plane
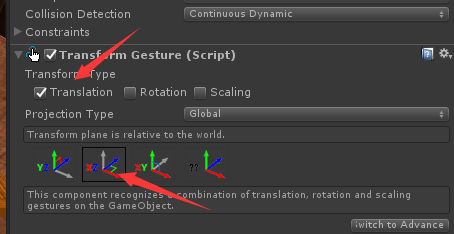
2. Transformer 它会监听TransformGesture的事件和移动对象。

3. OverHelper 在指针位于对象上方时调度事件。(一句话就是判断是否鼠标悬停,插件自带)
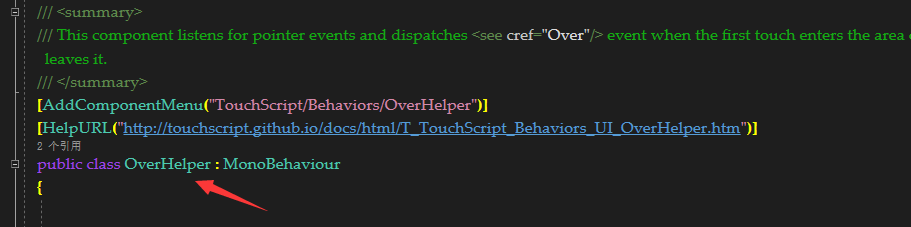
4. Highlight 显示哪些侦听OverHelper事件并更改对象颜色。
5. Checker 监听TransformGesture的事件并在此对象上禁用或启用Rigidbody,而实际移动由Transformer组件完成。
/Scene gameobject 具有附加到它的Exclusive组件,它实现了IGestureDelegate接口并将它自己分配给它GestureManager.Instance.GlobalGestureDelegate。当用户按下Space此组件时,这个组件阻止所有的手势开始,除了目标gameobject上的那些手势:
public bool ShouldReceivePointer(Gesture gesture, Pointer pointer)
{
if (exclusive) return gesture == Target;
Debug.Log("点击到物体");
return true;
}
public bool ShouldBegin(Gesture gesture)
{
if (exclusive) return gesture == Target;
Debug.Log("开始操作物体");
return true;
}
public bool ShouldRecognizeSimultaneously(Gesture first, Gesture second)
{
Debug.Log("ShouldRecognizeSimultaneously");
Debug.Log(first);//打印结果:CheckerLight(TouchScript.Gestures.TransformGestures.TransformGesture)
Debug.Log(second);//打印结果:Board (TouchScript.Gestures.TransformGestures.PinnedTransformGesture)
return false;
}
第三个示例场景Color
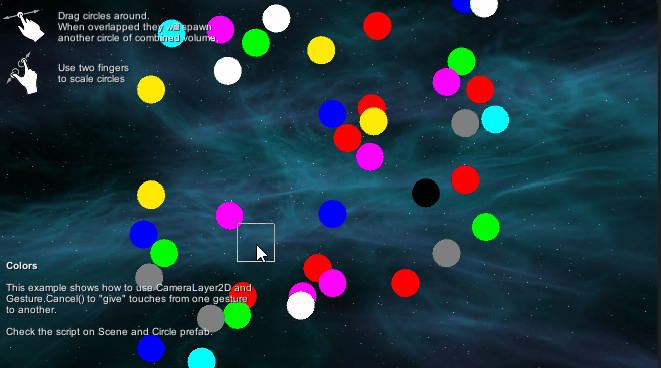
这个例子演示了如何使用
- 操作2D对象
- Gesture.Cancel()取消一个手势并将其指针返回给系统。
操作
- 拖动圆圈。重叠时,它们会产生另一个组合的圆圈,
- 用两个手指来缩放圆圈。
说明
/ Scene / Camera GameObject有一个StandardLayer,禁用了所有选项,但是Hit 2D Objects在Hit test options属性中仅对场景中的2D对象进行raycast 投射,因为此场景没有任何3D或UI对象。
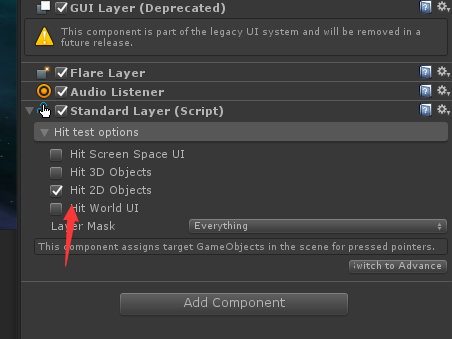
Circle预制件附有以下组件:
1. TransformGesture Transform Type 设置为Everything使用户可以移动,缩放和旋转圆(虽然旋转圈并没有真正多大意义)。
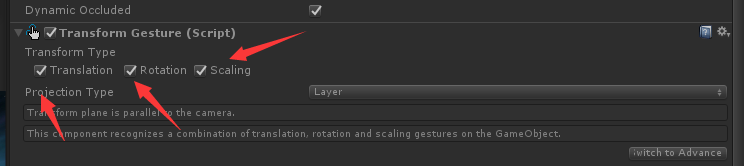
2. Transformer 它会监听TransformGesture的事件。
3. Circle 其处理圆相交于OnTriggerEnter2D并使用该代码来取消当前活动TransformGesture:
GetComponent<TransformGesture>().Cancel(true, true);
(true,true)意味着指针应该返回到系统,就像刚刚按下的那样。此时取消的指针会被新的(更大的)圆圈及其TransformGesture捕捉,因此用户可以继续移动并调整新圆圈的大小。
第四个示例场景Cube
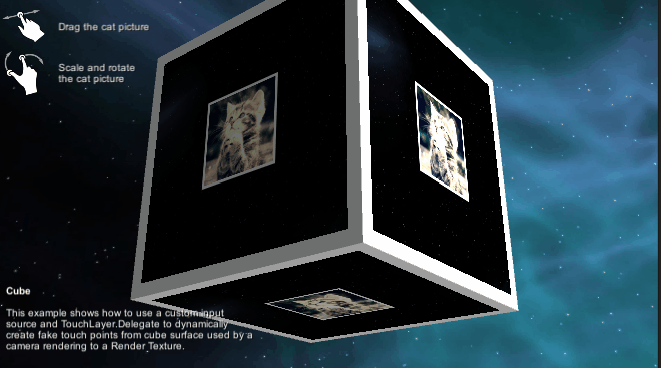
这个例子演示了如何使用
- TouchLayer.Delegate
- 实现自定义输入源
相互作用
拖动,缩放,旋转猫的图片。
注意你是如何触摸立方体的,但是能够将图像移到场景中很远的地方。
说明
这个例子展示了TouchScript的可扩展性。场景中有一个立方体,其中有一个RenderTexture来自指定给其材质的离屏相机。但您仍然可以用手指移动和调整此图像的大小。
/Scene/Scene Camera/Image GameObject具有TransformGesture和Transformer组件来移动它。这是您在立方体上看到的图像。
/ Scene / Cube GameObject附有以下组件:
1. MetaGesture捕获对象的指针并分派事件。
2. RedirectInput监听MetaGesture的事件。但是它也继承了InputSource它的意思,它可以向系统中注入指针。它是这样做的:
如果此指针由此脚本生成,请停止处理它。
private void pointerPressedHandler(object sender, MetaGestureEventArgs metaGestureEventArgs)
{
var pointer = metaGestureEventArgs.Pointer;
if (pointer.InputSource == (IInputSource)this) return;
接下来,代码创建一个复制指针,添加FLAG_INTERNAL以隐藏它Cursor Visualizer,然后添加并按下它。此时触摸被注入到系统中。
var newPointer = PointerFactory.Create(pointer.Type,this);
newPointer.CopyFrom(pointer);
newPointer.Position = processCoords(pointer.GetPressData()。RaycastHit.textureCoord);
newPointer.Flags = pointer.Flags | Pointer.FLAG_ARTIFICIAL | Pointer.FLAG_INTERNAL;
addPointer(newPointer);
pressPointer(newPointer);
map.Add(pointer.Id,newPointer);
}
/Scene GameObject附有以下组件:
1. LayerDelegate实现jiekou ILayerDelegate并TouchLayer.Delegate通过Init脚本设置为场景中的所有图层。
2. Init设置LayerDelegate。
这是LayerDelegate中的代码:
public RedirectInput Source;
public TouchLayer RenderTextureLayer;
public bool ShouldReceivePointer(TouchLayer layer, IPointer pointer)
{
if (layer == RenderTextureLayer)
return pointer.InputSource == (IInputSource)Source;
return pointer.InputSource != (IInputSource)Source;
}
中心思想就是:“RenderTexture相机上的图层应该接收虚假指针,而其他人则不会”。
第五个示例场景:Multiuser(多用户)
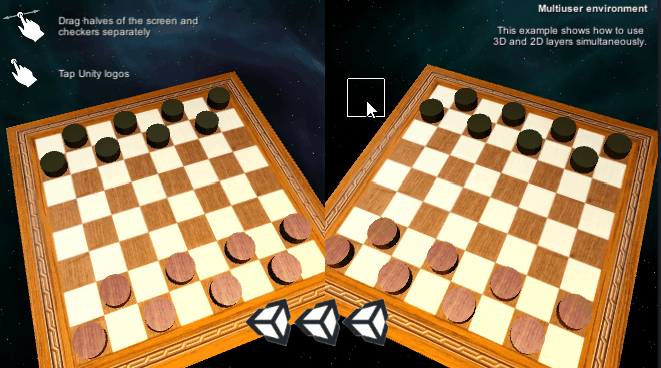
这个例子演示了如何使用
- Multiple layers
- TapGesture
相互作用
* 拖动屏幕的一半,
* 拖动跳棋,
* 拖动板来旋转它们,
* 点击Unity标志。
说明
场景包含5层。检查附有TouchManager脚本的TouchManager的gameobjectt,其中包含图层列表。图层必须按特定顺序排序:2D,右摄像机层和左3D摄像机层,右全屏层和左全屏图层。这是因为在尝试确定指针命中的对象时,层从上到下进行迭代。
/ Scene / 2D / Unity_Logo GameObjects上有TapGesture,由Logo组件用来改变水龙头的颜色。
/ Scene / Left / Board和/ Scene / Right / Board与Checkers示例中的相同。
第六个示例场景:Photos
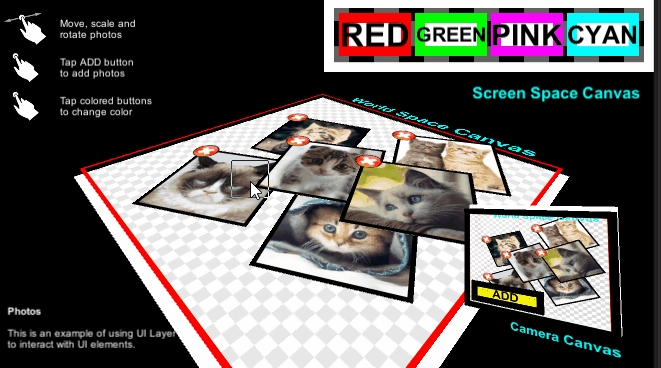
这个例子演示了如何使用
* 使用UI控件
* PressGesture
* TransformGesture and Transformer
相互作用
* 移动,缩放和旋转照片
* 点击添加按钮添加照片
* 点击彩色按钮来改变颜色。
说明
/ Scene / World Space Plane / World Space Canvas / Field / Image# GameObjects附有以下组件:
- TransformGesture和Transformer移动/缩放/旋转猫的图像。
- PressGesture用于使被按下的图像向上。
/ Scene / World Space Plane / World Space Canvas / Field / Image#/ Close只是TouchScript发送指针输入的UI按钮。
/Scene/ScreenSpace Canvas/Panel/Button只是一组与UI交互的UI按钮。不需要特殊的组件或代码。
第七个示例场景:Portal
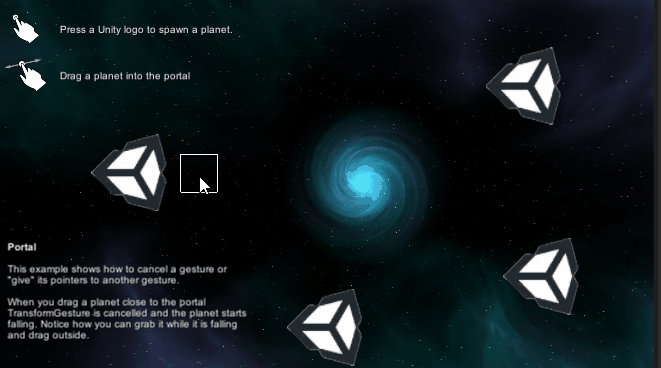
这个例子演示了如何使用
1. Gesture.Cancel()
2. TransformGesture和Transformer,
3. LayerManager.SetExclusive()
相互作用
按Unity标志来产生一个星球
将一颗行星拖入入口。
说明 此示例演示如何执行以下操作:
1. 在某些情况下取消gesture ,
2. “给”从一个对象到另一个对象的pointers 。
/Game Canvas/Spawner# GameObjects 附有以下组件:
1. Presswesture由Spawner使用。
2. Spawner在按下徽标时创建一个行星,并通过执行以下操作从PressGesture“给出”它的pointer :
var target = Instantiate(Prefab, Position.parent);
target.position = Position.position;
LayerManager.Instance.SetExclusive(target);
press.Cancel(true, true);
LayerManager.Instance.ClearExclusive();
此代码创建一个实例Prefab并将其设置为exclusive ,因此没有其他对象可以接收pointers。之后,代码取消gesture并将其pointers 返回到立即转到我们的对象的系统。
/Scene/Camera/Stuff/Vortex附有一个脚本,可以planet.Fall(); 在每个行星靠近的地方调用。该方法基本上执行以下操作:
var gesture = GetComponent<TransformGesture>();
if (gesture != null) gesture.Cancel();
它取消手势但不取消它的指针,所以如果用户没有很快抓住它们,飞机就会落入涡流中。
第八个示例场景:RawInput
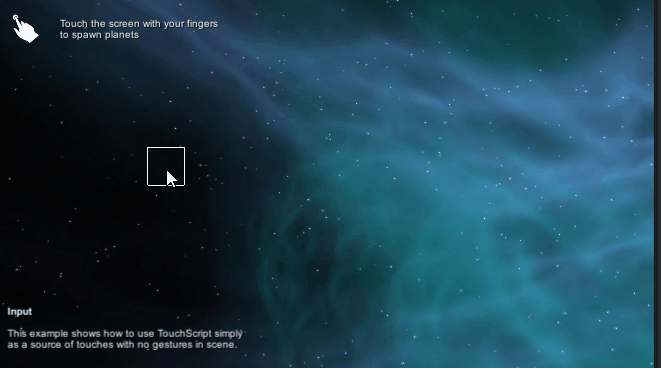
这个例子演示了如何使用
- 指针输入。
相互作用
- 触摸屏幕
说明
- 这个例子展示了如何使用没有手势逻辑的原始指针输入
/Scene/Camera含有一个Spawner脚本,其派生使用此代码预制实例:
private void OnEnable()
{
if (TouchManager.Instance != null)
TouchManager.Instance.PointersPressed += pointersPressedHandler;
}
private void OnDisable()
{
if (TouchManager.Instance != null)
TouchManager.Instance.PointersPressed -= pointersPressedHandler;
}
private void pointersPressedHandler(object sender, PointerEventArgs e)
{
foreach (var pointer in e.Pointers)
spawnPrefabAt(pointer.Position);
}
第九个示例场景:Taps
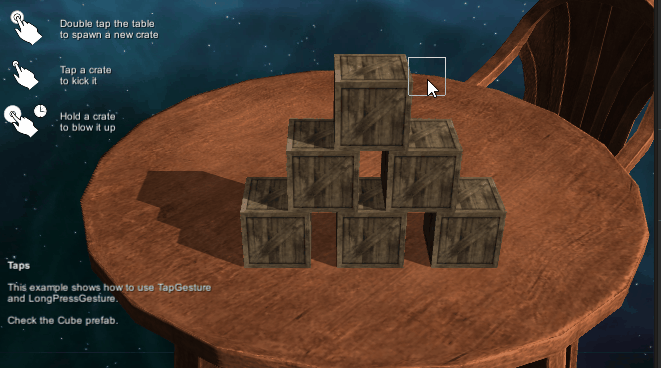
这个例子演示了如何使用
- TapGesture,
- LongPressGesture。
相互作用
- 双击表格来产生一个新的箱子,
- 点击一个箱子踢它,
- 拿着箱子把它炸掉。
说明
/Scene/Container/Cube的GameObjects附有以下组件:
- LongPressGesture Break脚本使用LongPressGesture炸开立方体
- PressGesture Press脚本用于启动补间颜色的PressGesture,
- TapGesture * Kick 脚本用于TapGesture*推动方块,
- Kick which kicks the cube on tap,
- Break破了立方体成8个个小立方体. 它显示了如何使用 StateChanged 事件:
longPressGesture.StateChanged += longPressedHandler;
private void longPressedHandler(object sender, GestureStateChangeEventArgs e)
{
if (e.State == Gesture.GestureState.Recognized)
{
...
}
else if (e.State == Gesture.GestureState.Failed)
{
stopGrowing();
}
}
我们StateChanged在这里使用事件而不是更简单,LongPressed因为我们需要处理GestureState.Failed
/Scene/table_and_chair GameObject 有TapGesture组件,此组件附有Number of Taps Required设置为2和Limit Time(时间限制) 1秒。这意味着我们需要一个双选项卡,每次点击的最大时间间隔为1秒。Spawn组件使用TapGesture来产生新的立方体。
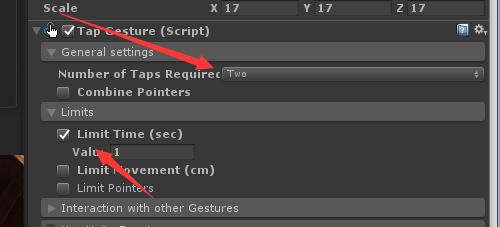




















 364
364











 被折叠的 条评论
为什么被折叠?
被折叠的 条评论
为什么被折叠?








