PyCharm是常用的python集成编译器,如果使用得当,能非常高效的提升生产效率。因此本文重点探讨如何使用PyCharm提升生产效率。
- 如何使用PyCharm关联服务器代码,实时同步?
- 如何使用服务器远程python解释器?
- 如何设置断点和在程序中间调试代码?
- 如何快速调整代码显示方便阅读?
目录
一、关联远程服务器
1.1 使用场景
场景:本地PC安装了PyCharm编译器,且代码编写在本地PC进行,但是代码或者环境需要在远程服务器上运行,因此本地写的代码必须同步到服务器上才能运行。
如果使用手动同步,会影响效率,PyCharm能够自动通过ssh链接到远程服务器,将本地代码同步到远程。
1.2 服务器关联
选择tools——deployment——configration
连接远程服务器:
添加连接,输入相应的IP地址,user_name和密码。
此时点击Autodetect,如果连接成功会自动弹出根目录地址。

1.3 具体地址关联
选择Mappings,将本地地址和远程服务器目录进行确认。
1.4 自动同步代码
可以手动上传:
依次点击:Tools——deployment——upload to XXX
也可以自动上传:
Tools——deplotment——options
选择always(每次变动后自动上传)
Ctrl+s(每次本地按下ctrl+s自动上传到服务器)
二、关联远程python解释器
2.1 使用场景
环境和配置在远程服务器上有,但是本地PC上没有。需要对代码进行debug方便需要,需要将解释器连接到远程服务器。
2.2 加入解释器
依次
- 确认加入远程python解释器:点击菜单栏File——settings——project XX——project Interpreter点击右侧齿轮选择add,选择SSH Interpreter
- 联结SSH:输入对应的host和password,联结
- 联结具体的python:选择服务器上具体的python解释器地址。

三、调试程序
3.1 程序参数
很多python程序涉及很多参数输入,可以直接在pyCharm运行时确定,不需要像服务器上运行一样每次都重新输入参数。
点击右上角Edit Configurations

可以直接在参数栏输入参数:

3.2 设置断点及运行
行号后面点击,即可设置断点

右上角,第二个是debug

3.3 断点后调用代码
设置断点之后,如果还想继续运行一些代码,可以是写入的,可以点击console——evaluate,即可在断点后输入代码并调试。

3.4 全项目搜索
对于变量或者函数可以用ctrl+b找到初始位置或者定义位置。
也可以运用ctrl+shift+f进行全局搜索。
四、编辑相关
4.1 自动对齐
编写代码之后如果杂乱无章,没有对齐,可以运用ctrl+alt+L使代码自动对齐。
4.2 自动换行
如果横向的代码过长,则阅读的时候需要拖动横向的滚动条,较为麻烦。
因此自动换行可以方便阅读。
view——active editor——soft warp可以显示自动换行后的字符。

为了更快捷的操作,可以设置快捷键。如shift+鼠标上滚自动换行,可以:

直接搜File——settings——keymap——soft Warps即可,然后选择相应的快捷键即可。
4.3 调大调小字体
在File——settings——keymap之中搜索Increase-add mouse shotcut输入对应的鼠标方式。







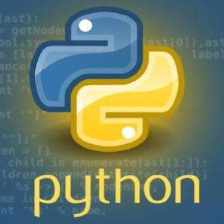



















 3671
3671

 被折叠的 条评论
为什么被折叠?
被折叠的 条评论
为什么被折叠?










