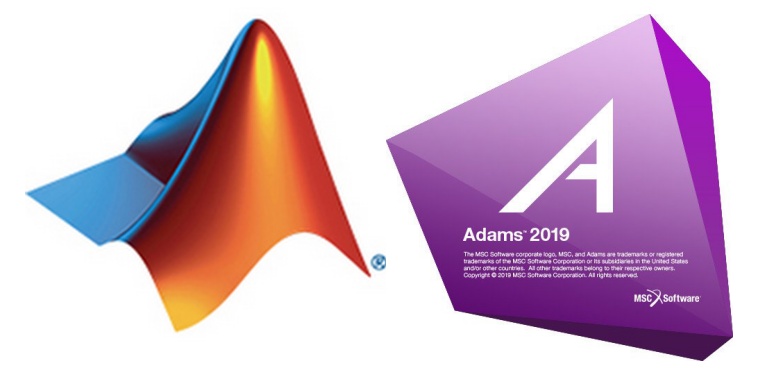
最近因为课题需要,学习了一下如何用Matlab与Adams进行联合仿真,这方面资料网上有一些,但是大多讲的很粗糙,而且大多数都是纯英文的,下面我就把自己学习的结果做一个总结,希望对大家有帮助。
一、基本软件介绍
本次联合仿真用到的软件版本为:Solidworks2019、Adams2018、Matlab2018b。
二、Solidworks绘制三维模型
Adams的三维建模能力相比于Solidworks这样的专业建模软件来说还是有差距的,所以三维模型的绘制这块我就通过Solidworks2019来实现。
图1所示为本次实验的对象,我们用Solidworks2019创建了一个直径10mm,长度150mm的圆杆,材料我们选择304钢材,图2、图3所示为材料相关属性,图4为该模型的质量属性,质量属性将随模型一起导入到Adams中。

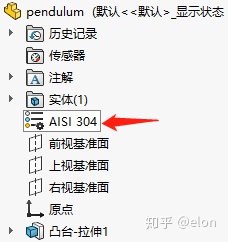
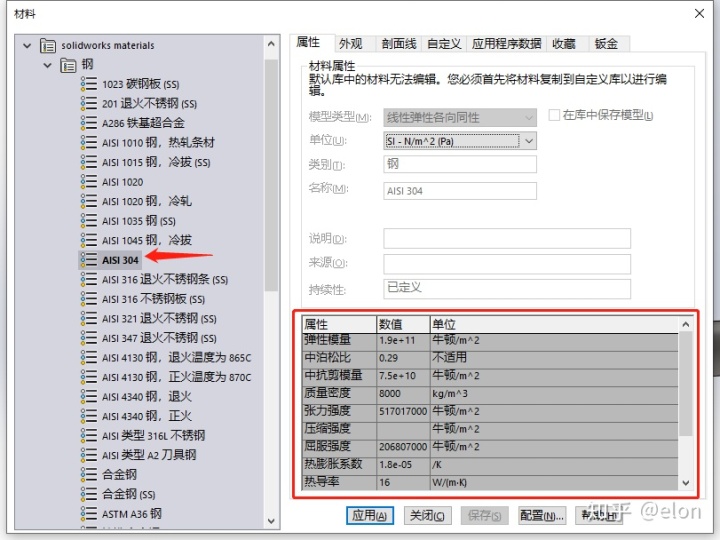
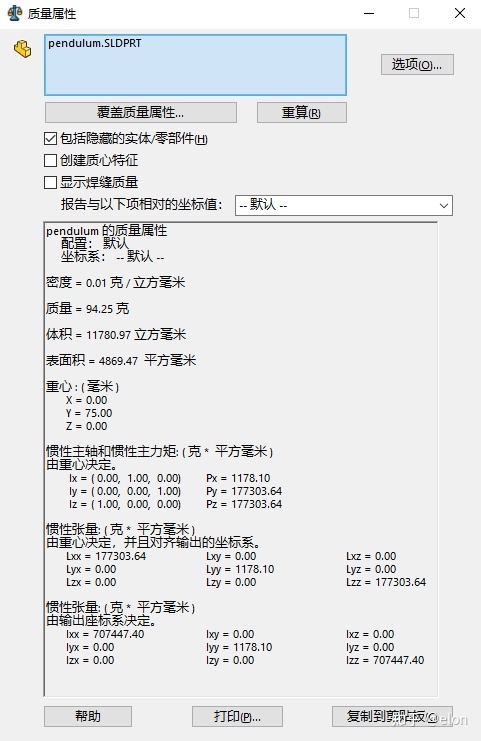
模型创建好后另存为.x_t类型的文件。
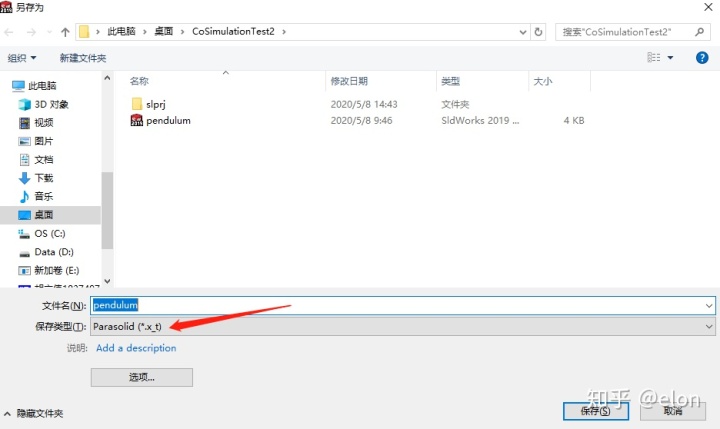
三、Adams创建机械系统
右击桌面Adams View2018图标,进入属性,将我们仿真文件的工作目录复制并粘贴到起始位置栏,用同样的方法修改Matlab工作目录,如图6、图7所示。
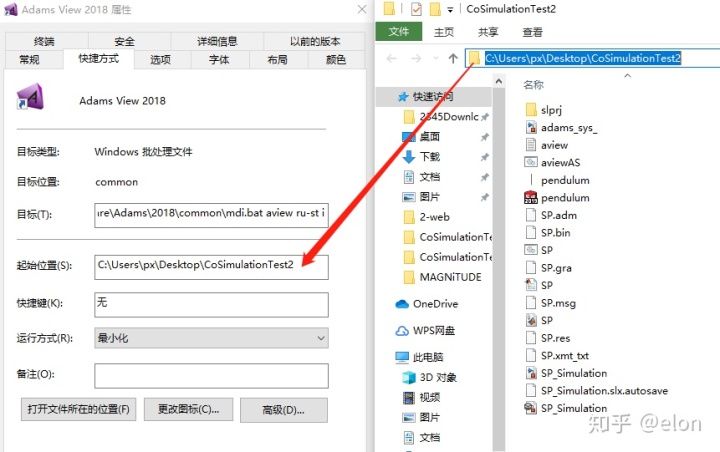
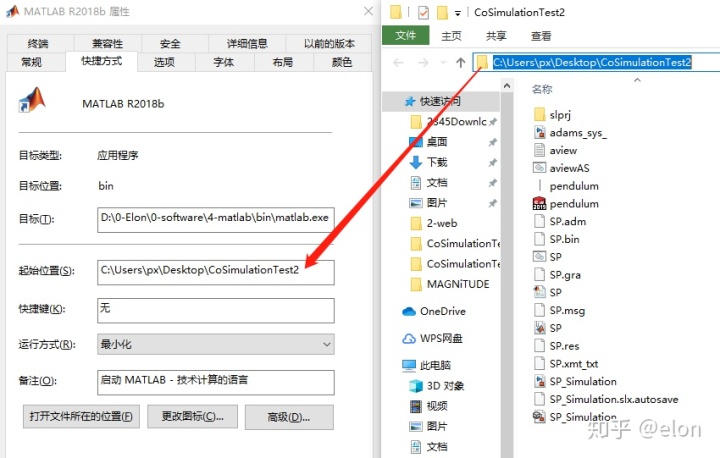
打开Adams,新建模型。
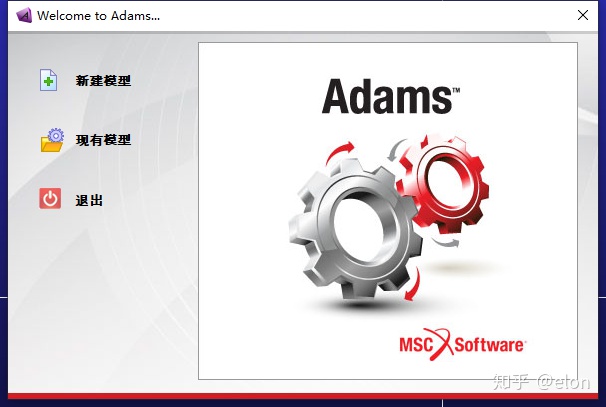
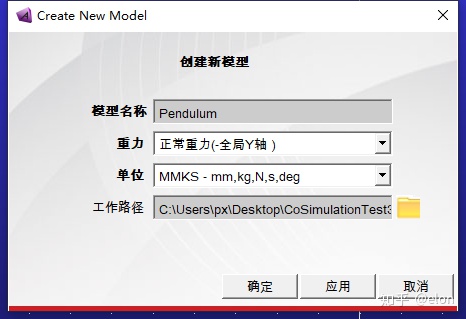
导入模型,文件类型选择.x_t类型,读取文件选择之前Solidworks保存的.x_t文件,并命名模型名称。
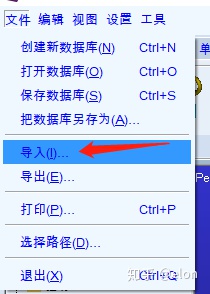
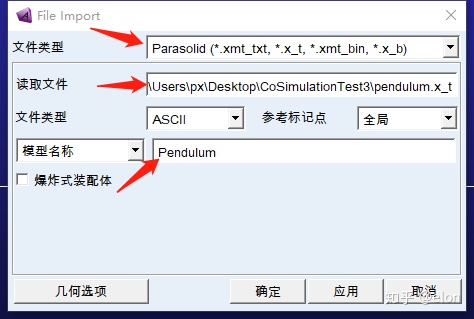
修改渲染模式为精确填充,这样模型看起来更好看。
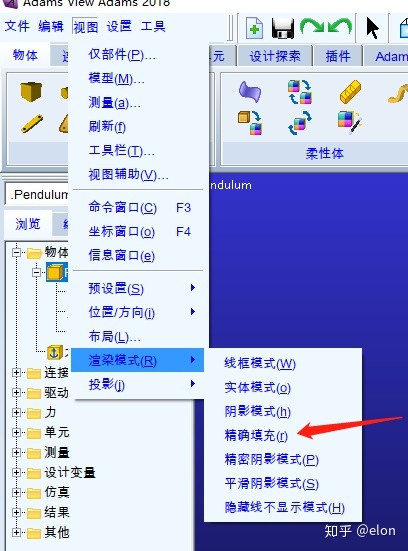

右击PART2模型,选择修改,可以查看模型的密度以及惯性矩、质量等属性,这个跟之前之前Solidworks中的质量属性是一致的结果。
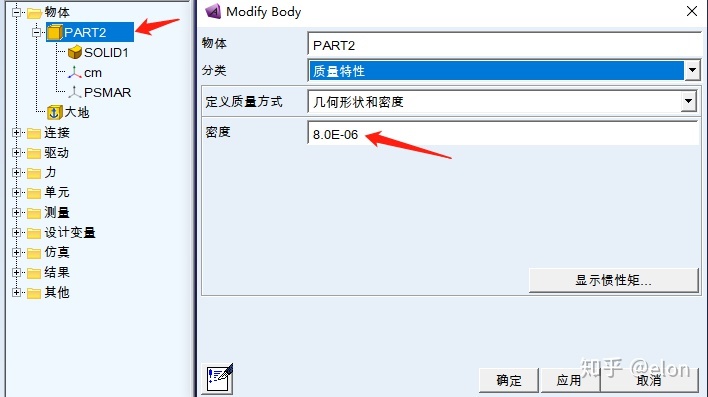
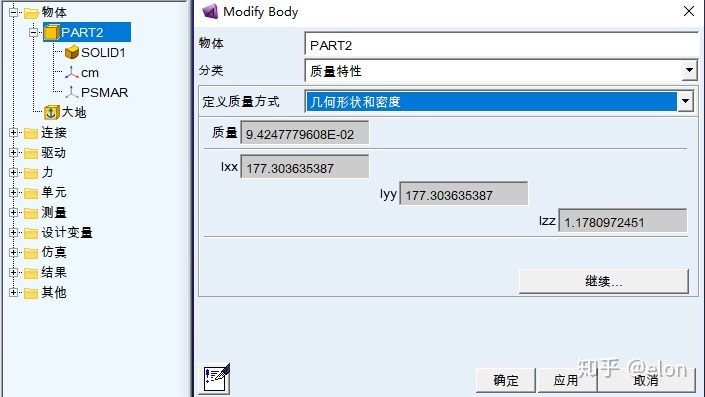
添加旋转副,构建方式如图15所示,图16所示为旋转副添加结果。
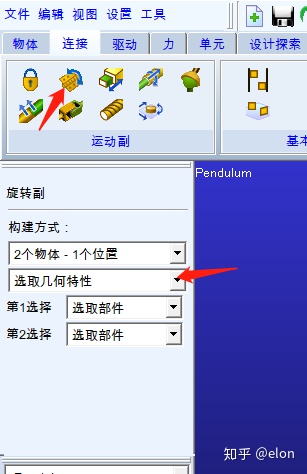
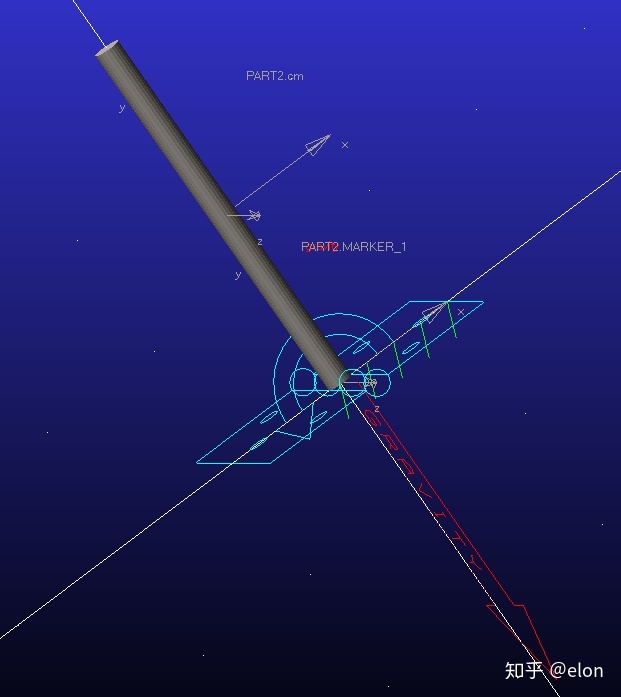
添加力矩到旋转副上,构建方式如图17所示,力矩大小选择为0。
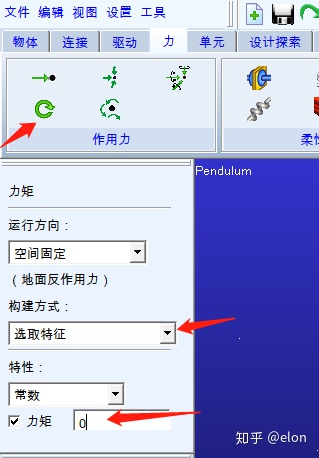
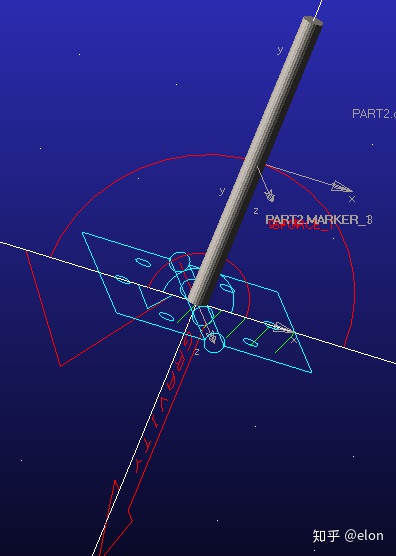
添加状态变量,命名为torque,如图19、图20所示,同样的方法添加angle和angular_velocity变量。
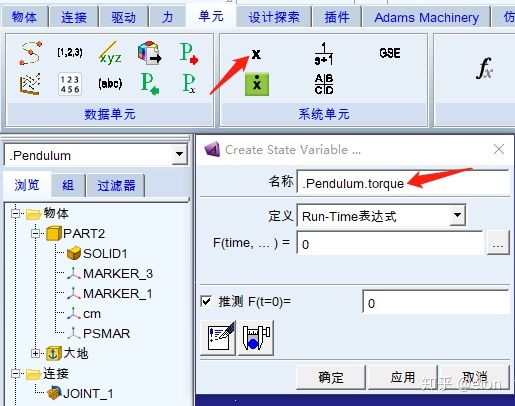
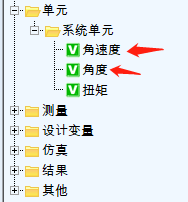
修改力矩函数,并将其关联到图19添加的状态变量,删掉原来的0值,选择数据单元,点击辅助
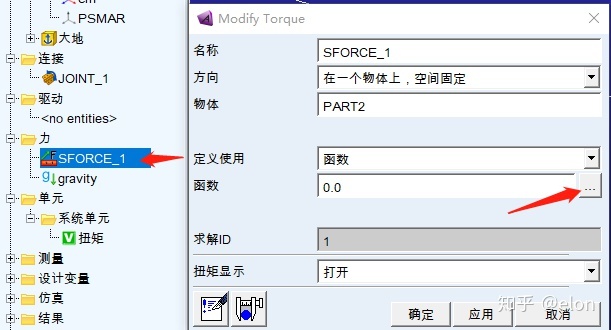
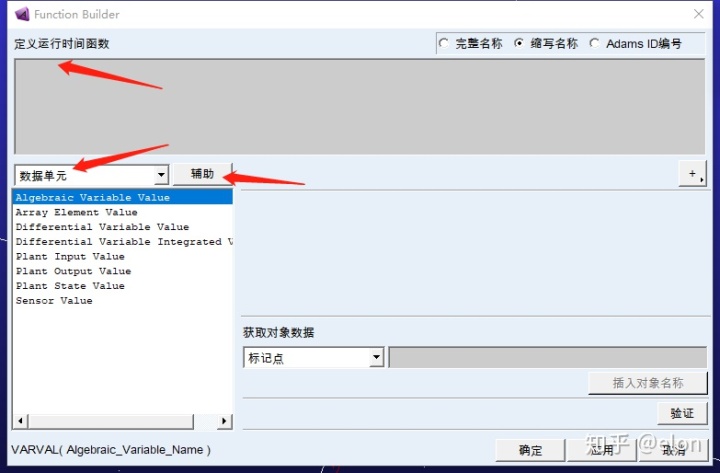
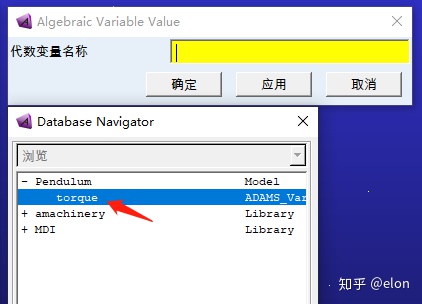

修改angle函数,如图26,右击角度,修改,删除原来的0,选择位移,选择Angle about z(根据模型在Adams中的选转轴进行选择),点击辅助,然后根据模型和大地之间的坐标系选择标记点,如图27所示。同样的方法修改angular_velocity变量的函数,如图28所示。
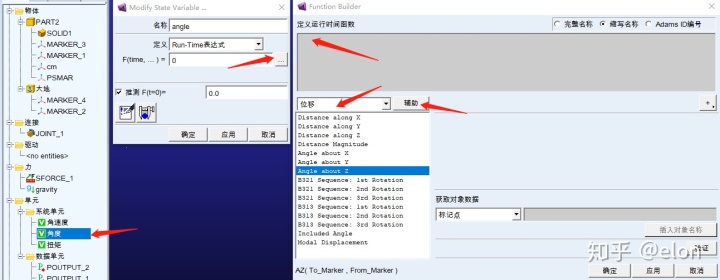
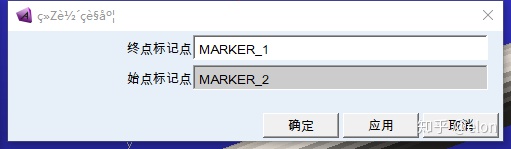
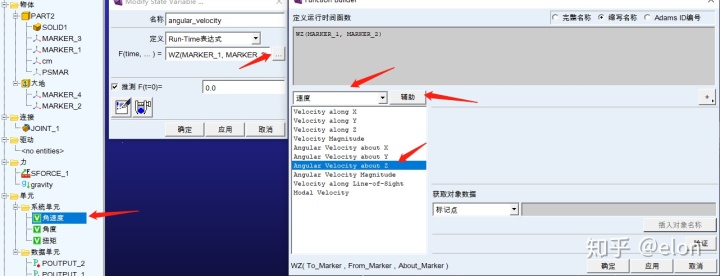
添加输入量(torque),同样的方法添加输出量(angle和angular_velocity)。
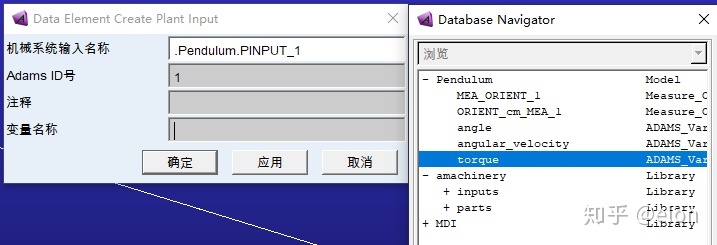
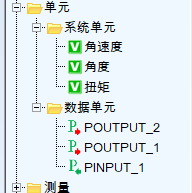
选择Adams Controls插件,导出机械系统,如图31、图32所示。
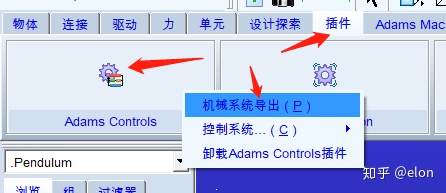
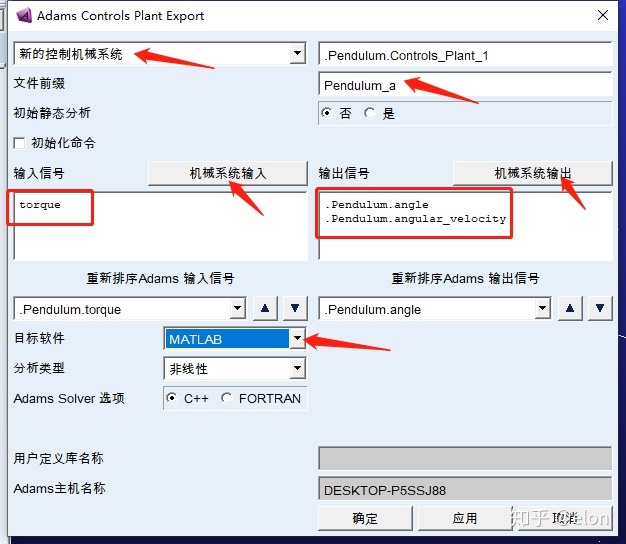
至此,Adams机械系统已经搭建完毕。
四、Matlab搭建仿真系统
打开Matlab,运行Pendulum_a指令(就是Adams导出机械系统的文件名),如图33所示。
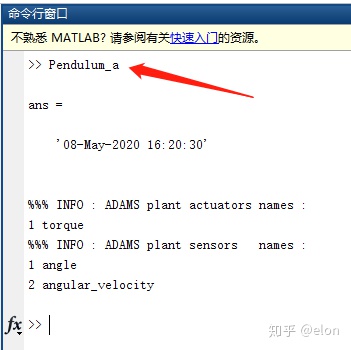
运行adams_sys指令,调出adams的simulink系统,中间黄色的模块(adams_sub)就是我们需要的机械系统模型。
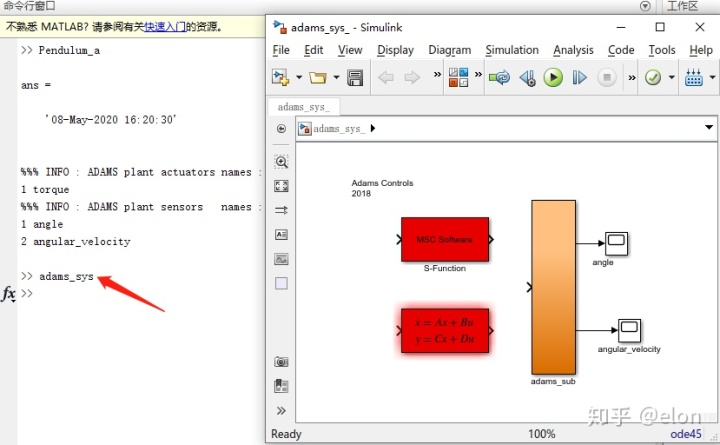
创建一个新的simulink文件,并添加需要的模块进去,构建仿真系统,如图35、图36所示,这里采用PD控制器,控制杆到某一个固定的角度。
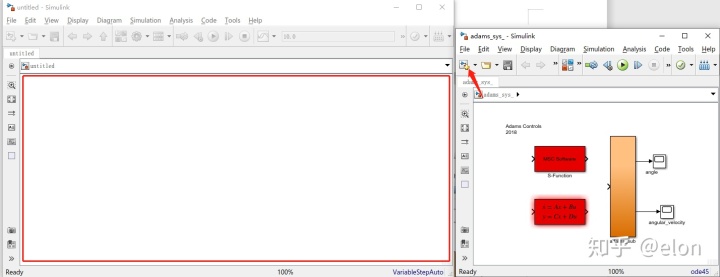
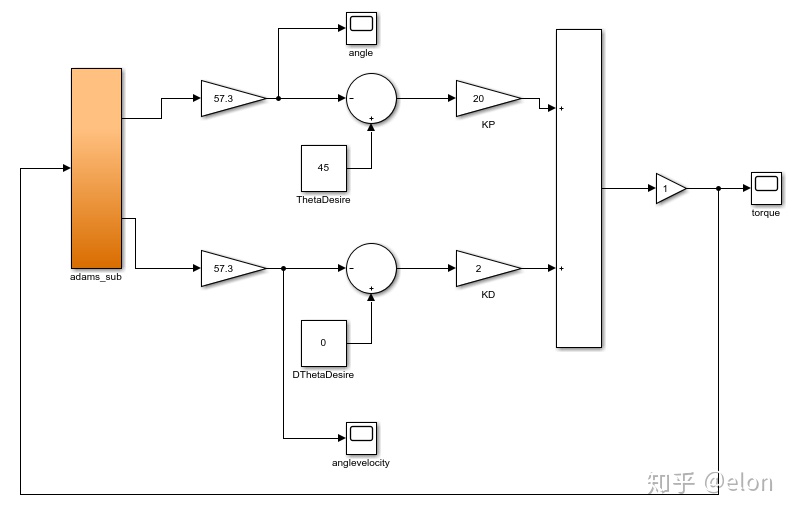
修改adams_sub,双击adams_sub进入子模块,再双击ADAMS Plant(如图37)修改参数如图38所示。
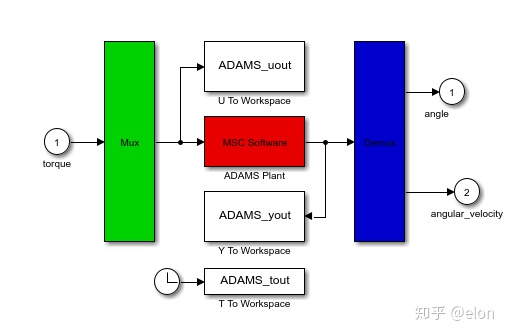
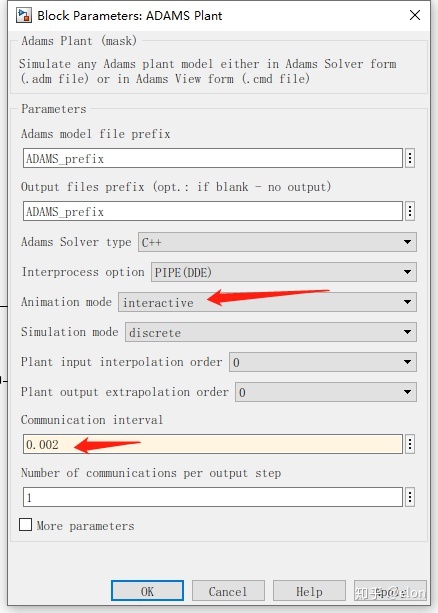
点击Run进行仿真,Adams会被自动打开,可以看到仿真动画效果,如图40所示。
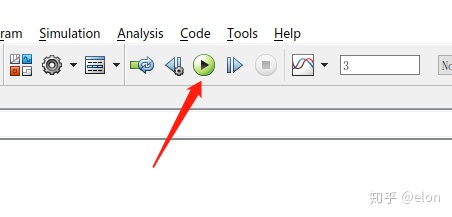
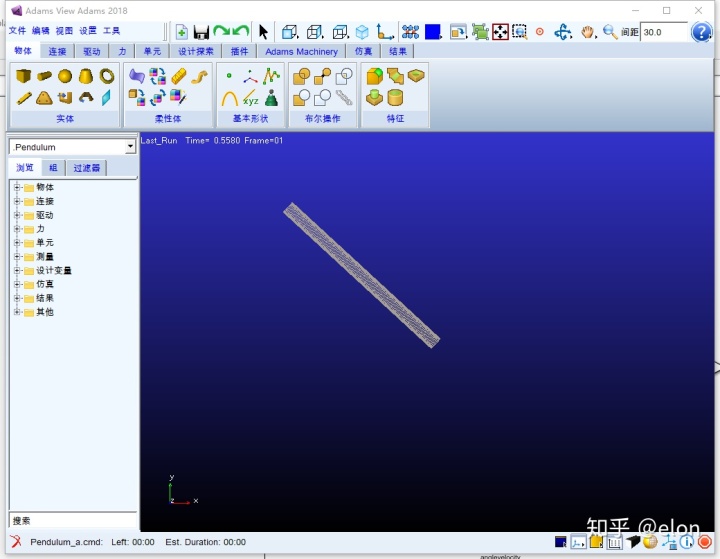
打开示波器可以看到仿真数据监控图像。
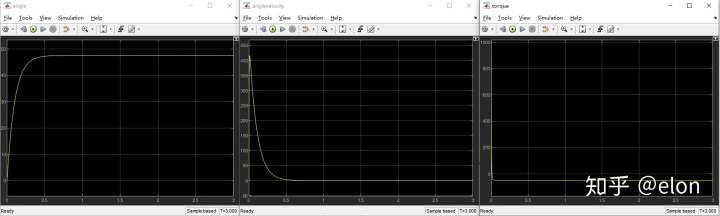
至此,通过Matlab和Adams联合仿真的步骤就已经全部实现,剩下的细节就需要大家不断摸索啦。
希望对大家有所帮助!




















 3903
3903

 被折叠的 条评论
为什么被折叠?
被折叠的 条评论
为什么被折叠?








