Adobe Illustrator
Adobe illustrator,常被称为“AI”,是一种应用于出版、多媒体和在线图像的工业标准矢量插画的软件。
作为一款非常好的矢量图形处理工具,该软件主要应用于印刷出版、海报书籍排版、专业插画、多媒体图像处理和互联网页面的制作等,也可以为线稿提供较高的精度和控制,适合生产任何小型设计到大型的复杂项目。
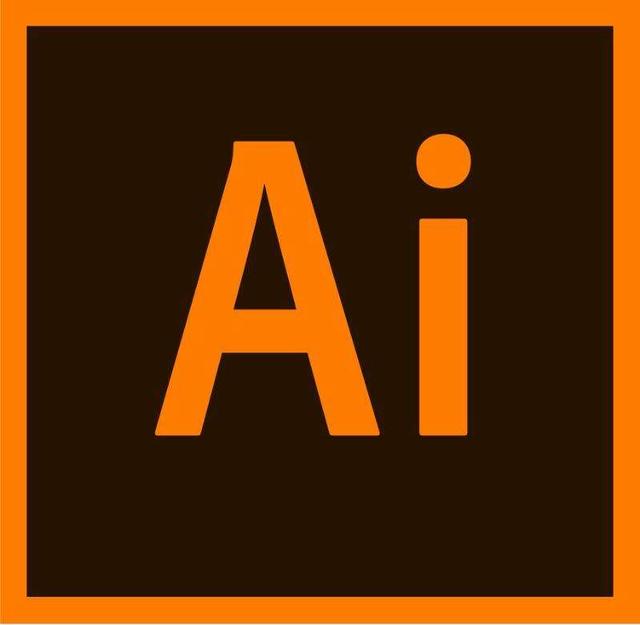
矢量图
矢量图,也称为面向对象的图像或绘图图像,在数学上定义为一系列由线连接的点。矢量文件中的图形元素称为对象。每个对象都是一个自成一体的实体,它具有颜色、形状、轮廓、大小和屏幕位置等属性。
矢量图是根据几何特性来绘制图形,矢量可以是一个点或一条线,矢量图只能靠软件生成,文件占用内在空间较小,因为这种类型的图像文件包含独立的分离图像,可以自由无限制的重新组合。它的特点是放大后图像不会失真,和分辨率无关,适用于图形设计、文字设计和一些标志设计、版式设计等。
AI软件打开后的界面(版本为Adobe Illustrator CC 2019)
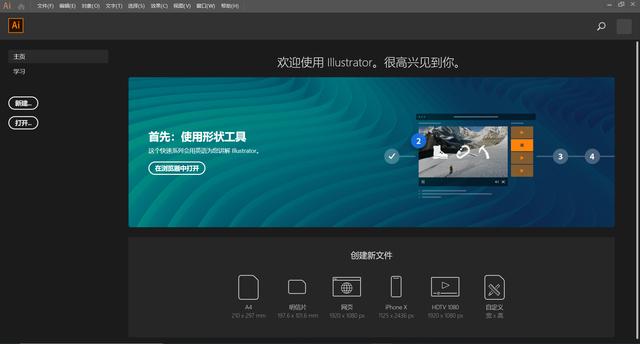
新建
直接点击新建按钮,或文件菜单栏-新建:弹出新建文档对话框
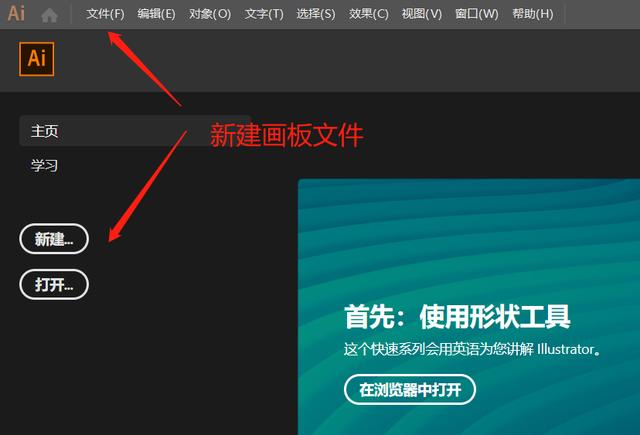
新建文档对话框
可设置画板文档的名称,长宽,画板方向,出血设置,画板数量,点击更多设置可设置更详细内容。
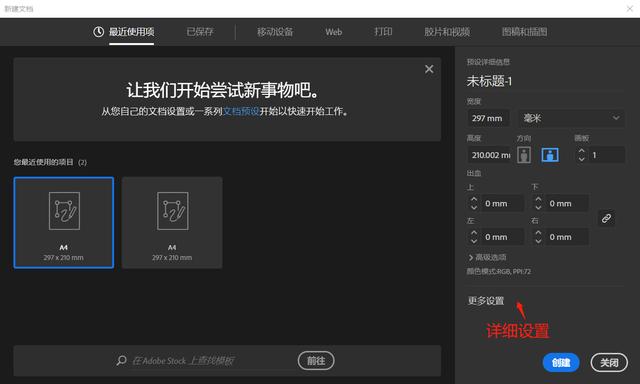
更多设置
颜色模式,栅格效果,预览模式,使用模板等,完成后点击创建
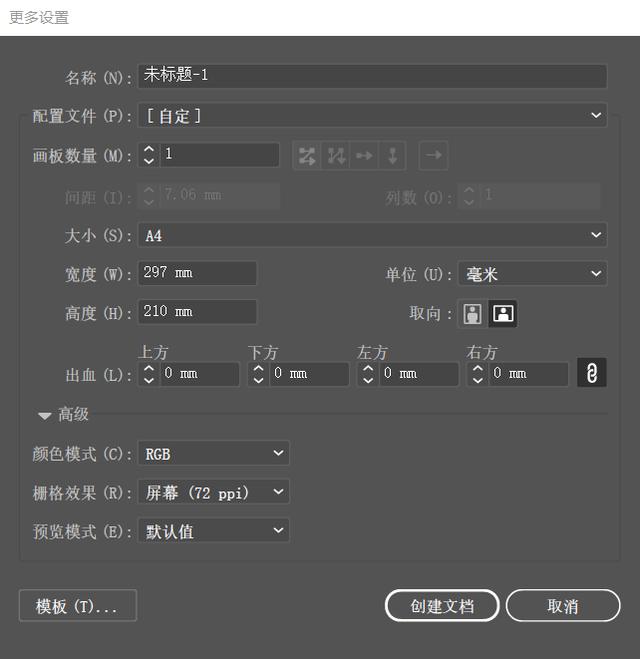
出血
出血线主要是让印刷画面超出那条线,然后在裁的时候就算有一点点的偏差也不会让印出来的东西做废。出血线外面的位置就是要被裁掉的地方。出血线是印刷业的一种专业术语。纸质印刷品所谓的“出血”是指,超出版心部分印刷。
出血一般设置为3mm
RGB颜色模式:用于屏幕端浏览
CMYK模式:用于打印输出
栅格效果:屏幕输出一般用72ppi,打印印刷一般用300ppi
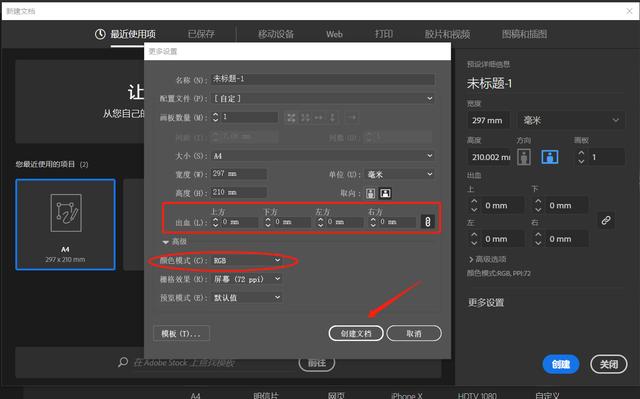
工作界面
包括菜单栏,属性栏,工具栏,状态栏,活动面板,工作区等
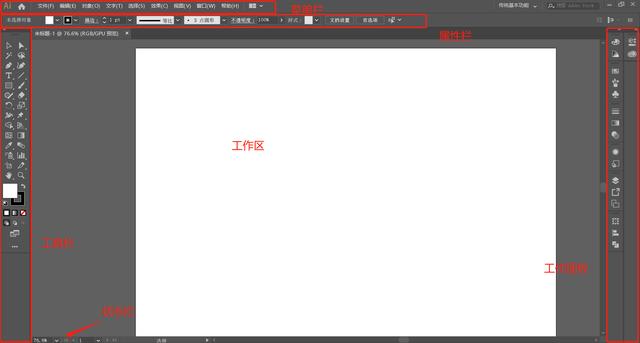
文件菜单
包括了打开,新建,导出,文档设置,储存,另存,存储为模板等功能
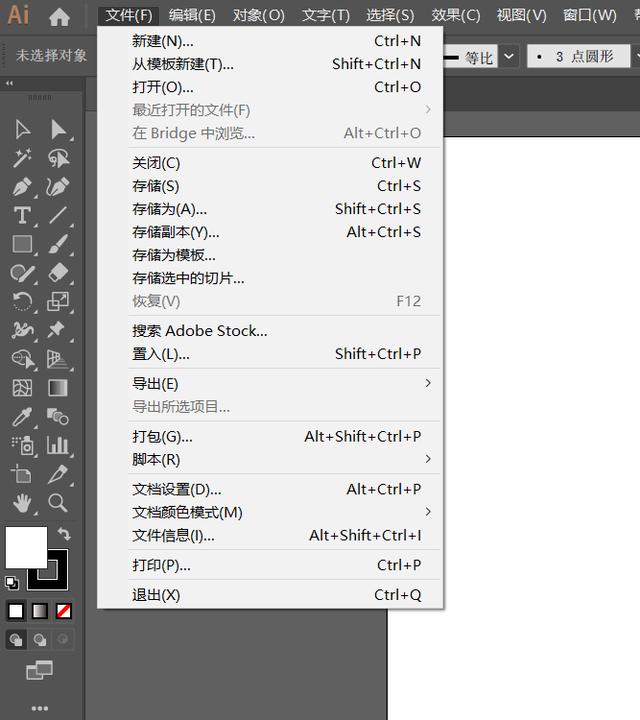
文档信息
工作区上方显示打开的一个(或多个)文档的信息:名称,状态,颜色模式,显示模式等,可关闭指定的文档。
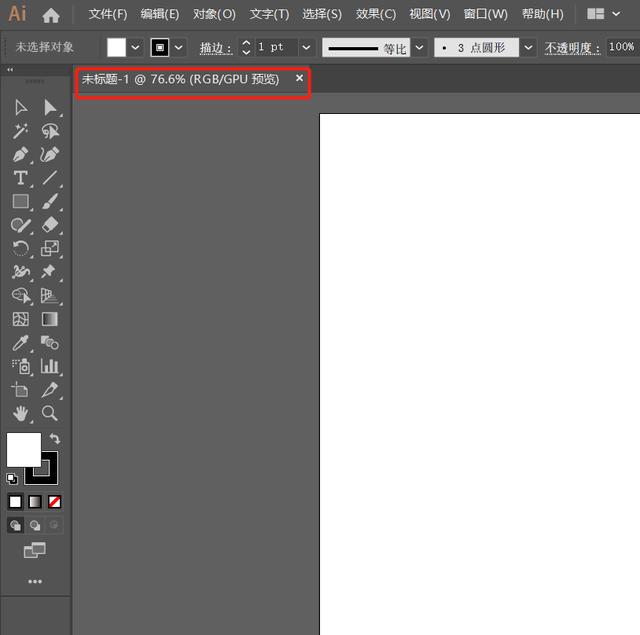
置入功能
文件菜单栏-置入:用于将图片导入到当前画板中
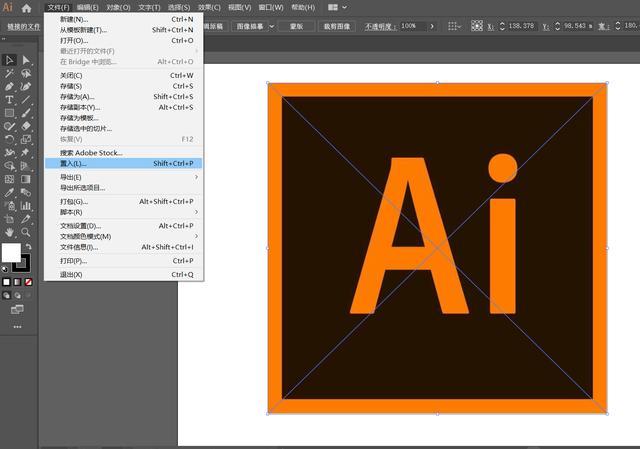
编辑菜单栏
包括了还原,清除,粘贴,重做,查找,替换,首选项设置(软件基本功能参数设置)
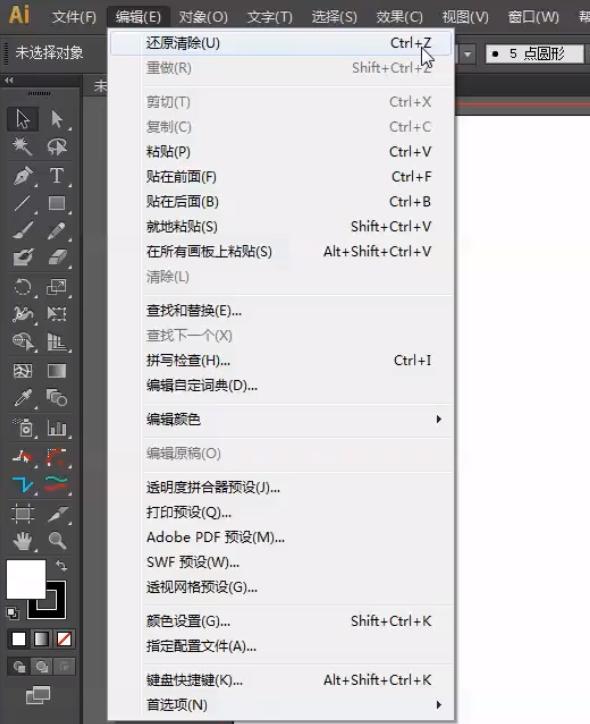
绘图层次
默认情况下,对象按绘制先后次序分层,最后画的对象在最顶层。
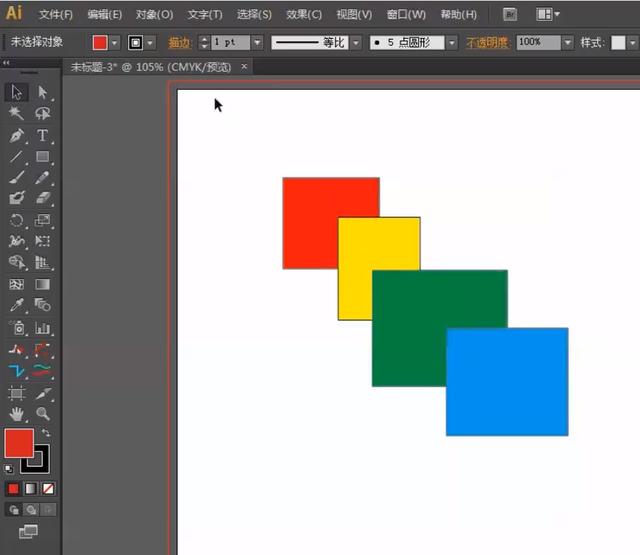
绘图的层次设置
从左至右:正常绘图,背面绘图,内部绘图
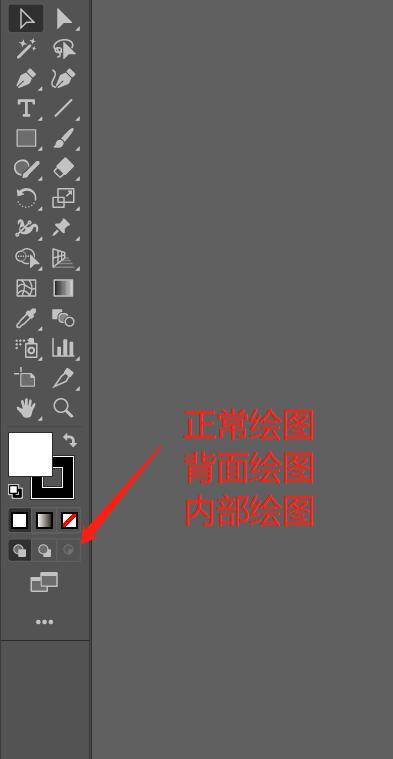
粘贴的层次
编辑菜单栏:贴在前面,贴在后面
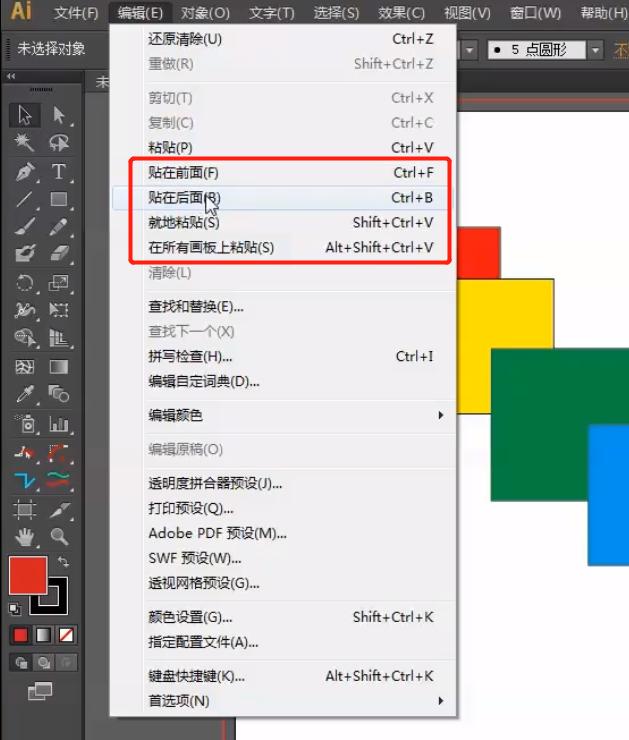
窗口菜单
设置当前工作区显示的功能和面板窗口,可自定义添加

状态栏
文档的显示比例、选择打开的文档、设置显示状态栏的内容
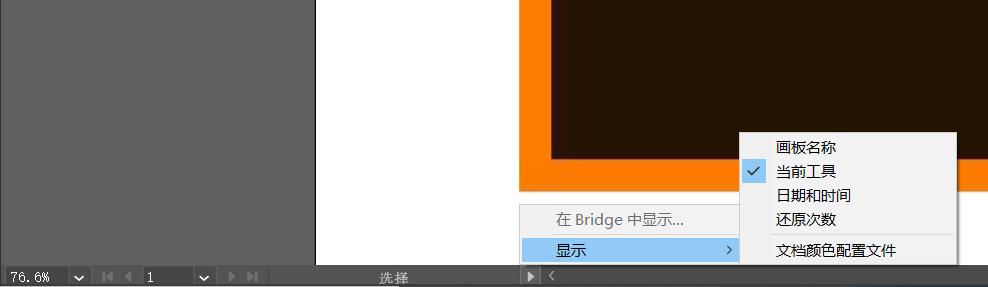
当前画板设置(画板工具shift+D)
单击鼠标调整设置大小
双击(或回车键)进入画板详细设置
选中画板工具后也可在上方属性栏设置
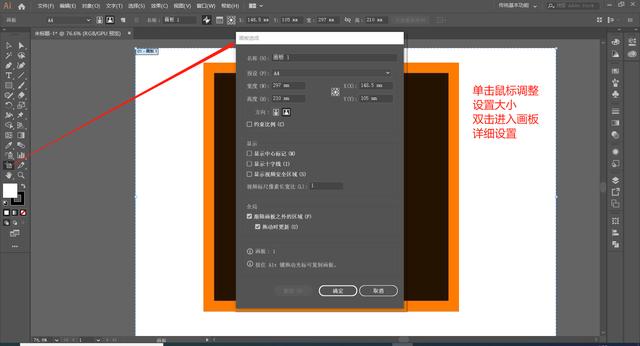
放大缩小
视图菜单栏下,包含了多种放大缩小的功能
Alt+鼠标滚轮缩放(无需切换至缩放按钮):指定区域位置缩放
缩放工具(Z):框选区域放大,点击放大,Alt+点击缩小
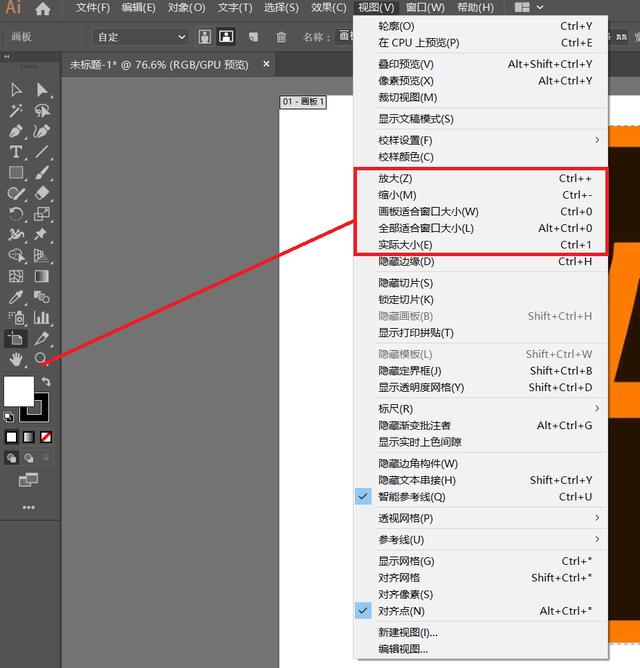
填充颜色
选择对象,属性面板,填充颜色
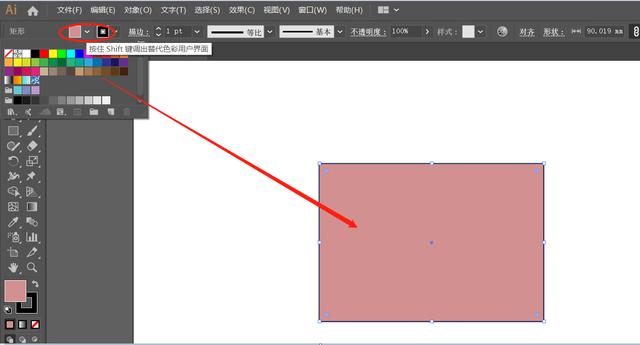
控制面板:颜色,颜色参考
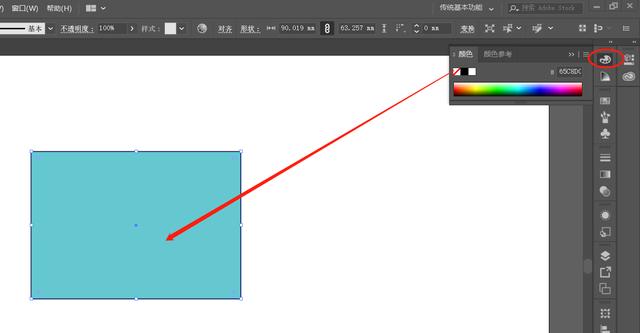
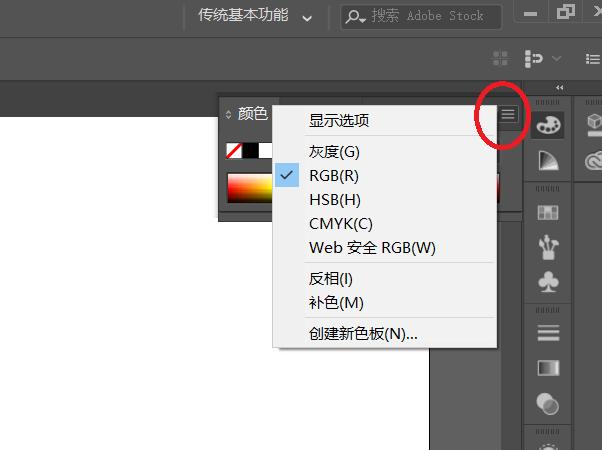
工具栏:双击填色,打开拾色器
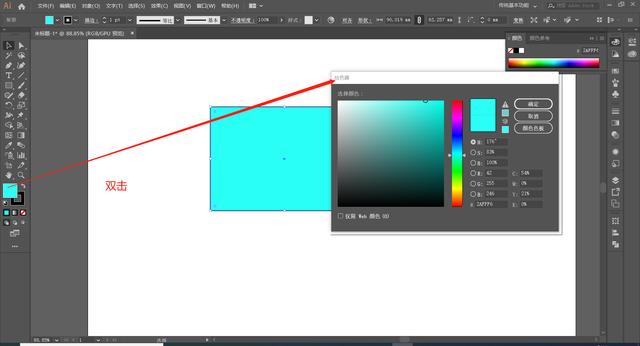
渐变填色
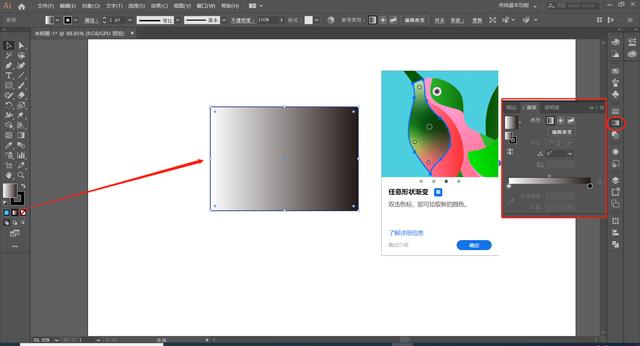
无填色
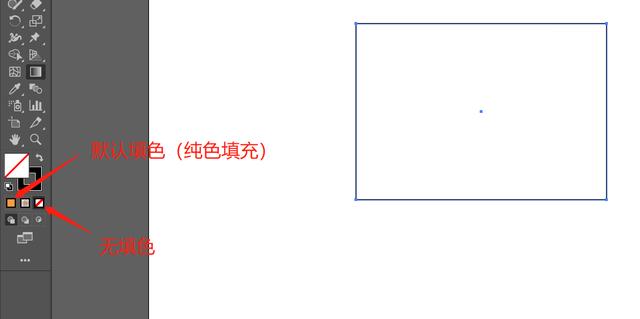
填充和描边颜色切换
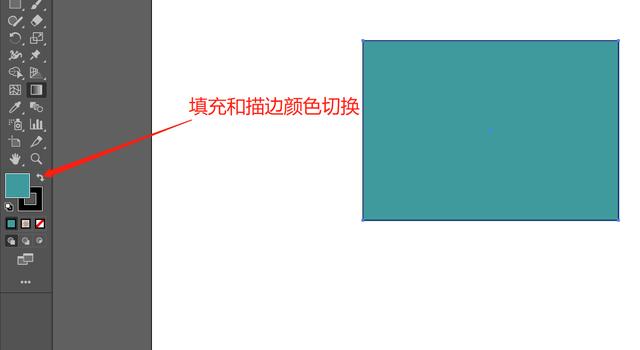
显示图形轮廓
视图菜单-轮廓(Ctrl+Y),轮廓视图下,视图菜单切换预览视图
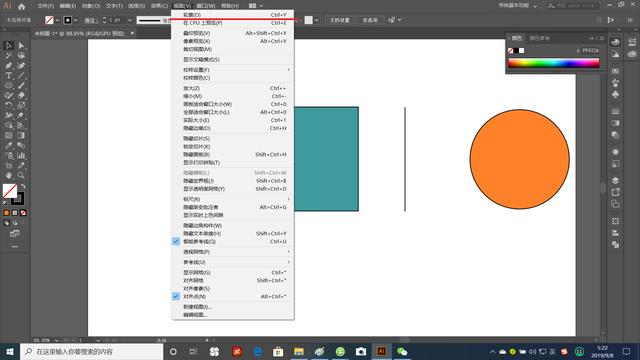
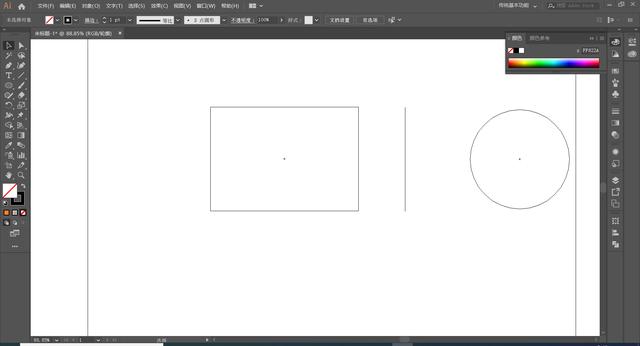
标尺
视图-标尺(Ctrl+R),在工作区周围显示标尺
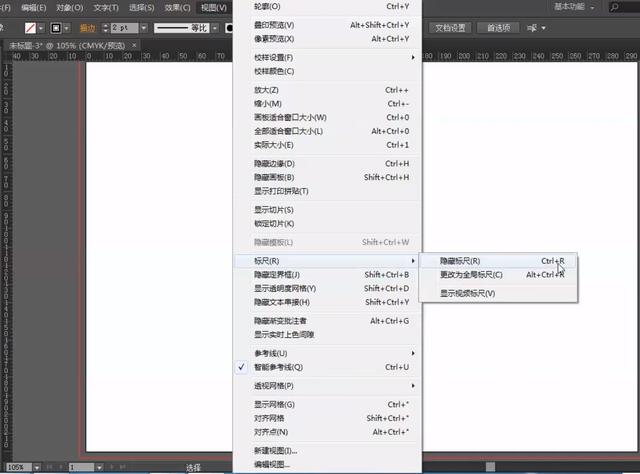
显示标尺后,在标尺上拖动可创建多条参考线,拖出或选择Del可删除参考线
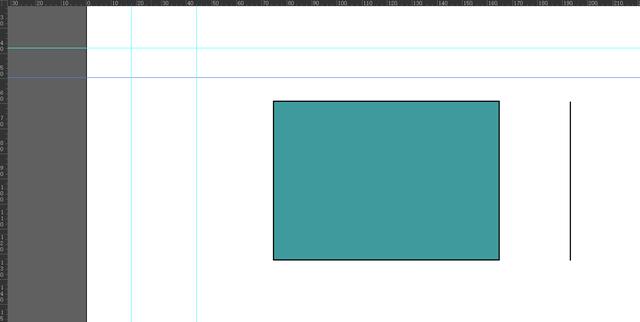
参考线设置
视图菜单,参考线,可以创建,清除,锁定,隐藏参考线,可将图形转换成参考线
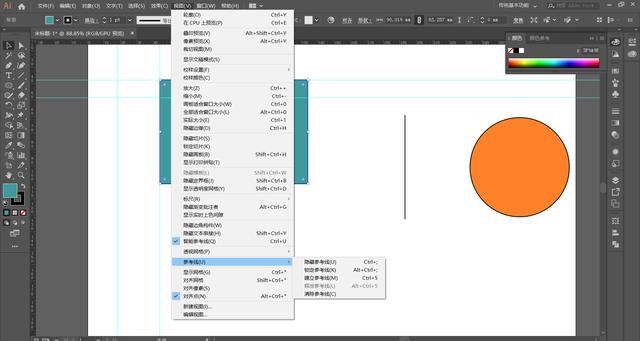
右键绘制好的图形可将其转换成参考线(建立参考线)

通过拖动路径控制点调整图图形大小(按shift键等比例缩放,Alt从中心缩放)
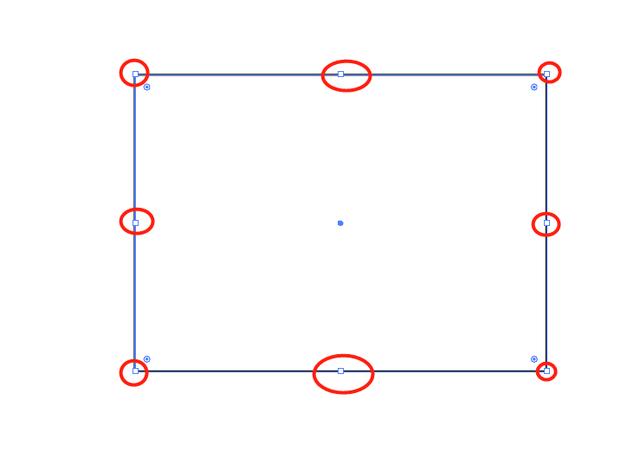
按住中心点拖动图形位置
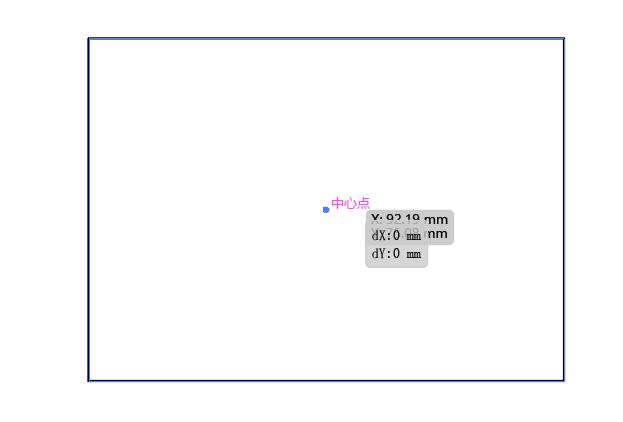
控制圆角
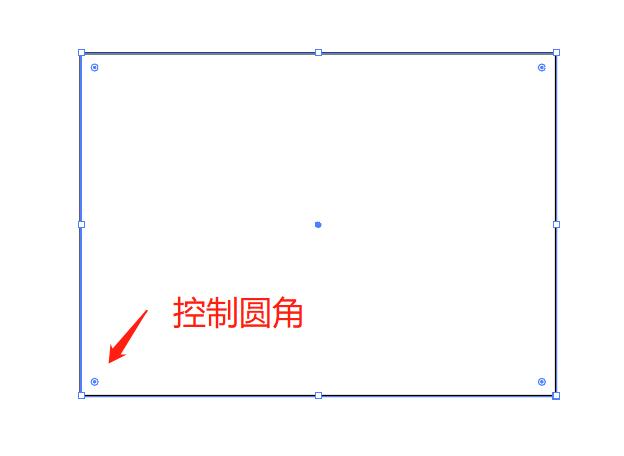
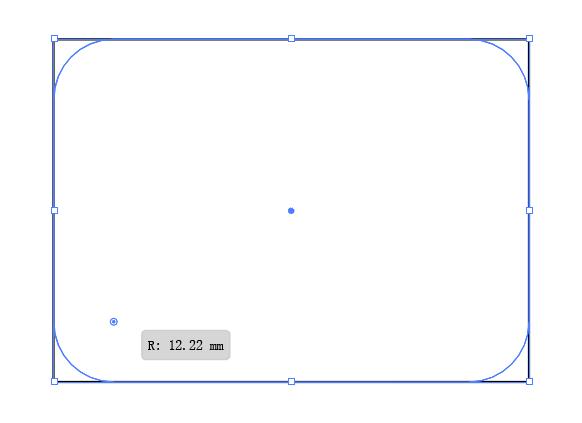
拖动外边方向旋钮旋转图形(按shift键45°,90°,180°等标准角度旋转)
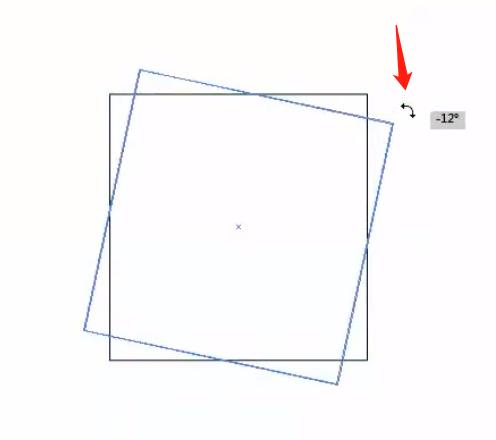
变换(活动面板)
精确调整图形的大小,方向,旋转角度,倾斜,圆角等对应图形形状参数
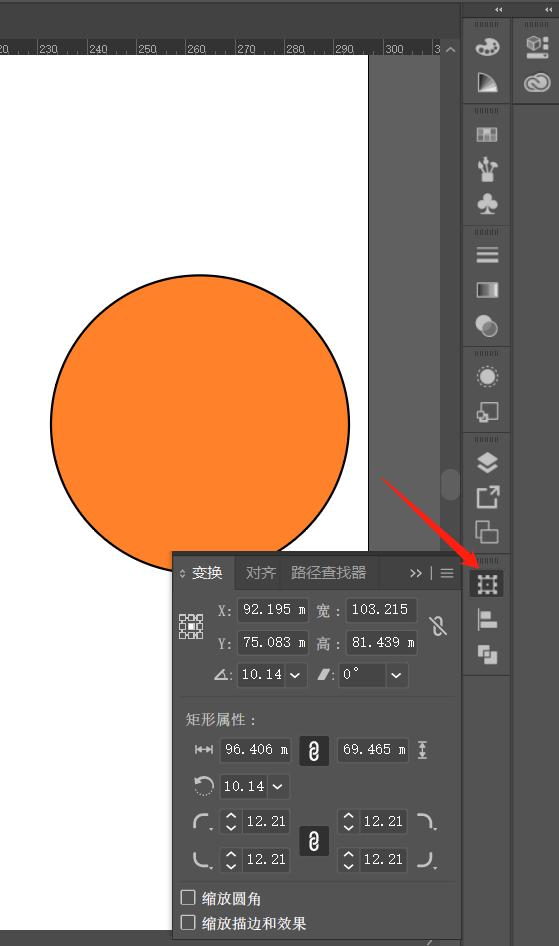
直接选择工具(A)
对路径上的控制点单点多点控制,框选或选中需要选中的控制点,变成实心黑色,拖动调整
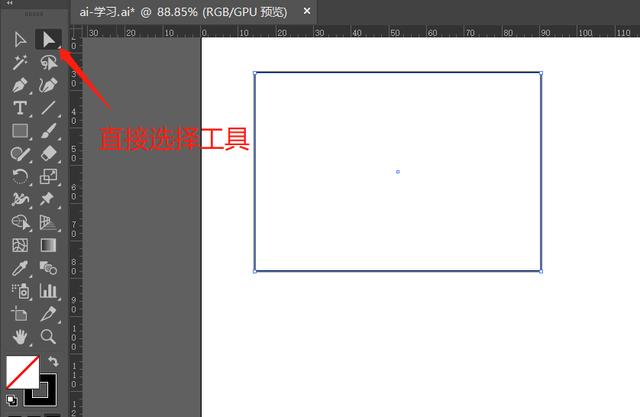
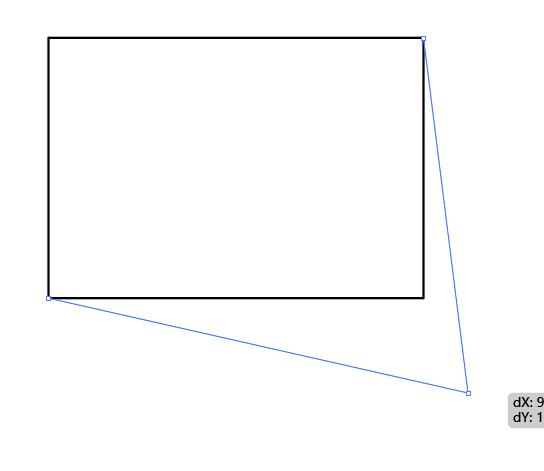
直接选择工具也可以选择单边路径调整
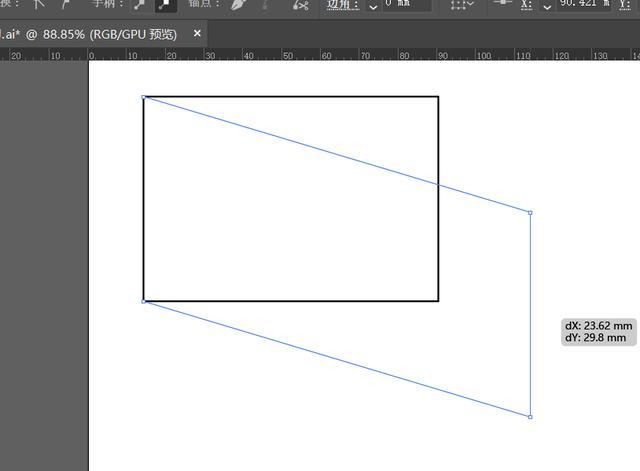
按下Alt键拖动图形复制
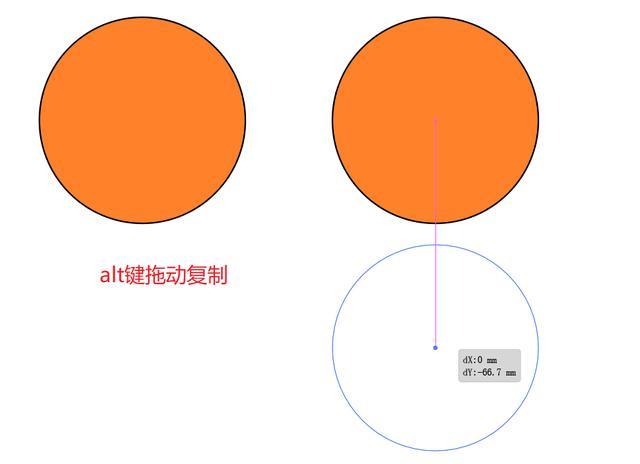
编组
选择多个对象,在对象菜单下-编组,编组后可使用编组工具同时选中编组中的所有对象
对象菜单-取消编组

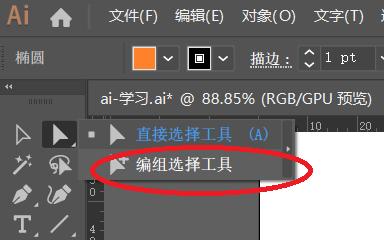
魔棒工具
魔棒工具选择相似条件对象,双击(或选中回车)打开设置选择条件
填充颜色,描边颜色,描边粗细,不透明度等,按Shift可加选减选对象(条件不符合时)
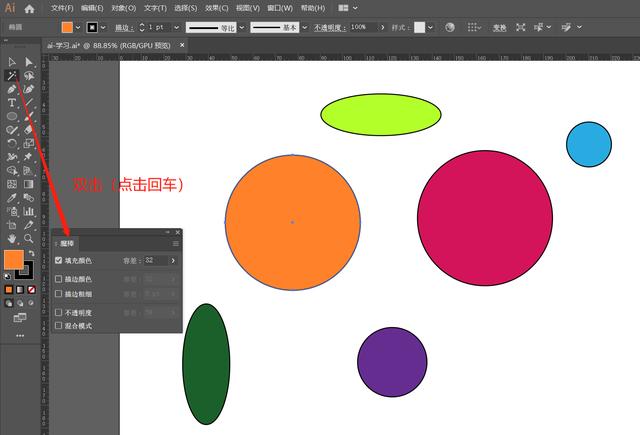
多个对象选择
通过框选-选中框内接触的所有对象
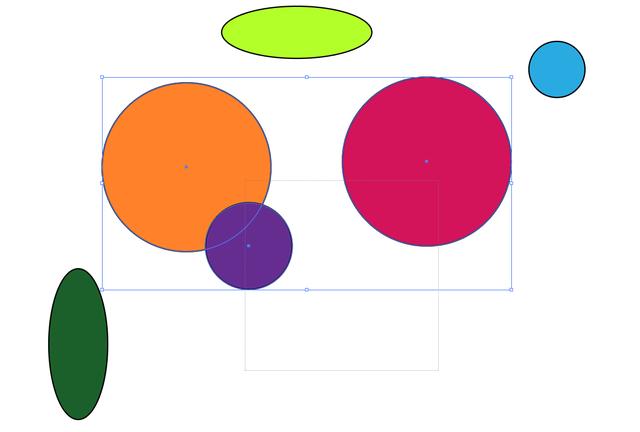
套索工具
通过画线选择图形中的控制点,线圈包含的控制点
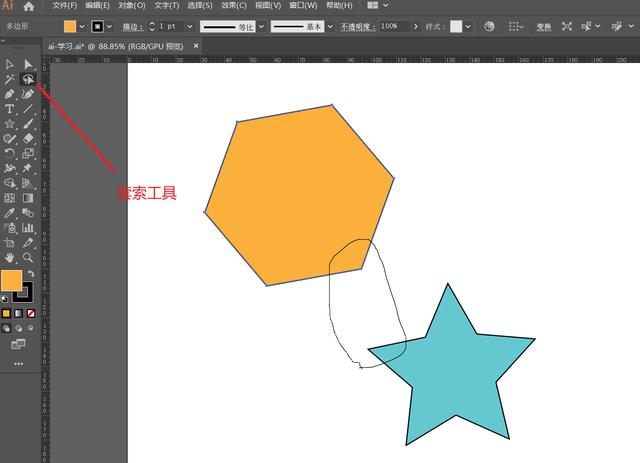
图形绘制
选择需要绘制的图形,拖动绘制,按Alt键从鼠标点作为中心绘制,shift键绘制对称正图形(正方形,圆形,正多边形,正星形等)
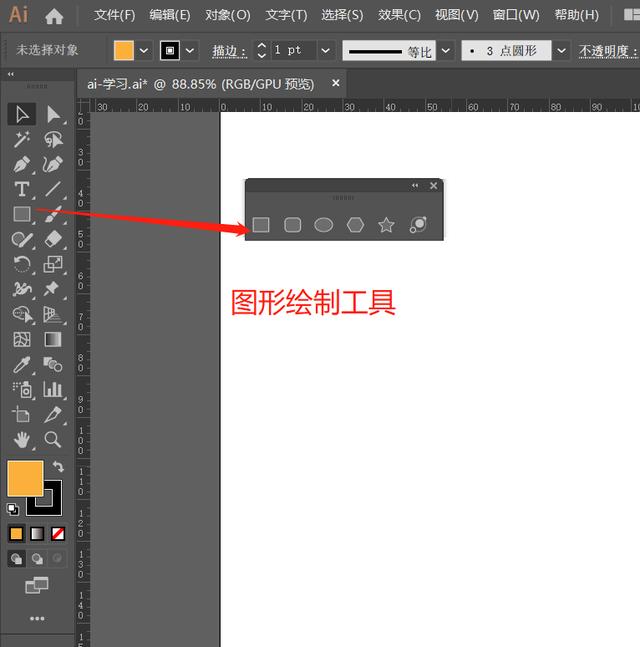
选择绘制的图形功能,点击绘制的位置,打开绘制图形的详细参数设置,创建图形
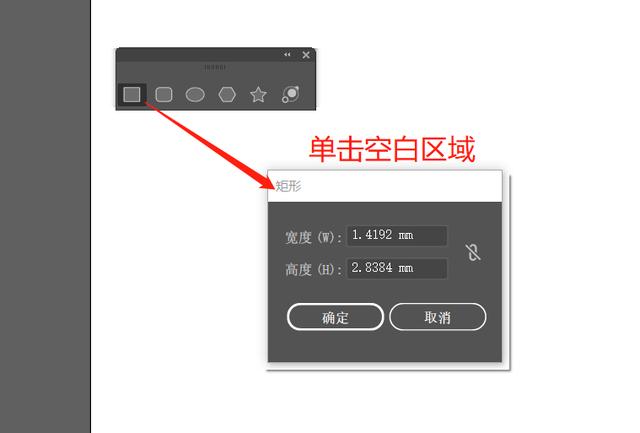
上下左右方向键在绘制图形时可调整图像参数,如圆角,左右调整最大和无圆角,上下调整圆角的大小,多边形,星形,上下调整边和角的数量。
按下“~”连续绘制
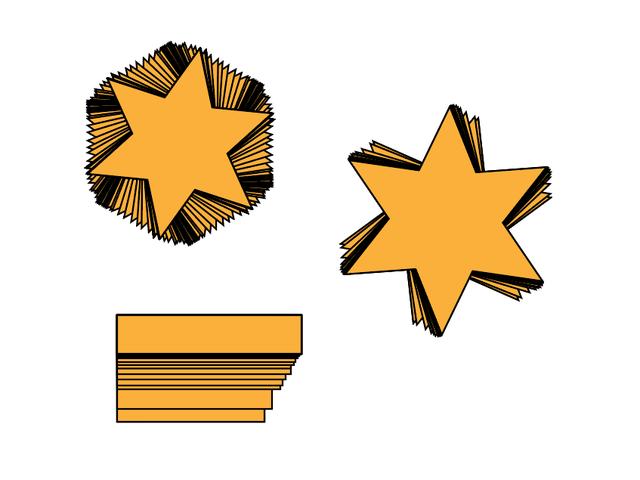
路径查找器
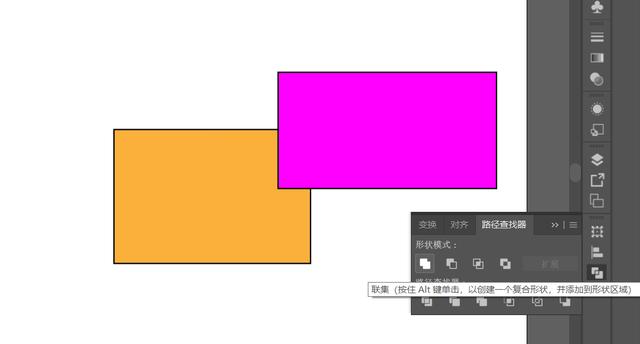
形状模式
联集(合并成一个形状)
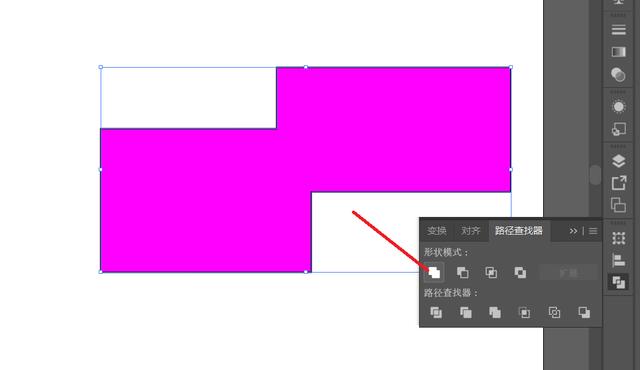
减去顶层
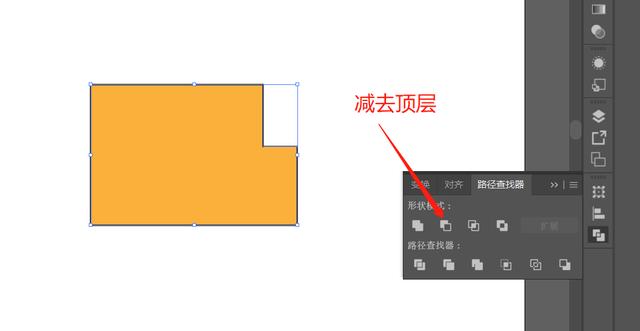
交集
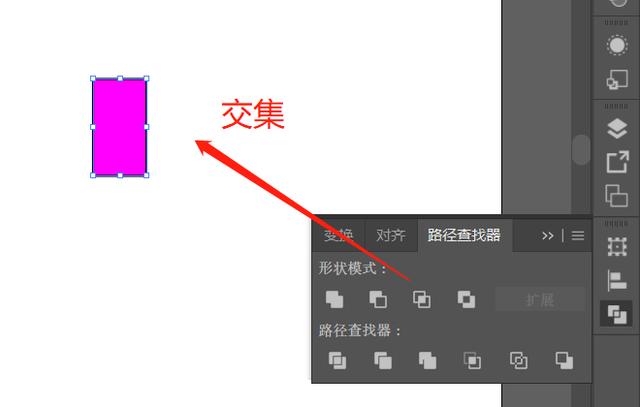
差集
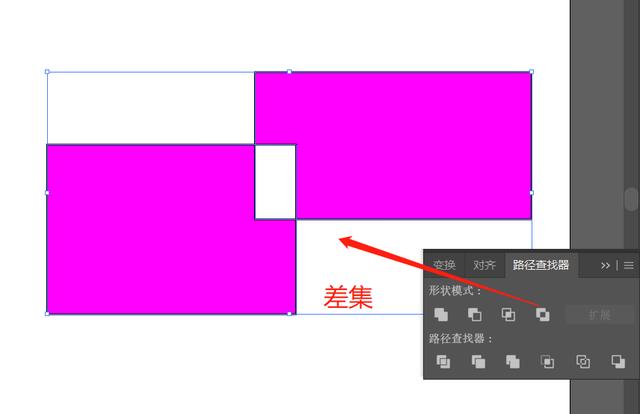
更改对象层次
对象菜单栏-排列:置于顶层(Shift+Ctrl+])、上移一层(Ctrl+])、下移一层(Ctrl+[)、置于底层(Shift+Ctrl+[)
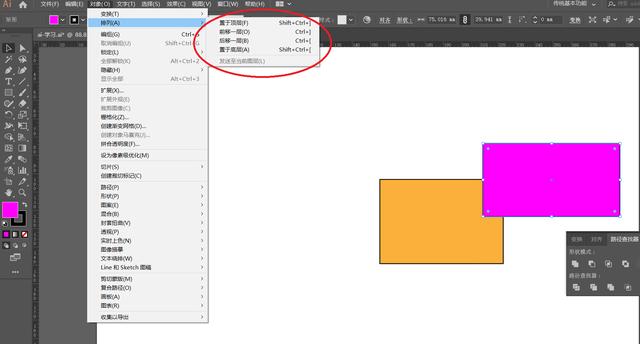
方式二:右键-排列
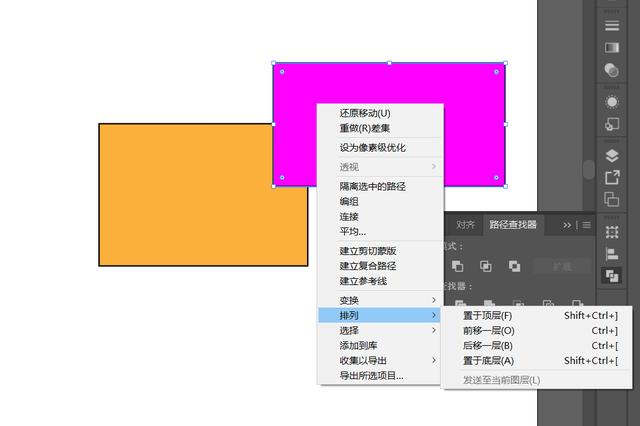
对齐
包括对齐所选对象,对齐关键对象,对齐画板
对齐方式有:垂直,水平的左右上下居中对齐
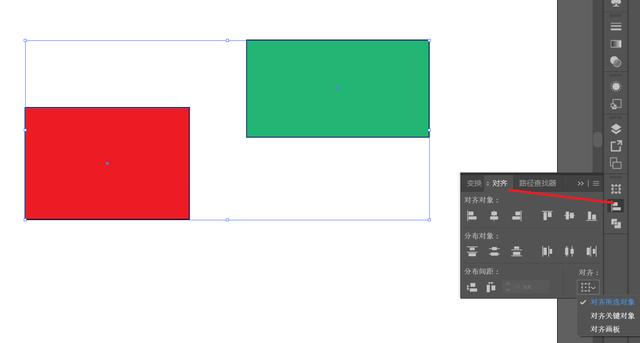
扩展
扩展对象:用来将单一对象分割为若干个对象,这些对象共同组成其外观。
如果扩展更加复杂的图稿,例如具有图案填充的对象,则图案会被分割为各种截然不同的路径,而所有这些路径组合在一起,就是创建这一填充图案的路径。
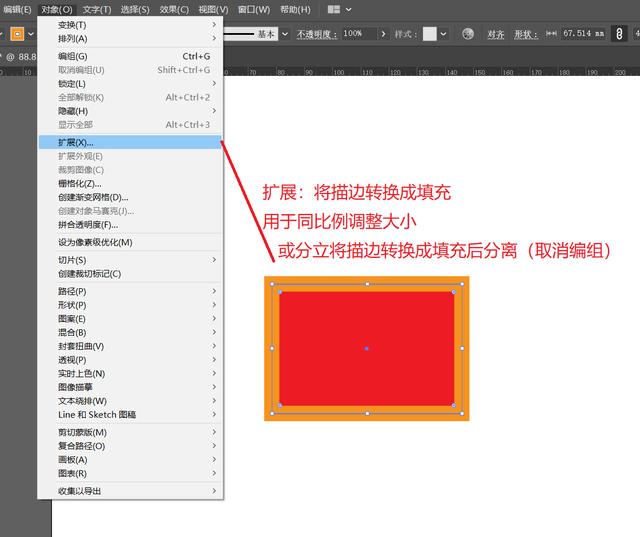
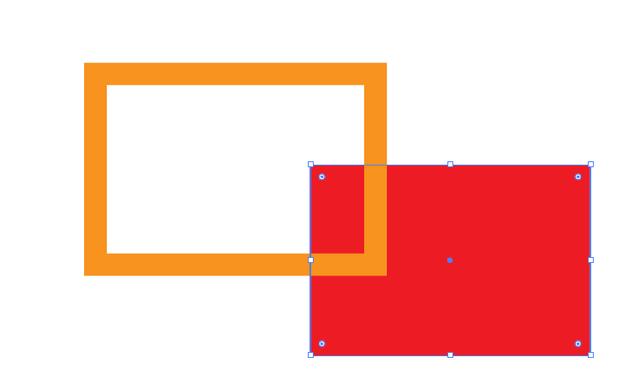
边角连接
斜接连接,圆角连接,斜角连接

端点类型
平头端点、圆头端点、方头端点
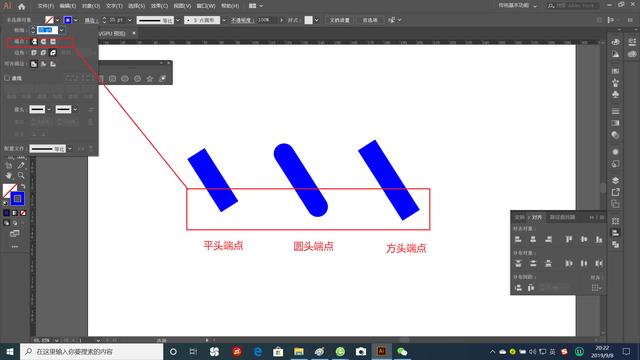
描边对齐
居中对齐
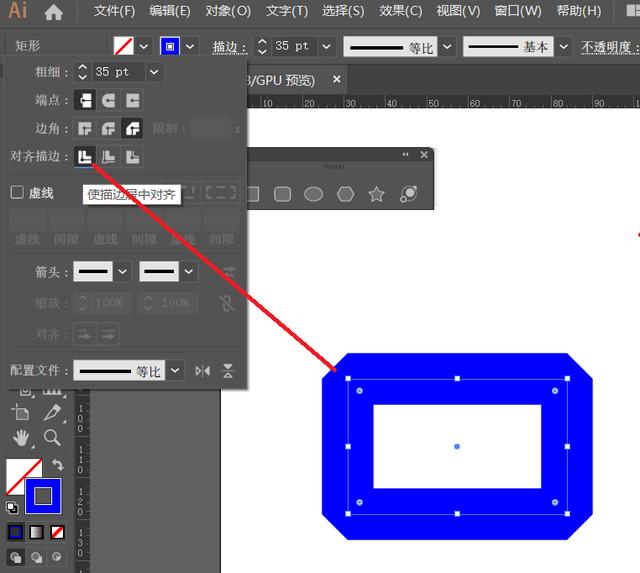
内侧对齐
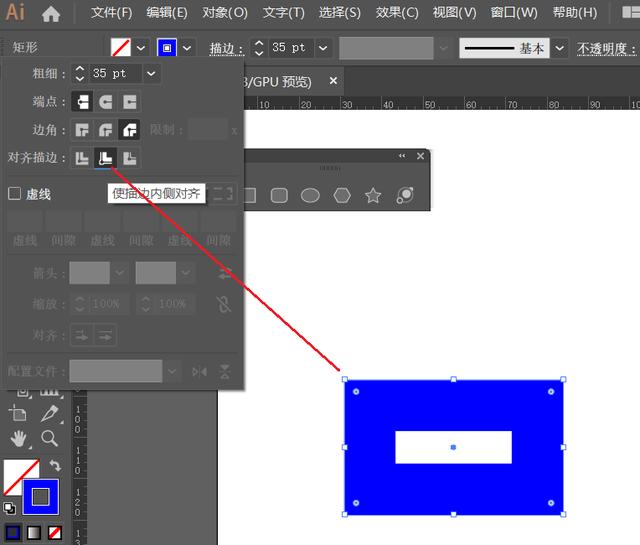
外侧对齐

钢笔工具
依次点击绘制直线,按shift键绘制垂直,水平,45°直线。
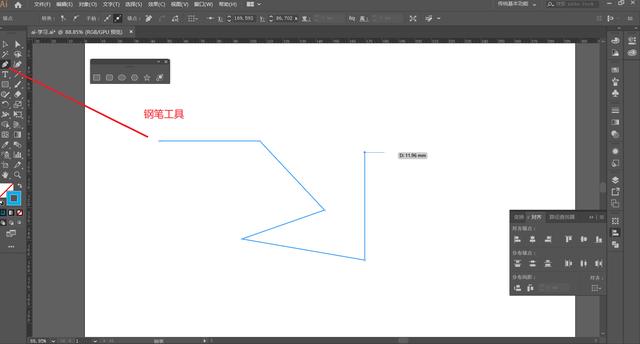
绘制曲线:点击并拖动绘制曲线,通过手柄(直接选择工具)调整曲线弧度,拖动端点修改曲线端点位置。Alt键点击端点绘制直线。
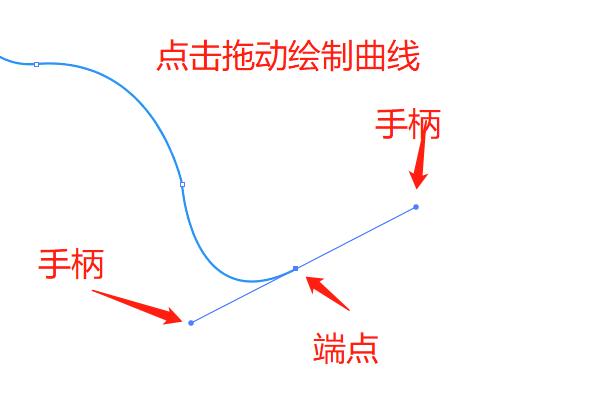




















 6299
6299

 被折叠的 条评论
为什么被折叠?
被折叠的 条评论
为什么被折叠?








