当我们表达完成情况的时候,一般大部分使用的是饼状图或柱状图,但是都不好看。
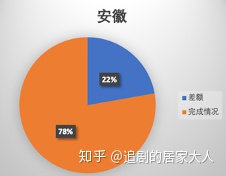

今天就是来教大家好看的环形图怎么做。
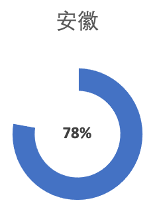
1、数据部分
上面三个图都是这个数据导出来的,很明显环形图的表示方法一目了然非常清晰。
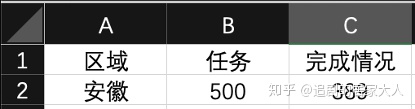
2、第一步,先设置一个辅助列。在D列输入“任务”和“完成情况”的差值。
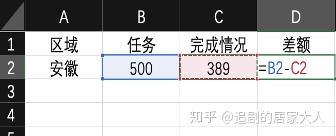
3. 选择对应的数据区域,在本例中是A1:A2,然后按着Ctrl键 再选择区域C1:D2。点“插入”,找图表里面的“圆环图”。
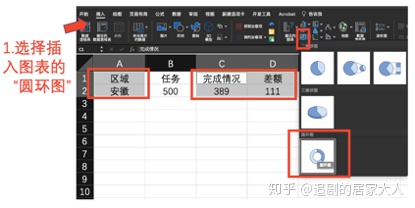
4 双击表示“差额”的环部分,双击后,会弹出右边的弹窗。选择第一个像“填充”的图标,然后选择“无填充”。
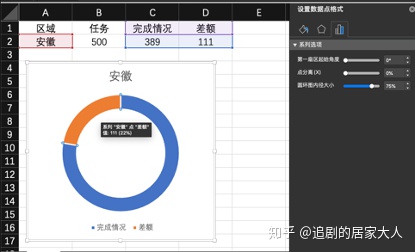
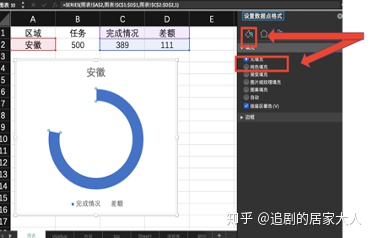
5、到这个时候,环形图的雏形已经出来了。但是明显看得出来,这样细长的图表,美观上不好看。还需要进一步修饰。
双击圆环部分,在出现的设置数据点格式处,调节内径大小的值,将圆环调节至美观即可。
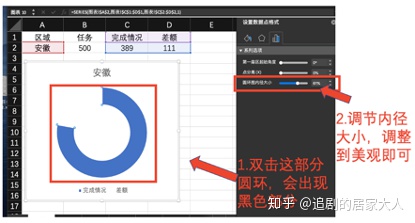
6、然后右键点击,在弹出的选项中选择“添加数据标签”,在标签选项中只选择“百分比”, 删掉表示“差额”的百分比,只保留“任务完成”部分的值,并将其挪到圆环中间,加大字体、加粗。
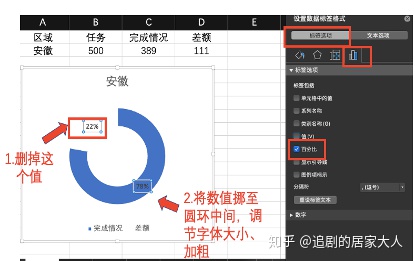
7、最后做好的圆环图如下:
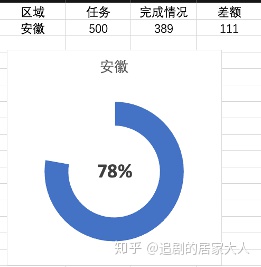
8、进阶:如果还要继续进一步美观,可以把我们添加的辅助列隐藏起来。注意,不能直接隐藏这一列,否则图表要变形。我们用的方法是通过更改数值格式的方式来达到看不到数值。
选择“差值”“111”两个单元格,右键点击“设置单元格格式”,在自定义里面将格式更改为“;;;”确定即可。这两个单元格的值仍然存在,但是看不到。
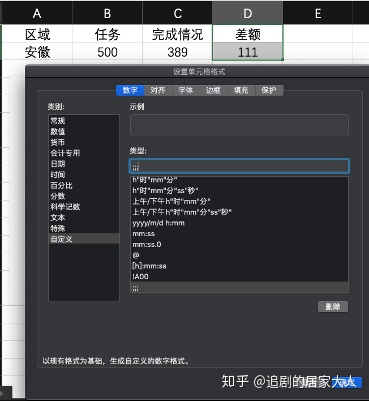
最终呈现的只有这部分报表。
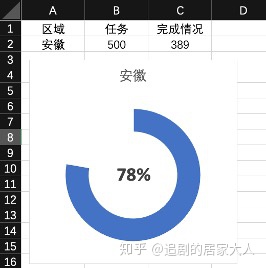





















 6808
6808

 被折叠的 条评论
为什么被折叠?
被折叠的 条评论
为什么被折叠?








