第1章 基本的图像操作和处理
1.1 PIL:Python图像处理类库
PIL(Python Imaging Library,图像处理库)提供了通用的图像处理功能,以及大量有用的基本图像操作。PIL库已经集成在Anaconda库中,推荐使用Anaconda,简单方便,常用库都已经集成。
- 读入一副图像:
from PIL import Image
from pylab import *
# 添加中文字体支持
from matplotlib.font_manager import FontProperties
font = FontProperties(fname=r"c:\windows\fonts\SimSun.ttc", size=14)
figure()
pil_im = Image.open('E:\python\Python Computer Vision\Image data\empire.jpg')
gray()
subplot(121)
title(u'原图',fontproperties=font)
axis('off')
imshow(pil_im)
pil_im = Image.open('E:\python\Python Computer Vision\Image data\empire.jpg').convert('L')
subplot(122)
title(u'灰度图',fontproperties=font)
axis('off')
imshow(pil_im)
show()1.1.1 转换图像格式——save()函数
from PCV.tools.imtools import get_imlist #导入原书的PCV模块
from PIL import Image
import os
import pickle
filelist = get_imlist('E:/python/Python Computer Vision/test jpg/') #获取convert_images_format_test文件夹下的图片文件名(包括后缀名)
imlist = open('E:/python/Python Computer Vision/test jpg/imlist.txt','wb+')
#将获取的图片文件列表保存到imlist.txt中
pickle.dump(filelist,imlist) #序列化
imlist.close()
for infile in filelist:
outfile = os.path.splitext(infile)[0] + ".png" #分离文件名与扩展名
if infile != outfile:
try:
Image.open(infile).save(outfile)
except IOError:
print ("cannot convert", infile)
- 其中,test jpg文件夹是作者自己建立的文件夹,存放测试的**.jpg图像,源代码证添加了部分代码以便将获取的图像文件名保存下来,同时将所有的图像转化为.png格式,运行程序后的结果如下:
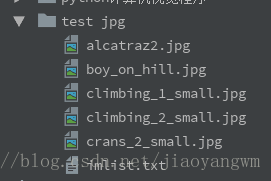
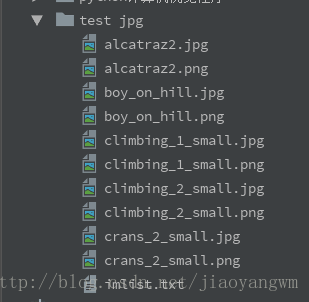
PIL中的open()函数用于创建PIL图像对象,sace()方法用于保存如下到指定文件名的文件夹,上述过程将后缀变为.png,但文件名不变
1.1.2 创建缩略图
利用PIL可以很容易的创建缩略图,设置缩略图的大小,并用元组保存起来,调用thumnail()方法即可生成缩略图。创建缩略图的代码见下面。
例如创建最长边为128像素的缩略图,可以使用:
pil_im.thumbnail((128,128))1.1.3 复制并粘贴图像区域
调用crop()方法即可从一幅图像中进行区域拷贝,拷贝出区域后,可以对区域进行旋转等变换。
box=(100,100,400,400)
region=pil_im.crop(box)目标区域由四元组来指定,坐标依次为(左,上,右,下),PIL中指定坐标系的左上角坐标为(0,0),可以旋转后利用paste()放回去,具体实现如下:
region=region.transpose(Image.ROTATE_180)
pil_im.paste(region,box)1.1.4 调整尺寸和旋转
- 调整尺寸:利用
resize()方法,参数是一个元组,用来指定新图像的大小:
out=pil_im.resize((128,128))- 旋转:利用
rotate()方法,逆时针方式表示角度
out=pil_im.rotate(45)上述操作的代码如下:
from PIL import Image
from pylab import *
# 添加中文字体支持
from matplotlib.font_manager import FontProperties
font = FontProperties(fname=r"c:\windows\fonts\SimSun.ttc", size=14)
figure()
# 显示原图
pil_im = Image.open('E:/python/Python Computer Vision/Image data/empire.jpg')
print(pil_im.mode, pil_im.size, pil_im.format)
subplot(231)
title(u'原图', fontproperties=font)
axis('off')
imshow(pil_im)
# 显示灰度图
pil_im = Image.open('E:/python/Python Computer Vision/Image data/empire.jpg').convert('L')
gray()
subplot(232)
title(u'灰度图', fontproperties=font)
axis('off')
imshow(pil_im)
# 复制并粘贴区域
pil_im = Image.open('E:/python/Python Computer Vision/Image data/empire.jpg')
box = (100, 100, 400, 400)
region = pil_im.crop(box)
region = region.transpose(Image.ROTATE_180)
pil_im.paste(region, box)
subplot(233)
title(u'复制粘贴区域', fontproperties=font)
axis('off')
imshow(pil_im)
# 缩略图
pil_im = Image.open('E:/python/Python Computer Vision/Image data/empire.jpg')
size = 128, 128
pil_im.thumbnail(size)
print(pil_im.size)
subplot(234)
title(u'缩略图', fontproperties=font)
axis('off')
imshow(pil_im)
pil_im.save('E:/python/Python Computer Vision/Image data/empire thumbnail.jpg')# 保存缩略图
#调整图像尺寸
pil_im=Image.open('E:/python/Python Computer Vision/Image data/empire thumbnail.jpg')
pil_im=pil_im.resize(size)
print(pil_im.size)
subplot(235)
title(u'调整尺寸后的图像',fontproperties=font)
axis('off')
imshow(pil_im)
#旋转图像45°
pil_im=Image.open('E:/python/Python Computer Vision/Image data/empire thumbnail.jpg')
pil_im=pil_im.rotate(45)
subplot(236)
title(u'旋转45°后的图像',fontproperties=font)
axis('off')
imshow(pil_im)
show()- 运行结果如下:
1.2 Matplotlib库
当在处理数学及绘图或在图像上描点、画直线、曲线时,Matplotlib是一个很好的绘图库,它比PIL库提供了更有力的特性。
1.2.1 画图、描点和线
from PIL import Image
from pylab import *
# 添加中文字体支持
from matplotlib.font_manager import FontProperties
font = FontProperties(fname=r"c:\windows\fonts\SimSun.ttc", size=14)
# 读取图像到数组中
im = array(Image.open('E:/python/Python Computer Vision/Image data/empire.jpg'))
figure()
# 绘制有坐标轴的
subplot(121)
imshow(im)
x = [100, 100, 400, 400]
y = [200, 500, 200, 500]
# 使用红色星状标记绘制点
plot(x, y, 'r*')
# 绘制连接两个点的线(默认为蓝色)
plot(x[:2], y[:2])
title(u'绘制empire.jpg', fontproperties=font)
# 不显示坐标轴的
subplot(122)
imshow(im)
x = [100, 100, 400, 400]
y = [200, 500, 200, 500]
plot(x, y, 'r*')
plot(x[:2], y[:2])
axis('off')
title(u'绘制empire.jpg', fontproperties=font)
show()
# show()命令首先打开图形用户界面(GUI),然后新建一个窗口,该图形用户界面会循环阻断脚本,然后暂停,
# 直到最后一个图像窗口关闭。每个脚本里,只能调用一次show()命令,通常相似脚本的结尾调用。
绘图时还有很多可选的颜色和样式,如表1-1,1-2,1-3所示,应用例程如下:
plot(x,y) #默认为蓝色实线
plot(x,y,'go-') #带有圆圈标记的绿线
plot(x,y,'ks:') #带有正方形标记的黑色虚线| 符号 | 颜色 |
|---|---|
| ‘b’ | 蓝色 |
| ‘g’ | 绿色 |
| ‘r’ | 红色 |
| ‘c’ | 青色 |
| ‘m’ | 品红 |
| ‘y’ | 黄色 |
| ‘k’ | 黑色 |
| ‘w’ | 白色 |
| 符号 | 线型 |
|---|---|
| ‘-‘ | 实线 |
| ‘–’ | 虚线 |
| ‘:’ | 点线 |
| 符号 | 标记 |
|---|---|
| ‘.’ | 点 |
| ‘o’ | 圆圈 |
| ’s’ | 正方形 |
| ‘*’ | 星型 |
| ‘+’ | 加号 |
| ‘*’ | 叉号 |
1.2.2 图像轮廓和直方图
1.2.3 交互式标注
有时候用户需要和应用进行交互,比如在图像中用点做标识,或者在一些训练数据中进行注释,PyLab提供了一个很简介好用的函数gitput()来实现交互式标注。
输出:
- 上面代码先读取empire.jpg图像,显示读取的图像,然后用ginput()交互注释,这里设置的交互注释数据点设置为3个,用户在注释后,会将注释点的坐标打印出来。
1.3 NumPy库
NumPy在线文档
NumPy是Python一个流行的用于科学计算包。它包含了很多诸如矢量、矩阵、图像等其他非常有用的对象和线性代数函数。
1.3.1 图像数组表示
在前面图像的示例中,我们将图像用array()函数转为NumPy数组对象,但是并没有提到它表示的含义。数组就像列表一样,只不过它规定了数组中的所有元素必须是相同的类型,除非指定以外,否则数据类型灰按照数据类型自动确定。
举例如下:
- 输出:
解释:
- 数组元素如何访问——使用下标访问
value=im[i,j,k]- 多个数组元素如何发给我——使用数组切片方式访问,返回的是以指定间隔下标访问该数组的元素值
- 1.3.2 灰度变换
将图像读入NumPy数组对象后,我们可以对它们执行任意数学操作,一个简单的例子就是图像的灰度变换,考虑任意函数ff,它将0~255映射到自身,也就是输出区间和输入区间相同。
举例如下:
输出:
array变换的相反操作可以利用PIL的fromarray()函数来完成
pil_im=Image.fromarray(im)- 如果之前的操作将”uint8”数据类型转化为其他类型,则在创建PIL图像之前,需要将数据类型转换回来:
pil_im=Image.fromarray(uint8(im))1.3.3 图像缩放
NumPy数组将成为我们对图像及数据进行处理的最主要工具,但是调整矩阵大小并没有一种简单的方法。我们可以用PIL图像对象转换写一个简单的图像尺寸调整函数:
- 上面定义的调整函数,在imtools.py中你可以找到它。
1.3.4 直方图均衡化
直方图均衡化指将一幅图像的灰度直方图变平,使得变换后的图像中每个灰度值的分布概率都相同,该方法是对灰度值归一化的很好的方法,并且可以增强图像的对比度。
- 变换函数:图像中像素值的累积分布函数(cdf),将像素值的范围映射到目标范围的归一化操作
下面的函数是直方图均衡化的具体实现:
- 解释:
该函数有两个参数
- 灰度图像
- 直方图中使用的bin的数目
函数返回值
- 均衡化后的图像
- 用来做像素值映射的累积分布函数
程序实现:
- 结果:
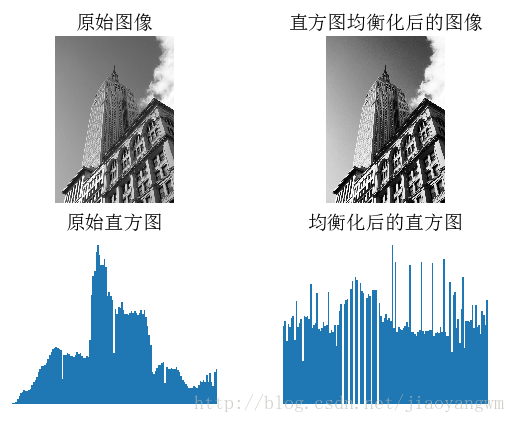
1.3.5 图像平均
对图像取平均是一种图像降噪的简单方法,经常用于产生艺术效果。假设所有的图像具有相同的尺寸,我们可以对图像相同位置的像素相加取平均,下面是一个演示对图像取平均的例子:
1.3.5 对图像进行主成分分析
PCA(Principal Component Analysis,主成分分析)是一个非常有用的降维技巧。它可以在使用尽可能少维数的前提下,尽量多地保持训练数据的信息,在此意义上是一个最佳技巧。即使是一幅 100×100 像素的小灰度图像,也有 10 000 维,可以看成 10 000 维空间中的一个点。一兆像素的图像具有百万维。由于图像具有很高的维数,在许多计算机视觉应用中,我们经常使用降维操作。PCA 产生的投影矩阵可以被视为将原始坐标变换到现有的坐标系,坐标系中的各个坐标按照重要性递减排列。
为了对图像数据进行 PCA 变换,图像需要转换成一维向量表示。我们可以使用 NumPy 类库中的flatten() 方法进行变换。
将变平的图像堆积起来,我们可以得到一个矩阵,矩阵的一行表示一幅图像。在计算主方向之前,所有的行图像按照平均图像进行了中心化。我们通常使用 SVD(Singular Value Decomposition,奇异值分解)方法来计算主成分;但当矩阵的维数很大时,SVD 的计算非常慢,所以此时通常不使用 SVD 分解。
下面就是 PCA 操作的代码:
- 该函数首先通过减去每一维的均值将数据中心化,然后计算协方差矩阵对应最大特征值的特征向量,此时可以使用简明的技巧或者 SVD 分解。这里我们使用了 range() 函数,该函数的输入参数为一个整数 n,函数返回整数 0…(n-1) 的一个列表。你也可以使用 arange() 函数来返回一个数组,或者使用 xrange() 函数返回一个产生器(可能会提升速度)。我们在本书中贯穿使用range() 函数。
如果数据个数小于向量的维数,我们不用 SVD 分解,而是计算维数更小的协方差矩阵 XXT 的特征向量。通过仅计算对应前 k(k 是降维后的维数)最大特征值的特征向量,可以使上面的 PCA 操作更快。由于篇幅所限,有兴趣的读者可以自行探索。矩阵 V 的每行向量都是正交的,并且包含了训练数据方差依次减少的坐标方向。
我们接下来对字体图像进行 PCA 变换。fontimages.zip 文件包含采用不同字体的字符 a 的缩略图。所有的 2359 种字体可以免费下载 2。假定这些图像的名称保存在列表 imlist 中,跟之前的代码一起保存传在 pca.py 文件中,我们可以使用下面的脚本计算图像的主成分:
- 注意,这些图像在拉成一维表示后,必须用reshape()函数将它重新转换回来。运行上面代码,可得原书P15 Figure1-8中的结果,即:
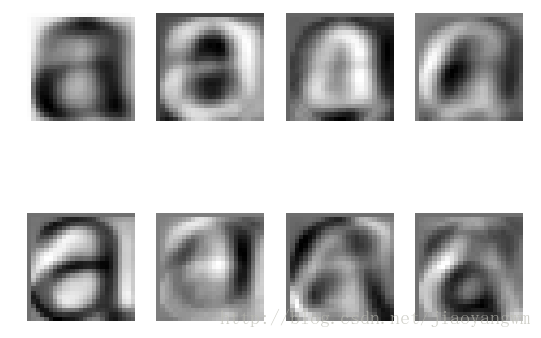
1.3.6 Pickle模块
如果想要保存一些结果或者数据以方便后续使用,Python 中的 pickle 模块非常有用。pickle模块可以接受几乎所有的 Python 对象,并且将其转换成字符串表示,该过程叫做封装(pickling)。从字符串表示中重构该对象,称为拆封(unpickling)。这些字符串表示可以方便地存储和传输。
我们来看一个例子。假设想要保存上一节字体图像的平均图像和主成分,可以这样来完成:
在上述例子中,许多对象可以保存到同一个文件中。pickle 模块中有很多不同的协议可以生成 .pkl 文件;如果不确定的话,最好以二进制文件的形式读取和写入。在其他 Python 会话中载入数据,只需要如下使用 load() 方法:
注意,载入对象的顺序必须和先前保存的一样。Python 中有个用 C 语言写的优化版本,叫做cpickle 模块,该模块和标准 pickle 模块完全兼容。关于 pickle 模块的更多内容,参见pickle 模块文档页 http://docs.python.org/library/pickle.html。
在本书接下来的章节中,我们将使用 with 语句处理文件的读写操作。这是 Python 2.5 引入的思想,可以自动打开和关闭文件(即使在文件打开时发生错误)。下面的例子使用 with() 来实现保存和载入操作:
和
上面的例子乍看起来可能很奇怪,但 with() 确实是个很有用的思想。如果你不喜欢它,可以使用之前的 open 和 close 函数。
作为 pickle 的一种替代方式,NumPy 具有读写文本文件的简单函数。如果数据中不包含复杂的数据结构,比如在一幅图像上点击的点列表,NumPy 的读写函数会很有用。保存一个数组 x 到文件中,可以使用:
savetxt('test.txt',x,'%i')最后一个参数表示应该使用整数格式。类似地,读取可以使用:
x = loadtxt('test.txt')可以从在线文档了解更多
最后,NumPy 有专门用于保存和载入数组的函数,在线文档中可以查看关于 save()和 load() 的更多内容。
1.4 SciPy
SciPy(http://scipy.org/) 是建立在 NumPy 基础上,用于数值运算的开源工具包。SciPy 提供很多高效的操作,可以实现数值积分、优化、统计、信号处理,以及对我们来说最重要的图像处理功能。
1.4.1 图像模糊
图像的高斯模糊是非常经典的图像卷积例子。本质上,图像模糊就是将(灰度)图像II 和一个高斯核进行卷积操作:
其中,*表示卷积,GδGδ表示标准差为δδ的卷积核
- 滤波操作模块——
scipy.ndimage.filters
该模块可以使用快速一维分离的方式来计算卷积,使用方式如下:
上面第一幅图为待模糊图像,第二幅用高斯标准差为2进行模糊,第三幅用高斯标准差为5进行模糊,最后一幅用高斯标准差为10进行模糊。关于该模块的使用以及参数选择的更多细节,可以参阅SciPy scipy.ndimage文档
1.4.2 图像导数
在很多应用中图像强度的变化情况是非常重要的信息。强度的变化可以用灰度图像 II(对于彩色图像,通常对每个颜色通道分别计算导数)的 xx 和 yy方向导数 IxIx 和IyIy 进行描述。
- 图像的梯度向量为∇I=[Ix,Iy]T∇I=[Ix,Iy]T,描述图像在每个像素点上强度变化最大的方向。
-
梯度有两个重要的属性:
-
梯度的大小:|∇I|=I2x+I2y‾‾‾‾‾‾‾√|∇I|=Ix2+Iy2
-
梯度的方向:α=arctan2(Ix,Iy)α=arctan2(Ix,Iy)
-
NumPy中的arctan2()函数返回弧度表示的有符号角度,角度的变化区间为[−π,π][−π,π]
scipy.ndimage.filters模块的标准卷积操作来简单实现
高斯差分:
1.4.3 形态学:对象计数
形态学(或数学形态学)是度量和分析基本形状的图像处理方法的基本框架与集合。形态学通常用于处理二值图像,但是也能够用于灰度图像。二值图像是指图像的每个像素只能取两个值,通常是 0 和 1。二值图像通常是,在计算物体的数目,或者度量其大小时,对一幅图像进行阈值化后的结果。可以从 http://en.wikipedia.org/wiki/Mathematical_morphology大体了解形态学及其处理图像的方式。
scipy.ndimage 中的
morphology 模块可以实现形态学操作
scipy.ndimage
中的
measurements
模块来实现二值图像的计数和度量功能
下面通过一个简单的例子介绍如何使用它们:
- 上面的脚本首先载入该图像,通过阈值化方式来确保该图像是二值图像。通过和 1 相乘,脚本将布尔数组转换成二进制表示。
- 然后,我们使用 label() 函数寻找单个的物体,并且按照它们属于哪个对象将整数标签给像素赋值。
- 图 1-12b 是 labels 数组的图像。图像的灰度值表示对象的标签。可以看到,在一些对象之间有一些小的连接。进行二进制开(binary open)操作,我们可以将其移除:
binary_opening()函数的第二个参数指定一个数组结构元素。- 该数组表示以一个像素为中心时,使用哪些相邻像素。
- 在这种情况下,我们在 y 方向上使用 9 个像素(上面 4 个像素、像素本身、下面 4 个像素),在 x 方向上使用 5 个像素。你可以指定任意数组为结构元素,数组中的非零元素决定使用哪些相邻像素。
- 参数 iterations 决定执行该操作的次数。你可以尝试使用不同的迭代次数 iterations 值,看一下对象的数目如何变化。
- 可以在图 1-12c 与图 1-12d 中查看经过开操作后的图像,以及相应的标签图像。
binary_closing()函数实现相反的操作。- 我们将该函数和在 morphology 和 measurements 模块中的其他函数的用法留作练习。你可以从 scipy.ndimage 模块文档 中了解关于这些函数的更多知识。
输出:
1.4.4 有用的SciPy模块
SciPy 中包含一些用于输入和输出的实用模块。下面介绍其中两个模块:io 和 misc
1.读写.mat文件
如果你有一些数据,或者在网上下载到一些有趣的数据集,这些数据以 Matlab 的 .mat 文件格式存储,那么可以使用 scipy.io 模块进行读取。
data = scipy.io.loadmat('test.mat')上面代码中,data 对象包含一个字典,字典中的键对应于保存在原始 .mat 文件中的变量名。由于这些变量是数组格式的,因此可以很方便地保存到 .mat 文件中。你仅需创建一个字典(其中要包含你想要保存的所有变量),然后使用 savemat() 函数:
因为上面的脚本保存的是数组 x,所以当读入到 Matlab 中时,变量的名字仍为 x。关于scipy.io 模块的更多内容,请参见在线文档。
2.以图像形式保存数组
因为我们需要对图像进行操作,并且需要使用数组对象来做运算,所以将数组直接保存为图像文件 4 非常有用。本书中的很多图像都是这样的创建的。
imsave() 函数:从 scipy.misc 模块中载入。要将数组 im 保存到文件中,可以使用下面的命令:
scipy.misc 模块同样包含了著名的 Lena 测试图像:
lena = scipy.misc.lena()该脚本返回一个 512×512 的灰度图像数组
所有 Pylab 图均可保存为多种图像格式,方法是点击图像窗口中的“保存”按钮。
1.5 高级示例:图像去噪
我们通过一个非常实用的例子——图像的去噪——来结束本章。图像去噪是在去除图像噪声的同时,尽可能地保留图像细节和结构的处理技术。我们这里使用 ROF(Rudin-Osher-Fatemi)去噪模型。该模型最早出现在文献 [28] 中。图像去噪对于很多应用来说都非常重要;这些应用范围很广,小到让你的假期照片看起来更漂亮,大到提高卫星图像的质量。ROF 模型具有很好的性质:使处理后的图像更平滑,同时保持图像边缘和结构信息。
ROF 模型的数学基础和处理技巧非常高深,不在本书讲述范围之内。在讲述如何基于 Chambolle 提出的算法 [5] 实现 ROF 求解器之前,本书首先简要介绍一下 ROF 模型。
降噪综合示例:
其中第一幅图示原噪声图像,中间一幅图示用标准差为10进行高斯模糊后的结果,最右边一幅图是用ROF降噪后的图像。上面原噪声图像是模拟出来的图像,现在我们在真实的图像上进行测试:











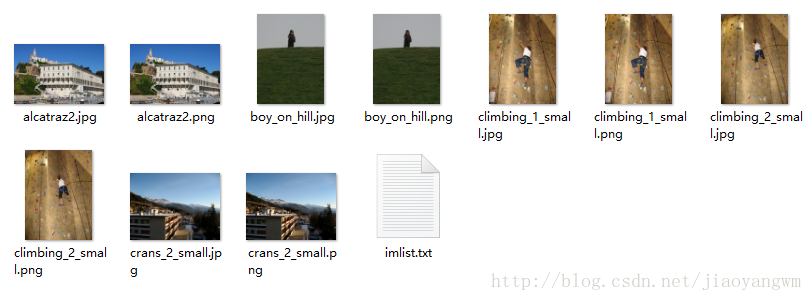
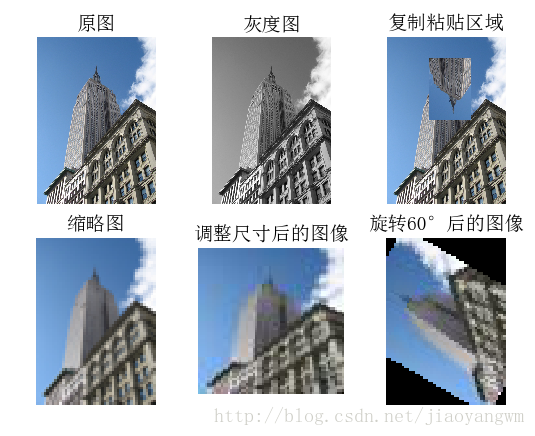
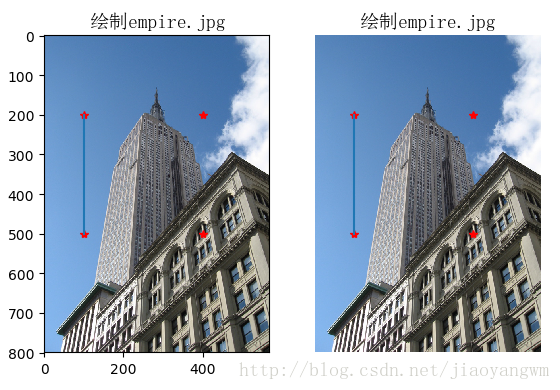
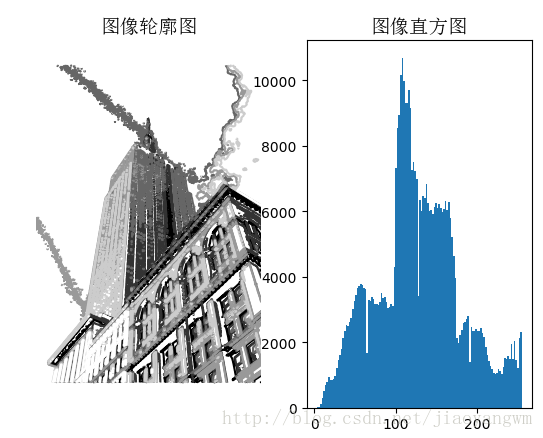
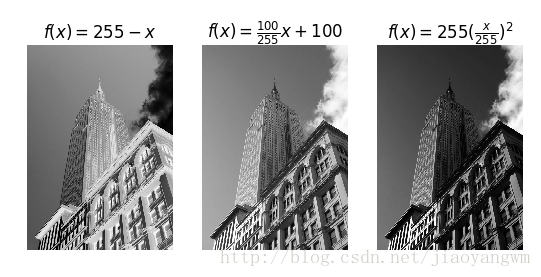
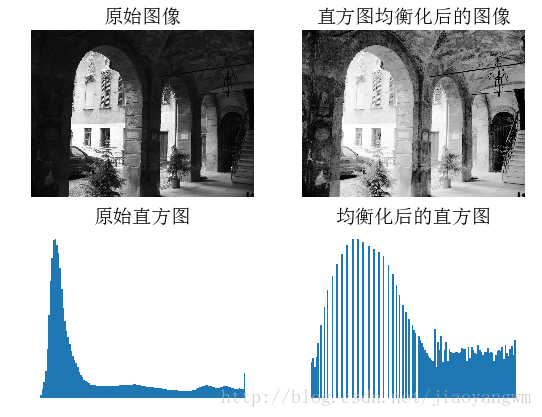

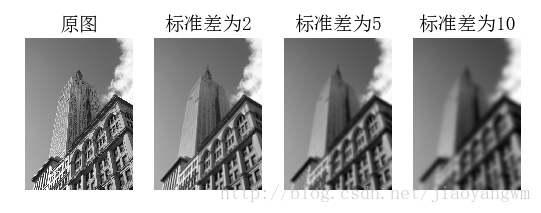
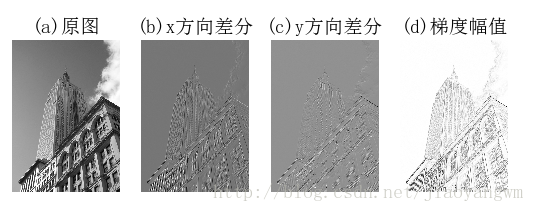
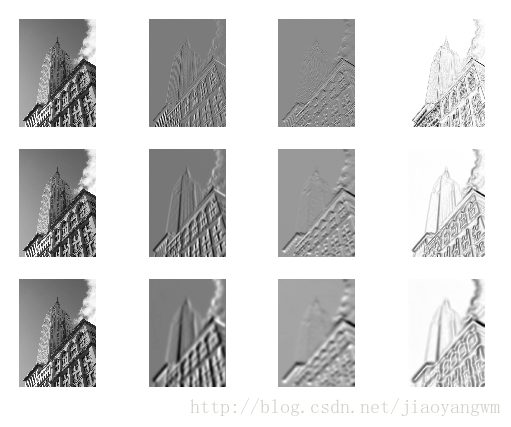
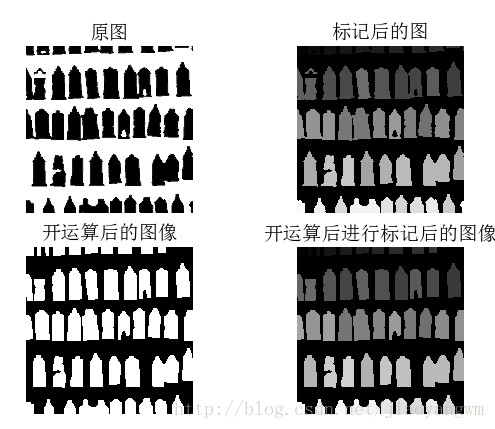
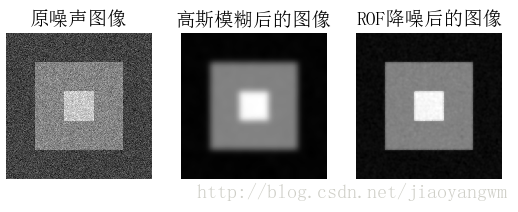

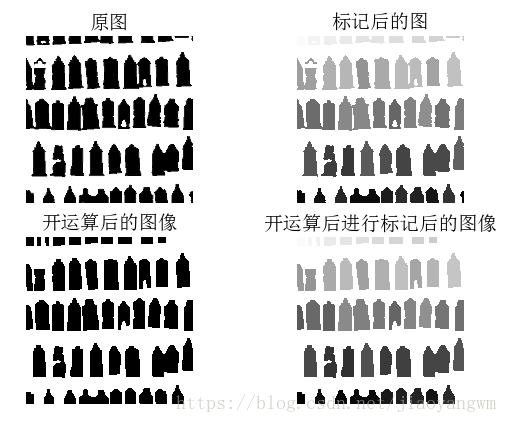














 732
732











 被折叠的 条评论
为什么被折叠?
被折叠的 条评论
为什么被折叠?








