VSCode 下载安装
- 下载链接
- 自定义安装到任意文件夹,可以不选中加入环境变量
- 安装插件
Chinese (Simplified) (简体中文) Language Pack for Visual Studio Code,Code Runner - 修改
Code Runner配置
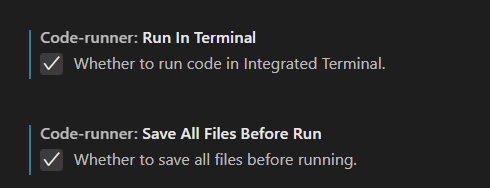
- 自动缩进:
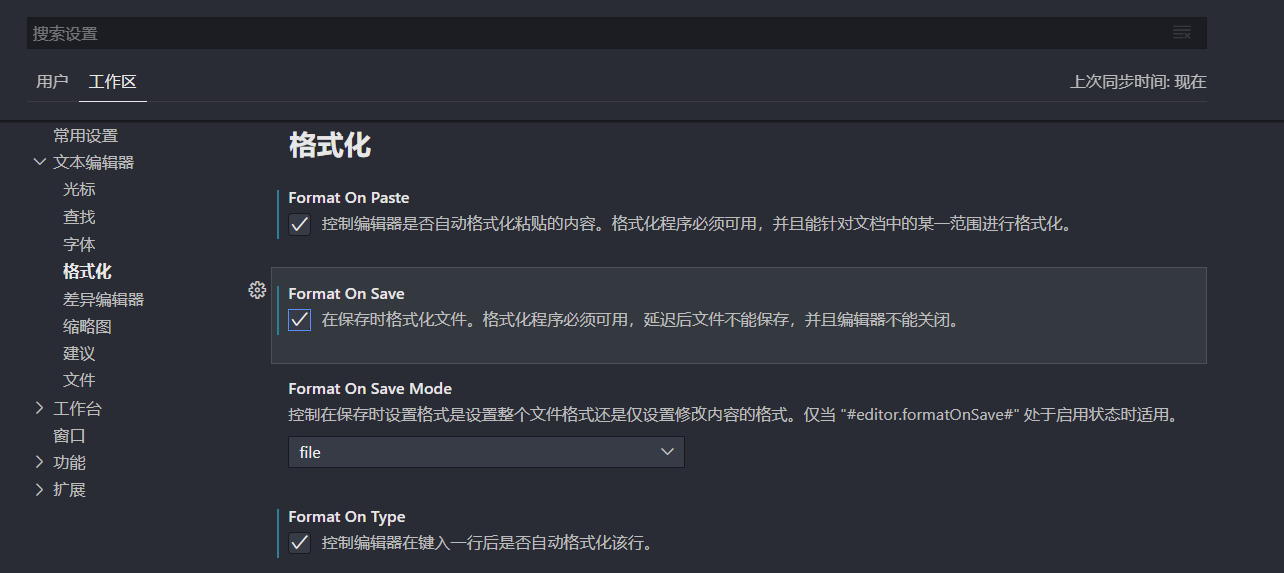
- 字体,行间距设置:选中
工作区-文本编辑器-字体,修改setting.json,参数为"editor.lineHeight": 1.6,"editor.fontSize": 16
C/C++ 配置
-
安装
MinGW,下载链接,下拉选择x86_64_win32-seh,解压到任意文件夹 -
将
MinGW添加到环境变量,D:\Mingw64\bin -
安装插件
C/C++,C/C++ Extension Pack,在C/C++中配置默认编译器路径D:\Mingw64\bin\g++.exe
-
在目录下,创建
Hello World.cpp文件 -
有
code runner的话,可以直接运行,只是无法F5编译 -
点击
运行和调试,选择C++(GDB/LLDB),选择g++.exe - 生成和调试活动文件,自动生成配置文件目录.vscode -
运行程序即可,输出在
Terminal, 此时可以Debug调试 -
尝试删除
.vscode一样可以运行,应该是code runner的作用
Python 配置
- 安装插件
Pyhton,Pylance - 将
anaconda加入环境变量,D:\anaconda3,D:\anaconda3\Scripts,D:\anaconda3\Library\bin - 添加解释器,由
Python插件进入

- 添加路径,可以不用
- 无法使用
conda, 在端口输入conda init 无法加载文件 C:\Users\caopengfei\Documents\WindowsPowerShell\profile.ps1,这是规则限制导致的,输入get-ExecutionPolicy,显示Restricted,输入set-ExecutionPolicy RemoteSigned,选择Y;或者使用cmd终端也行- 重新打开
PowerShell, 输入conda config --set auto_activate_base false, 关闭默认打开anaconda环境
Markdown 配置
- 安装插件
Markdown Preview Enhanced,其实啥都行,挑个好看的
Java 配置
-
安装
Oracle JDK,下载链接,下拉选择Windows–x64 Compressed Archieve,解压到任意文件夹 -
将
JDK添加到环境变量,D:\jdk-18.0.1\bin# 测试JDK是否安装成功 ,在终端查看版本信息 java -version java version "18.0.1" 2022-04-19 Java(TM) SE Runtime Environment (build 18.0.1+10-24) Java HotSpot(TM) 64-Bit Server VM (build 18.0.1+10-24, mixed mode, sharing) -
安装
Extension Pack for Java,共计6个插件 -
命令面板里输入java,选择Java: 创建 Java 项目,选择No bulid tools -
选择
src-App.java,Run Code运行Hello, World!代码,F5调试代码
Remote-SSH 配置
-
首先在服务器端安装
VSCode Server -
打开
VSCode,点击帮助-关于-复制版本: 1.66.2 (user setup) 提交: dfd34e8260c270da74b5c2d86d61aee4b6d56977 日期: 2022-04-11T07:46:01.075Z Electron: 17.2.0 Chromium: 98.0.4758.109 Node.js: 16.13.0 V8: 9.8.177.11-electron.0 OS: Windows_NT x64 10.0.22000 -
记录
Commit id: dfd34e8260c270da74b5c2d86d61aee4b6d56977 -
使用
https://update.code.visualstudio.com/commit:dfd34e8260c270da74b5c2d86d61aee4b6d56977/server-linux-x64/stable下载服务器端VSCode Server压缩包# 下载链接 https://update.code.visualstudio.com/commit:commit_id/server-linux-x64/stable -
在个人文件夹根目录创建文件夹
~/.vscode-server/bin,将压缩包上传至该文件夹,并解压缩mkdir -p ~/.vscode-server/bin cd ~/.vscode-server/bin tar -zxvf vscode-server-linux-x64.tar.gz -
将解压缩文件重命名为
Commit id,并创建名为0的文件mv vscode-server-linux-x64 dfd34e8260c270da74b5c2d86d61aee4b6d56977 cd ~/.vscode-server/bin/dfd34e8260c270da74b5c2d86d61aee4b6d56977 touch 0 # 不知道有啥用,或许可以删了 -
安装插件
Remote - SSH -
点击左侧
远程连接图标,点击SSH TARGETS左侧+,创建新的SSH连接ssh 账户名@服务器ip -p 端口号 -
点击
C:\Users\username\.ssh\config配置文件Host 别名 HostName 服务器ip User 账户名 Port 端口号 -
点击左侧
远程连接图标,选中之前创建的SSH连接,双击登录,首次登录可能需要选择服务器类型 -
按照提示输入密码,即可完成连接
-
点击左侧
资源管理器图标,选择打开文件夹即可访问服务器上的文件,需要输入密码 -
针对
python文件出现的导入库文件失败的问题,需要在服务器上为python插件选择新的解释器import XXX # 报错 -
选择
命令面板,输入Python: Select Interpreter -
其他诸如
C++,Java,也要为服务器插件设置新的Compiler和JDK























 1491
1491

 被折叠的 条评论
为什么被折叠?
被折叠的 条评论
为什么被折叠?








