
摘要
本文介绍了如何在Windows 10系统上使用PyCharm专业版2024.1,通过Docker容器在阿里云CentOS 7.9服务器上进行Python项目的开发和生产部署。文章详细阐述了项目结构的搭建、PyCharm的使用技巧、以及如何将开发项目部署为生产镜像,并利用Pycharm和容器卷挂载技术实现项目结构和内容在本地、远程服务器、Docker容器内部的一致性。文章有助于读者更好地理解和实践在Windows系统上使用PyCharm连接Docker容器进行Python项目开发与部署。
项目结构
假设你的项目名称为 flask_project,项目结构如下:
flask_project/
│
├── DockerfileBase # 基础 Dockerfile,用于构建开发环境
├── DockerfileProd # 生产环境 Dockerfile,基于基础镜像
├── app/
│ ├── __init__.py
│ ├── app.py # Flask 应用的主文件
├── requirements.txt # 项目依赖文件
└── README.md # 项目说明文件
-
DockerfileBase:
在项目的根目录下创建一个名为
DockerfileBase的文件,并写入以下内容:# 使用官方 Python 3.8 镜像 FROM python:3.8 # 安装设置ssh服务 RUN apt-get update && \ apt-get install -y openssh-server openssh-client && \ echo root:abcdef123456 | chpasswd && \ echo "PermitRootLogin yes" >> /etc/ssh/sshd_config # 创建并设置权限 RUN mkdir -p /run/sshd && \ chown root:root /run/sshd && \ chmod 755 /run/sshd # 安装必要的软件包 RUN apt-get install -y sudo vim # 设置系统时区为上海 RUN rm -f /etc/localtime RUN ln -s /usr/share/zoneinfo/Asia/Shanghai /etc/localtime && echo 'Asia/Shanghai' > /etc/timezone # 暴露 SSH 端口 EXPOSE 22 # 启动 SSH 服务 CMD ["/usr/sbin/sshd", "-D"] -
DockerfileProd:
在项目的根目录下创建一个名为
DockerfileProd的文件,并写入以下内容:# 使用自己构建 Python 3.8 镜像作为基础镜像 FROM python-3.8-base:1.0 # 设置容器内的工作目录为 /opt/project/flask_project WORKDIR /opt/project/flask_project # 将当前目录下的所有文件复制到容器的工作目录 COPY . /opt/project/flask_project # 安装 Flask 应用所需的依赖 RUN pip install --no-cache-dir -r requirements.txt # 暴露 Flask 应用运行的端口 5000 EXPOSE 5000 # 定义容器启动时执行的命令来运行 Flask 应用 CMD ["python", "./app.py"] -
app/app.py:
在
app目录下创建一个名为app.py的文件,并写入以下 Flask 应用代码:from flask import Flask app = Flask(__name__) @app.route('/') def hello_world(): return 'Hello, World!' if __name__ == '__main__': app.run(host='0.0.0.0', port=5000) -
app/requirements.txt:
在
app目录下创建一个名为requirements.txt的文件,并写入以下内容:Flask==3.0.3 -
README.md:
在
README.md写入项目相关的说明:基于PyCharm在Windows系统上远程连接Linux服务器中Docker容器进行Python项目开发与部署
项目开发
-
构建基础镜像
首先,你需要创建一个基础的 Docker 镜像,这个镜像将包含你开发环境中所需的所有基本组件。- 登录远程服务器
- 新建
DockerfileBase文件mkdir /opt/project/flask_project touch DockerfileBase - 写入以下内容到
DockerfileBase# 使用官方 Python 3.8 镜像 FROM python:3.8 # 安装设置ssh服务 RUN apt-get update && \ apt-get install -y openssh-server openssh-client && \ echo root:abcdef123456 | chpasswd && \ echo "PermitRootLogin yes" >> /etc/ssh/sshd_config # 创建并设置权限 RUN mkdir -p /run/sshd && \ chown root:root /run/sshd && \ chmod 755 /run/sshd # 安装必要的软件包 RUN apt-get install -y sudo vim # 设置系统时区为上海 RUN rm -f /etc/localtime RUN ln -s /usr/share/zoneinfo/Asia/Shanghai /etc/localtime && echo 'Asia/Shanghai' > /etc/timezone # 暴露 SSH 端口 EXPOSE 22 # 启动 SSH 服务 CMD ["/usr/sbin/sshd", "-D"] - 构建基础镜像
docker build -f DockerfileBase -t python-3.8-base:1.0 .
-
运行开发环境容器
使用基础镜像运行开发环境容器,并映射必要的端口。docker run -d \ --name python-dev \ -p 5000:5000 \ -p 10022:22 \ -v /opt/project/flask_project:/opt/project/flask_project \ python-3.8-base:1.0 -
Pycharm新建本地项目
在 PyCharm 中创建一个新的项目:- 点击 “File”(文件)> “New Project”(新建项目)
- 项目名称:flask_project
- 项目位置:E:\opt\project
- Python 虚拟环境位置:E:\opt\project\flask_project\.venv

- 注意:Python虚拟环境不重要,下面会修改Python解析器为远程服务器Docker容器解释器。
-
Pycharm远程连接开发容器
- 配置远程解释器
-
填写配置信息如下
配置项 值 Host(主机地址) your-service-ip Port(端口) 10022 Username(用户名) root Password(密码) abcdef123456 Sync Folder(文件同步目录) /opt/project/flask_project -
配置过程截图如下


-
- 修改项目同步配置
移除E:\opt\project\flask_project\.venv向服务器同步


- 配置远程解释器
-
安装项目依赖
-
登录远程容器服务器
Pycharm中点击Terminal, 出现终端后点击向下三角, 出现上面配置的远程解释器所在服务器信息, 选择进入服务器。

-
创建
requirements.txtcd /opt/project/flask_project touch requirements.txt -
写入以下内容
Flask==3.0.3 -
安装项目依赖
pip install -r requirements.txt -i https://pypi.tuna.tsinghua.edu.cn/simple
-
-
创建应用
在项目中创建Flask应用目录app/和文件app.py-
项目结构如下:
flask_project/ │ ├── DockerfileBase # 基础 Dockerfile,用于构建开发环境 ├── app/ │ ├── __init__.py │ ├── app.py # Flask 应用的主文件 └── requirements.txt # 项目依赖文件 -
文件内容
写入以下内容到app/app.py中from flask import Flask app = Flask(__name__) @app.route('/') def hello_world(): return 'Hello, World!' if __name__ == '__main__': app.run(host='0.0.0.0', port=5000)如下图所示

-
运行应用
在 PyCharm 中右键运行 app.py 文件。

-
-
访问应用
- 访问
http://<server-ip>:5000来查看 Flask 应用的输出。
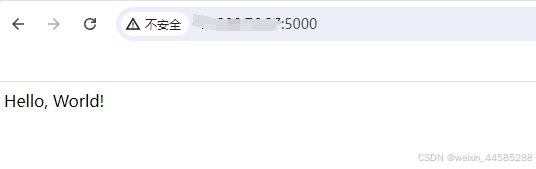
- 访问
项目上线
-
构建生产镜像
首先,你需要创建一个生产的 Docker 镜像,这个镜像将包含你开发环境中所需的所有基本组件。- 登录远程服务器
- 新建
DockerfileProd文件mkdir /opt/project/flask_project touch DockerfileProd - 写入以下内容到
DockerfileProd# 使用自己构建 Python 3.8 镜像作为基础镜像 FROM python-3.8-base:1.0 # 设置容器内的工作目录为 /opt/project/flask_project WORKDIR /opt/project/flask_project # 将当前目录下的所有文件复制到容器的工作目录 COPY . /opt/project/flask_project # 安装 Flask 应用所需的依赖 RUN pip install --no-cache-dir -r requirements.txt # 暴露 Flask 应用运行的端口 5000 EXPOSE 5000 # 定义容器启动时执行的命令来运行 Flask 应用 CMD ["python", "./app.py"] - 构建基础镜像
docker build -f DockerfileProd -t flask-project-python-3.8:1.0 .
-
运行容器
使用生产镜像运行生产环境容器,并映射必要的端口。docker run -d \ --name flask-project-prod \ -p 10000:5000 \ flask-project-python-3.8:1.0 -
访问应用
访问http://<server-ip>:10000来查看 Flask 应用的输出。 -
重启、停止和删除容器:
当你希望重启停止并删除容器时,可以使用以下命令:
# 重启容器 docker restart flask-prod-prod # 停止容器 docker stop flask-prod-prod # 删除容器 docker rm flask-project-prod
参考文章
Dockerfile 简介与 镜像构建指南
pycharm 远程连接docker容器调试程序
pycharm如何连接远程服务器的docker容器进行运行和调试代码(一)
PyCahrm部署Docker镜像解释器
Flask+Gunicorn+Docker最佳实践
Docker+Flask+Gunicorn上线项目





















 1529
1529

 被折叠的 条评论
为什么被折叠?
被折叠的 条评论
为什么被折叠?








