Windows10 如何配置python IDE
前言
Python
直接安装(快速上手)
Step1.找到网址
Bing搜索python,往下找,找到一个看上去比较专业的网址。注意python是不收费的,如果你找到一个收费网页,请注意网址,可能是错误的。

Step2.选择版本(非常重要)
python不同版本之间的区别,就个人经历而言,并不会影响大家初级阶段的使用,然而版本的问题将会在之后的科研过程中,常常扮演入门的第一道坎。简而言之,python的使用通常绑定某些特定的库(import XXX),这些库的版本与python的版本息息相关,而库的不同版本会导致其函数名称,调用方式的差异,从而导致别人分享的代码无法“一键运行”,不过目前而言,我不是很了解如果只使用基础功能,有什么差别。
这里使用Python 3.8,这是因为个人喜好罢了,然而编程网格所用的是python 3.7。

里面有很多个版本,这里随便选一个3.8.8,以这个为例,由于我们的电脑系统是64位系统(现在大多数系统都是64位)所以选择这个安装。

安装过程
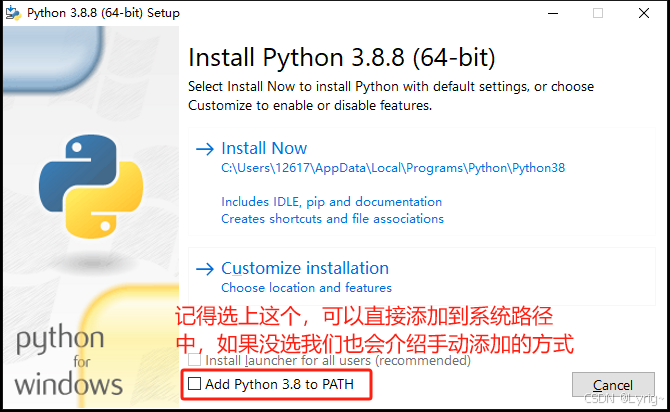
同时选择自定义安装

直接Next

这里选择为计算机所有用户安装,下面的路径可以修改到D盘,都可以,然后Install。

python测试
提前说明,由于我的电脑上已经安装了python3.9,因此后续的演示你将会看到python3.9,但是不用担心,大家的内容是一样的。
打开windows终端,比如(win+R, 输入cmd)或者terminal或者直接搜索cmd都可以。

直接输入python,然后回车进入python界面

输入import this,你将会得到一段很有哲理的话,《python的禅意》,希望大家的程序也能像这段话一样美好。

Anaconda安装(推荐)
待续
Visual Studio Code
Step1. 找到网址
Bing搜索vscode,往下找,找到一个看上去比较专业的网址。

打开到该界面(黑色是因为edge设置的原因,官网默认白色)

Step2. 选择适合自己的版本
本文以Windows为主。通常而言我们只需要下载两种,分别为User Installer和System Installer(图上前两行)。
简单版本(推荐)
图中最大的按钮会默认下载User Installer版本(或许会根据你的系统适配,因为其but的名字是download-alt-win)。所以点击最大按钮下载即可。(注意,本机是x64,如果你的下载名称有所不同请不要着急)

复杂版本(实际上没什么必要)
如何确定自己的电脑系统是什么架构呢(x64或arm64),右键我的电脑,选择属性
然后就能找到

因此,这里我选择x64的选项,注意:你需要根据自己的系统修改。
User Installer与System Installer的不同
参考网址
简而言之,两者的不同在于其系统权限不同,具体而言就是User版本无法直接在系统盘(C盘)创建默认文件夹Microsoft VS Code,需要你自己创建一个。
而System版本可以直接创建(权限更高)。
不过经过测试,最新版本的User Installer好像直接不允许你设定文件夹,相对友好,坏处在于其应该会直接安装在C盘,占用系统盘空间
Step3. 开始安装
这里演示的User版本的安装,system版本见附录。

如果想要桌面快捷方式,可以选择,否则推荐直接下一步。

安装即可

Step4. Vscode 汉化
由于本机的已经汉化过了,因此从网上找了几个图。具体操作为,在打开vscode后,你会在最左边的边框上发现一系列按钮,选择如图这个几个正方形的按钮,你会打开扩展界面,在上面输入chinese,下载如图第一个,点击安装即可,安装完成后重启vscode即可看到汉化了(nice)。
注:这个扩展界面大概率是你以后经常用到的功能之一,也是vscode成为功能强大的轻量级IDE的原因之一。简而言之,vscode本身可以理解为一个多功能文本编辑器,扩展为其提供了大量的IDE功能。我们会在之后再见到他。

附录
System版本的Vscode安装
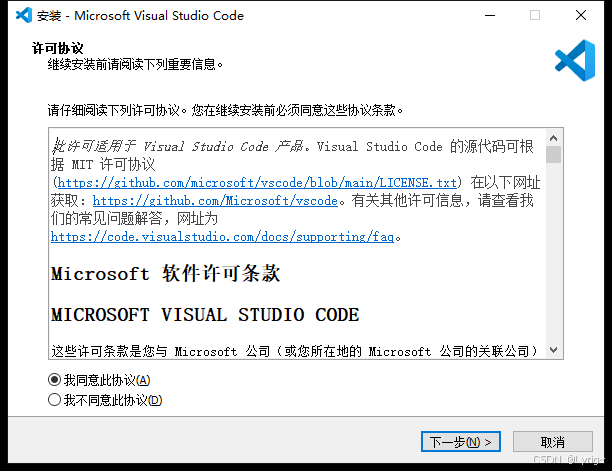
选择适合你的磁盘

是否在开始文件夹中创建快捷方式,这里推荐允许,这样你可以在windows10的搜索框中,直接输入vscode就可以搜到该软件

推荐全选,但是实际上其它的前两个选项以及快捷方式都是不必要,不影响后续任何操作的。

安装完成啦。
python版本问题
然而很不幸,这个版本说是存在bug,我们不妨换一个。
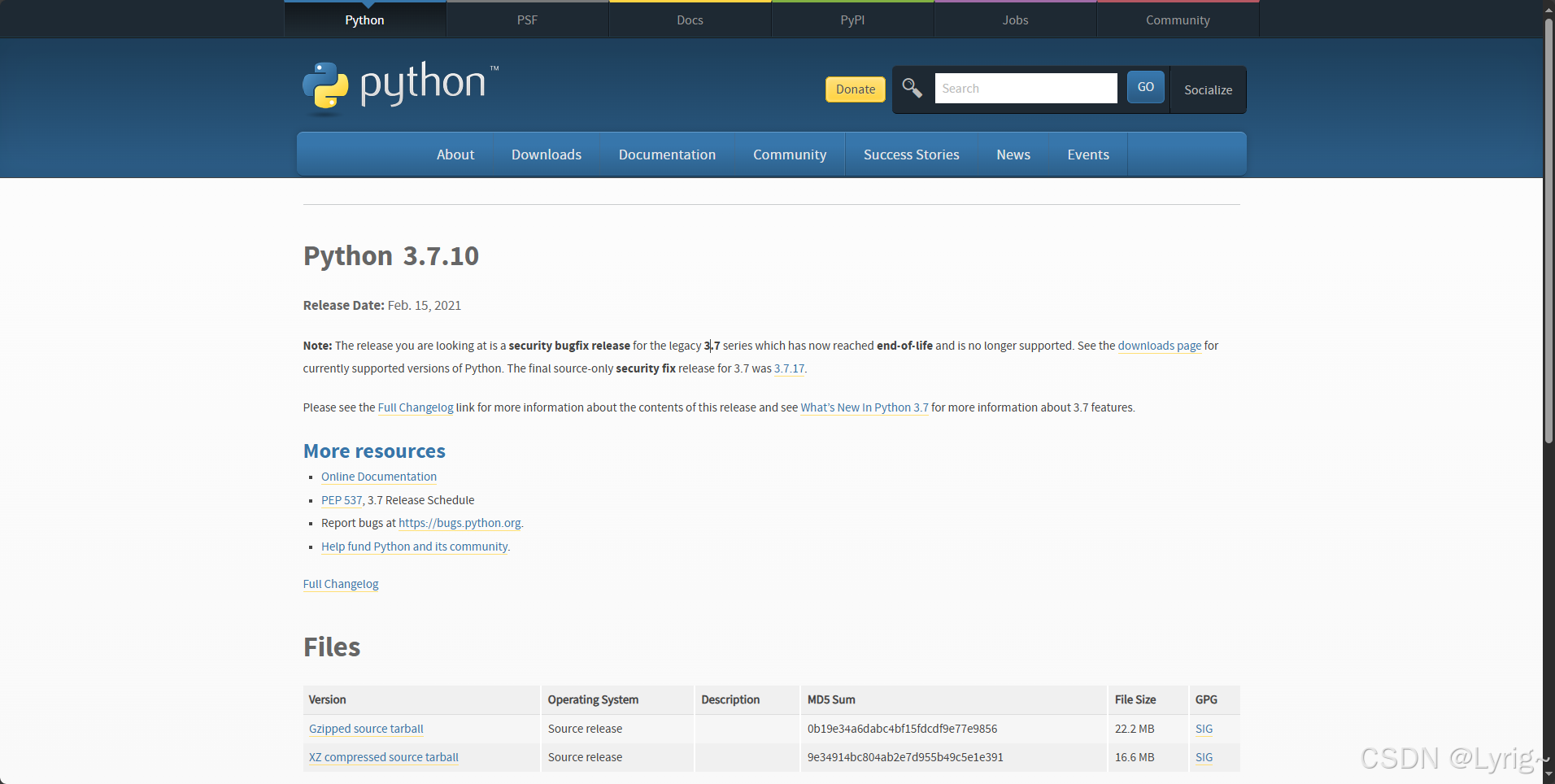





















 2834
2834

 被折叠的 条评论
为什么被折叠?
被折叠的 条评论
为什么被折叠?








