之前由于不太了解自己电脑的各种信息,在网上拉出一个教程就开始开工,结果要么黑屏,要么进入grub,要不启动引导失败,出现了很多问题。浪费了很多时间。所以一定要先摸清楚自己的环境,有针对性的搜索,找到合适的教程。
#首先科普下传统BIOS,UEFI BIOS和MBR磁盘、GPT磁盘之间的关系
传统的主板就是传统 BIOS,可在使用 MBR 分区表的硬盘(俗称 MBR磁盘,就是传统常用的模式)上安装32或64位操作系统。同时也支持使用 GUID 分区表的硬盘(俗称GPT磁盘),但该硬盘上不能安装操作系统。
新型主板使用 UEFI BIOS,只能在使用 GUID 分区表的硬盘(俗称GPT磁盘)上安装64位操作系统。同时也支持 MBR 磁盘,但该硬盘上不能安装操作系统。
因此,无论主板是传统 BIOS,还是 UEFI BIOS,都可以同时使用 GPT 磁盘与 MBR 磁盘,但要安装操作系统,就有明确的区别:传统 BIOS 的主板只能使用 MBR 磁盘安装操作系统;UEFI BIOS 的主板只能在 GPT 磁盘上安装64位操作系统。
#了解自己的电脑主板启动模式,一般有BIOS(即传统模式,有的地方也称Legacy模式 )和 UEFI模式
win+R, 输入msinfo32, 得到系统信息
这里可以看到我的BIOS模式是<font color="#ff0000">传统模式
#查看自己的硬盘是MBR还是GPT
打开磁盘管理,在主硬盘上右键单击,如果出现“转换成GPT磁盘”,那说明硬盘为MBR类型;如果出现“转换成MBR磁盘”则说明硬盘为GPT类型(因为是主硬盘,这一项是灰色不可用状态)。
可以看到我的磁盘0是MBR的,上面已装有win10,磁盘0是SSD
磁盘1是GPT的,准备在上面装ubuntu16.04,磁盘1是HDD
因为我的BIOS是传统模式,所以这里我把磁盘1转换成MBR格式,转换方法请参考https://blog.csdn.net/whitesilence/article/details/79766397
了解完自己的环境之后就可以正式安装了
————————————————————————————————————————————————
step1. 在windows下,将磁盘0压缩出一块可用空间,来放ubuntu的引导项,不用很大,我这里给的是15727M,可根据自己的需要设置,磁盘已也预留出一块空间使之处于未分配状态,这个空间是分配给交换空间(35000M),/(70000M),/home(50000M). 这里的各个空间的大小可以自行设置。
step2. 制作U盘启动,可以参考https://blog.csdn.net/fesdgasdgasdg/article/details/54183577
step3. 开始安装ubuntu(前5步也请参考上面的链接)
(1)插上U盘,开机按DEL或F8进入主板设置(每个人的电脑进入主板设置的快捷键不同),用方向键切换到boot项,进入其中的Hard Disk Boot Priority, 将优先级1设置为你的U盘。然后进入security, 关闭安全启动模式。按F10保存设置并退出。
(2)电脑进入启动界面,这时选择try ubuntu试用,不要选择立即安装。
因为试用时,可以操作ubuntu,打开里面的浏览器查阅资料等。立即安装后面的流程,是操作不了ubuntu系统的。
(3)进入系统后,点击桌面左上角的“安装 Ubuntu 16.04 LTS”启动安装程序,选择界面语言,继续。如果出现什么问题可以点击桌面右上角联网,点击左侧启动器里面的火狐浏览器上网查阅相关资料。
(4)“安装ubuntu时下载更新”,“为图形或无线硬件…”都不勾选,直接继续。
(5)安装类型选择“其它项”,继续
(6)<font color="#ff0000">接下来就是最重要的分区,也是容易踩坑的地方,和跟上面的链接不一样的地方:
如图是我的分区情况,主要不同的地方是把/boot挂载到之前的磁盘0空出的一块地方,作为系统引导。具体看图
选中空闲区,下面点击左下角的加号可创建分区,若创建错了,选中创建的分区点减号删除。
核心步骤,“安装启动引导器的设备:”,此处选择/boot分区所在的设备。
如图:/boot在:/dev/sda6下面,则“安装启动引导器的设备”选择:/dev/sda6
(7)下一步确认分区信息,继续走.
(8)选择地区继续,选择语言继续,设置用户名和密码,继续
坐等一段时间就安装结束了,提示重启电脑,这里可以稍后重启。
step4. 继续在试用版的ubuntu下修复引导项,这个引导修复参考https://blog.csdn.net/zl87758539/article/details/72983496
step5. 重启电脑,按delet键进入主板设置,将Hard Disk Boot Priority中的优先级1设置为磁盘0,按F10保存退出,发现安装成功了,这个让我有点意外,都不需要用easyBCD设置启动引导,虽然界面丑了点,但总算是按上了,以后有时间再尝试怎么优化界面吧。








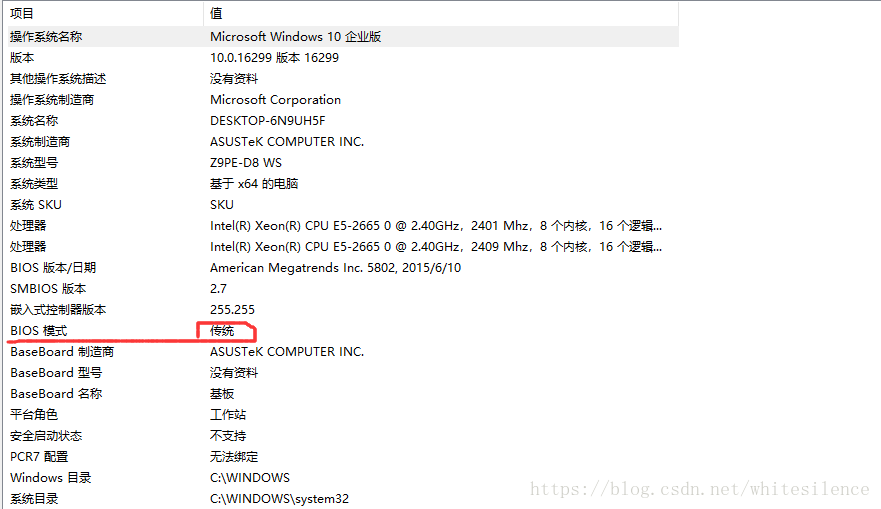
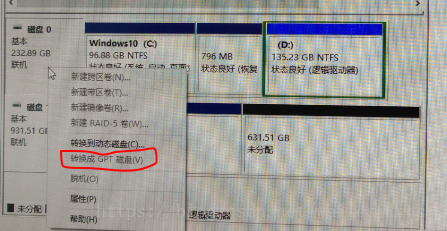
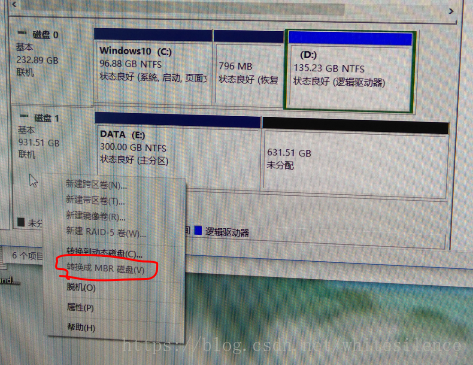
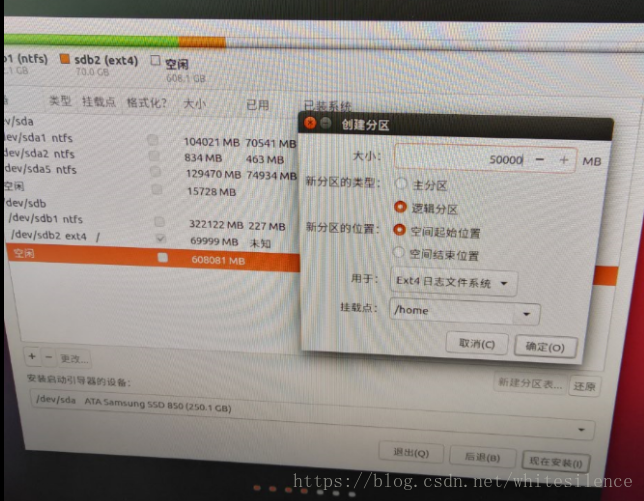
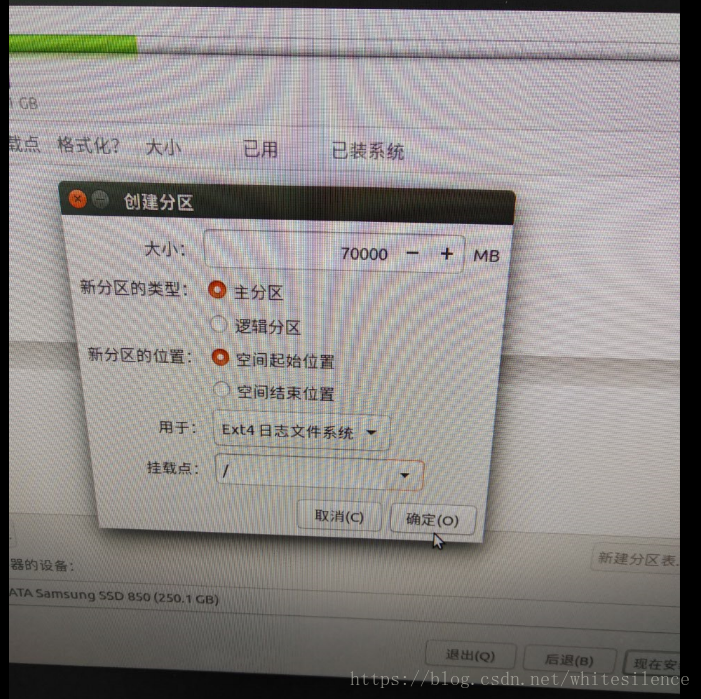
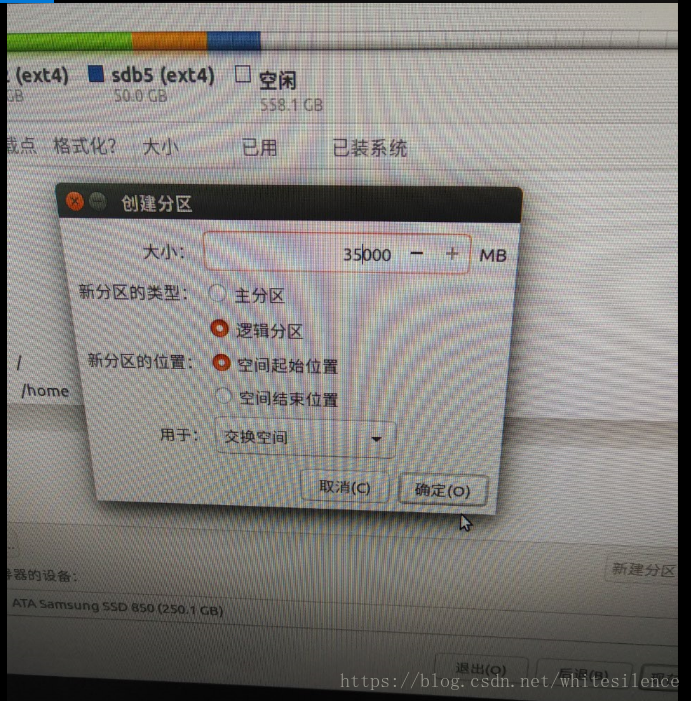
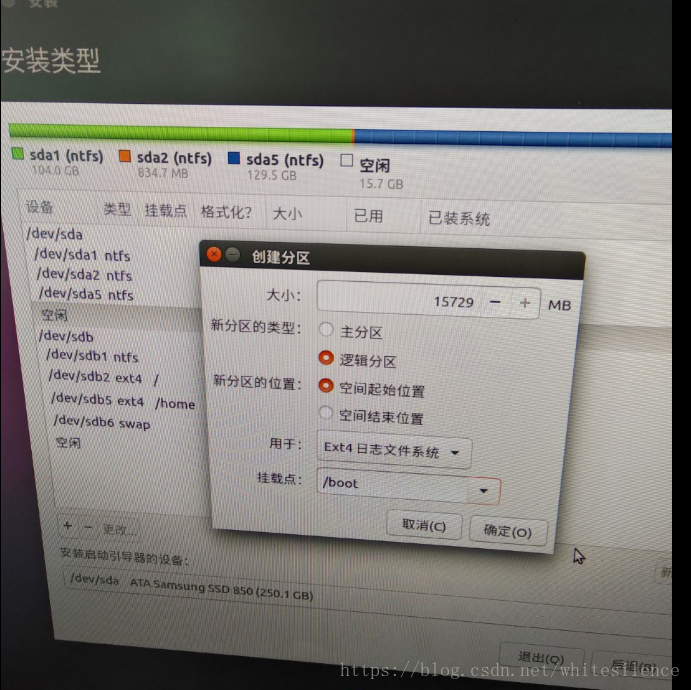
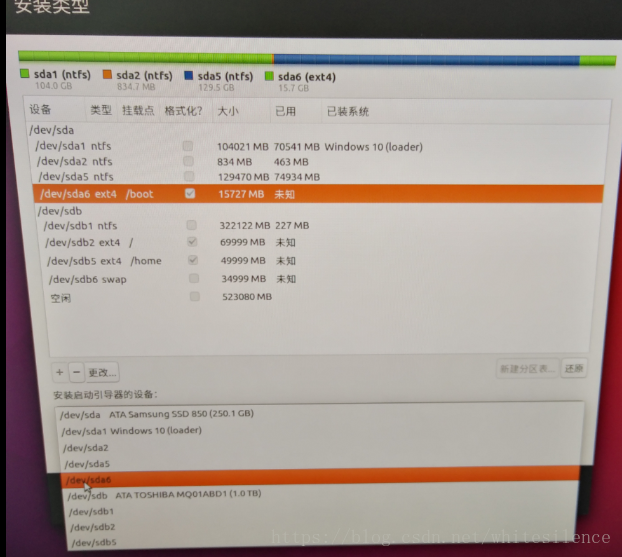
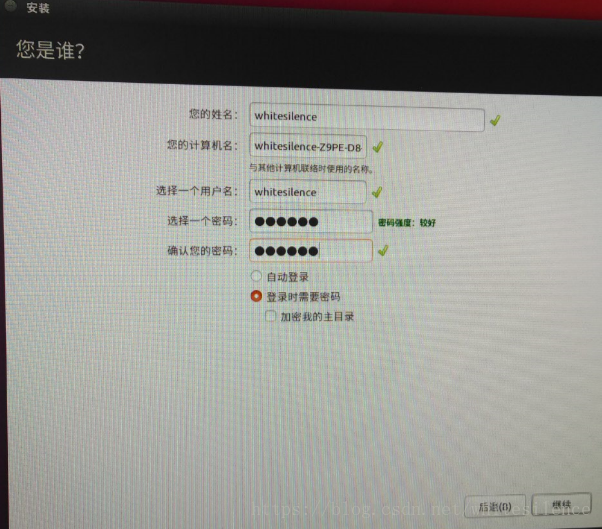
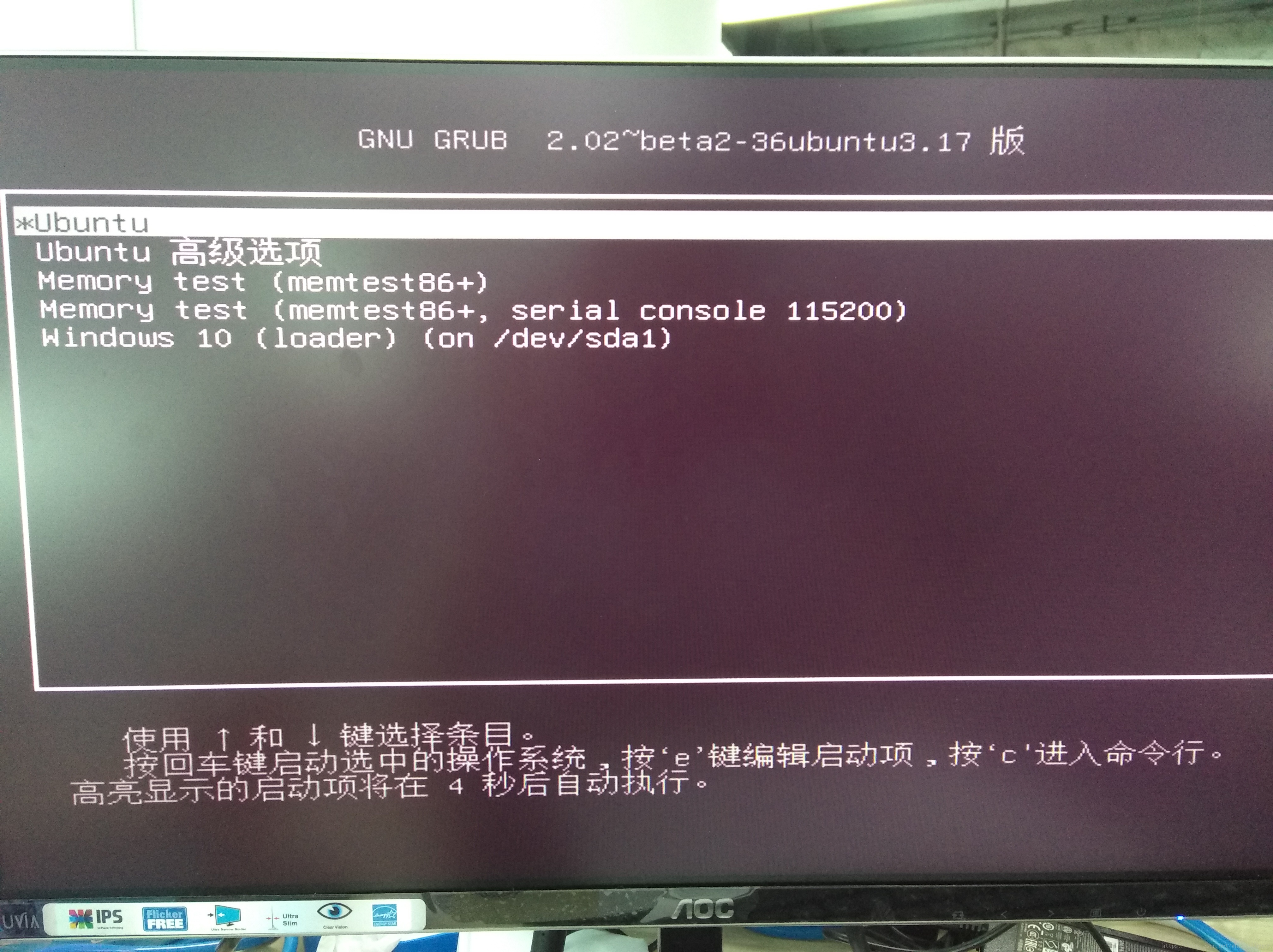














 2345
2345











 被折叠的 条评论
为什么被折叠?
被折叠的 条评论
为什么被折叠?








