目录
1 前提要求
(1)在安装CUDA之前,必须已将安装好了VS
(2)电脑必须要有 NVIDIA 独立显卡
(3)显卡是否支持CUDA 检查可以参考→检查本机的GPU是否支持CUDA
2 查询需要安装的版本
本文提供一种方法即可
以Windows10为例,在桌面上右键选择NVIDIA控制面板
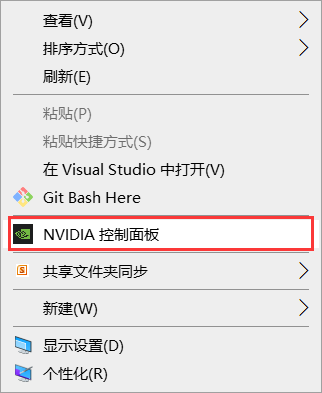
按照下面操作,就看到咱的驱动版本信息啦

3 下载并安装CUDA
3.1 下载
知道了咱的版本,下面就下载这个CUDA啦,这里选择的版本不能高于显卡驱动里面那个版本号
这里选择安装11.2.0版本,为例


3.2 安装
下载好了,接下来就要安装喽,管理员运行.exe安装程序
临时解压路径最后安装完毕会删掉的,所以是哪都无所谓,点击ok就可以了







 安装成功!!!
安装成功!!!
4 下载并安装cuDNN
4.1 下载
好了,接下来,下载相应的神经网络的加速库cuDNN吧,cuDNN的版本取决于上面下载的CUDA的版本,千万不要弄错哦!
下载地址: https://developer.nvidia.com/rdp/cudnn-archive 传送门

账户登录成功后会调到下面这个页面,点击下载即可;如果没有请重新从访问下载地址开始即可
4. 2安装
现在开始安装cuDNN了,其实就是替换文件,将下载的压缩包解压

解压后找到以下三个文件
找到CUDA的安装目录,粘贴刚刚复制的三个文件

5 配置环境并验证CUDA安装
右键我的电脑——属性——右侧高级系统设置——环境变量

找到Path,把下面的环境变量加进入就OK了
最后一步了,win+R打开cmd,进入到CUDA安装目录下,输入nvcc -V,出现下面版本信息就安装好喽。
摘自原文:【深度学习】Windows下CUDA+CUDNN安装教程_安装cuda要先安装vs吗_Ambitious°的博客-CSDN博客
【深度学习】查看本机显卡配置是否支持安装tensorflow的gpu版本_tensorflow支持的显卡查询_Ambitious°的博客-CSDN博客






















 2102
2102

 被折叠的 条评论
为什么被折叠?
被折叠的 条评论
为什么被折叠?








