一、github创建空仓库
从github中创建空仓库
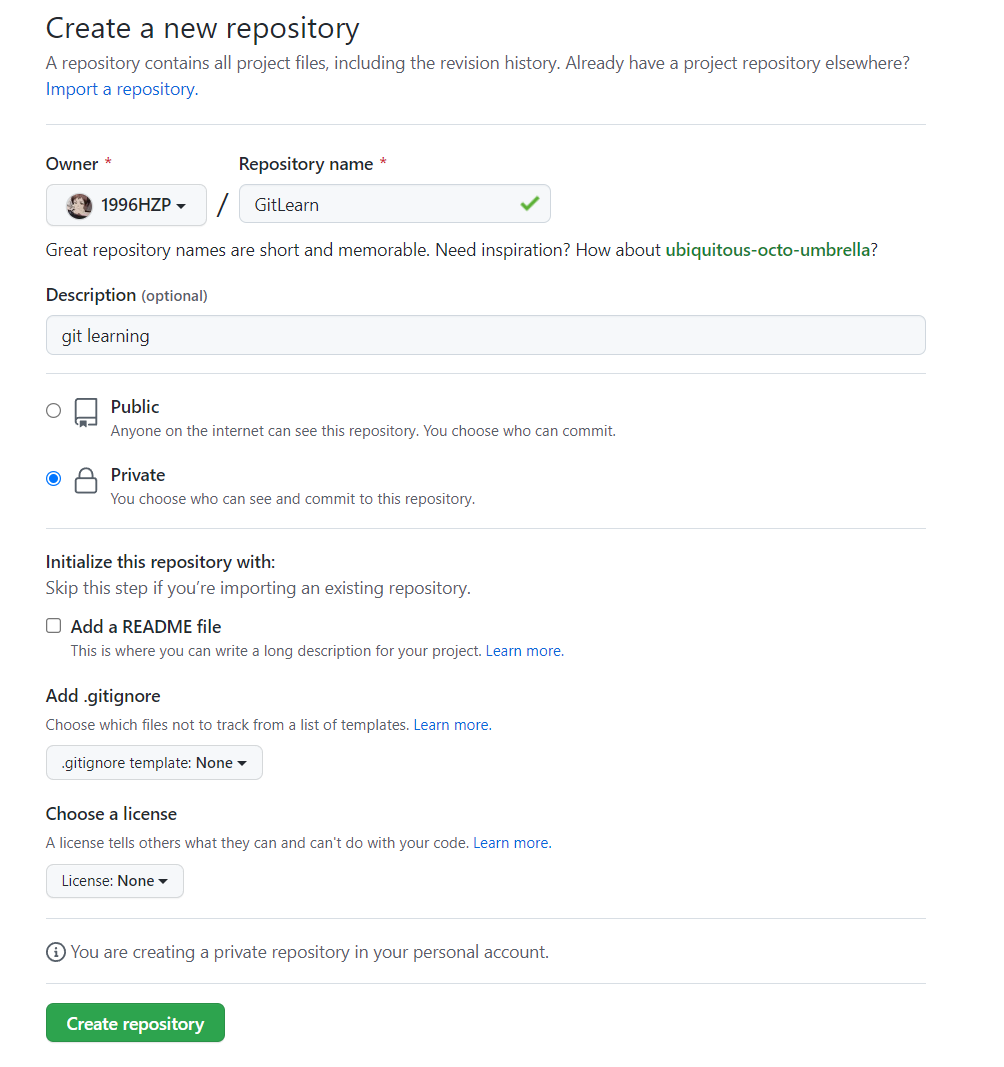
在执行完上一步操作后会返回这样的界面,包括了一些基本的git操作以及HttpS/SSH地址
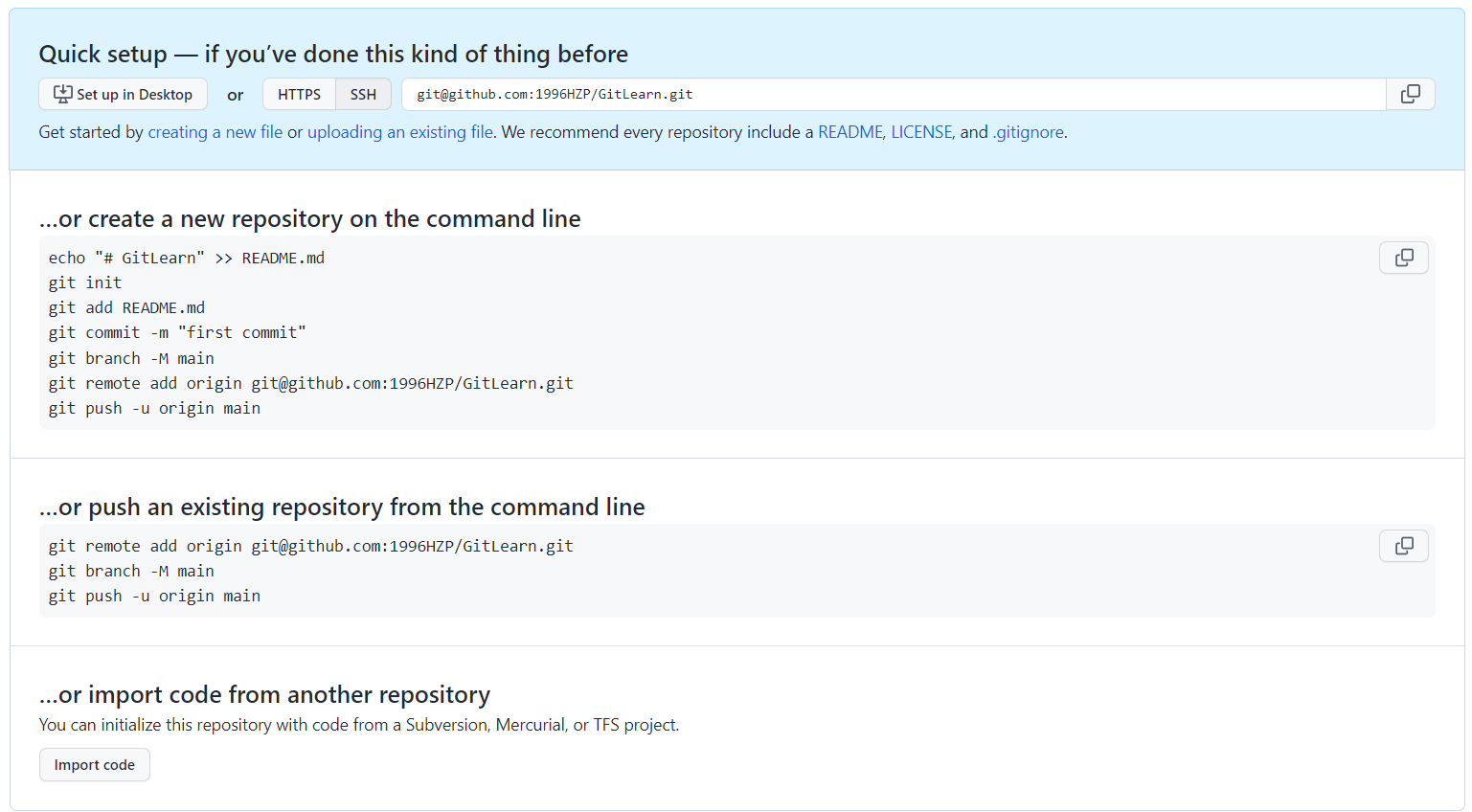
生成一个readme.md文档(步骤2 Set up下面有蓝色的超链接,点击即可创建)
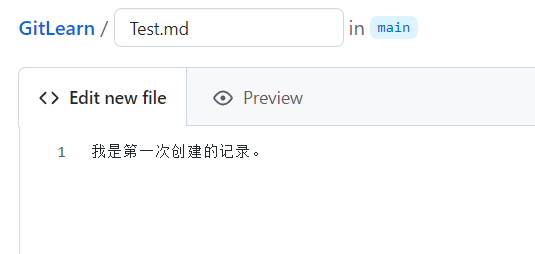
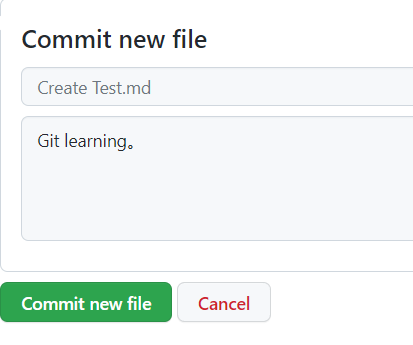
4.因为我创建的时候选择了私有仓库,所以要多设置一点东西好像。按步骤创建吧。
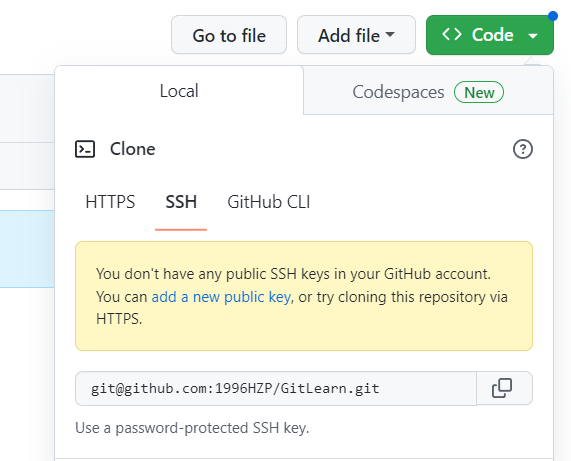
然后再次点击【code】就会出现不同的提示了
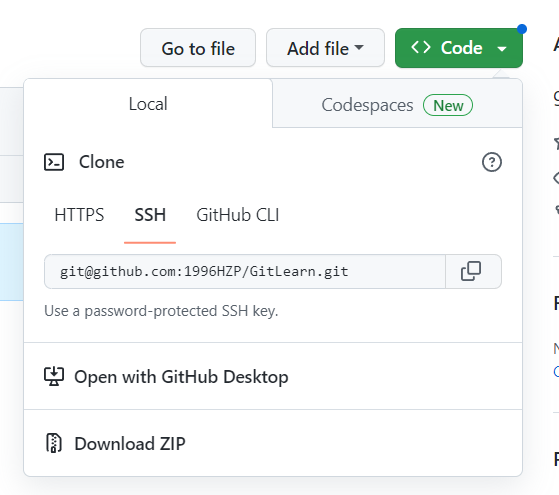
二、在vscode中连接github
打开vscode,ctrl+shift+p,输入git,找到git clone,输入github中获得的https地址,回车即可。
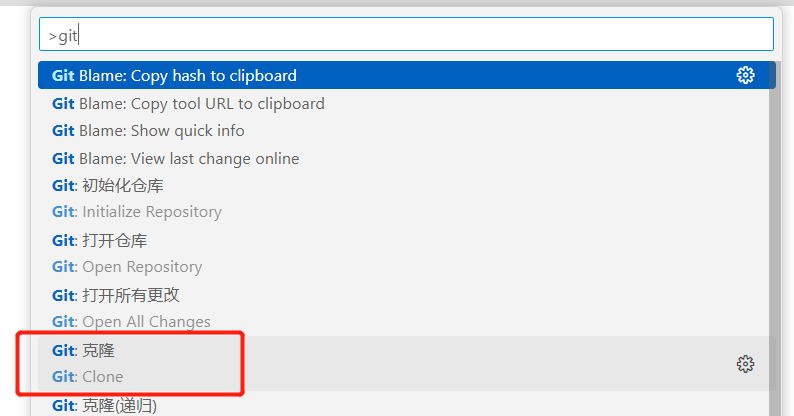

2*.然后出现了错误

执行指令,重复步骤一操作即可
git config --global http.sslVerify "false"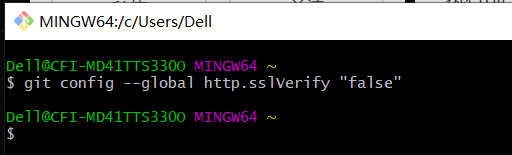
输入刚刚申请的token,然后一直点击下步操作
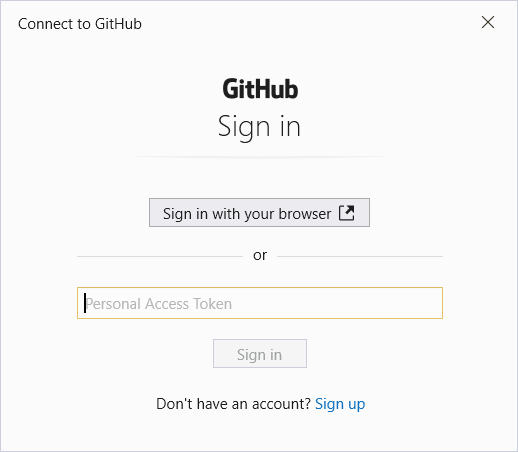
然后又出现错误了。

解决方法:
git config --global --unset http.proxy
git config --global --unset https.proxy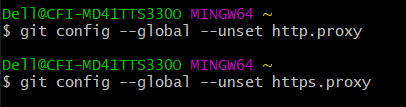
再次执行步骤1,成功打开。
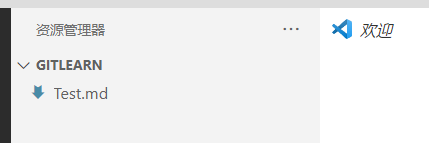
三、vscode中使用git
将侧边栏切换至【源代码管理】,能发现很多git功能。
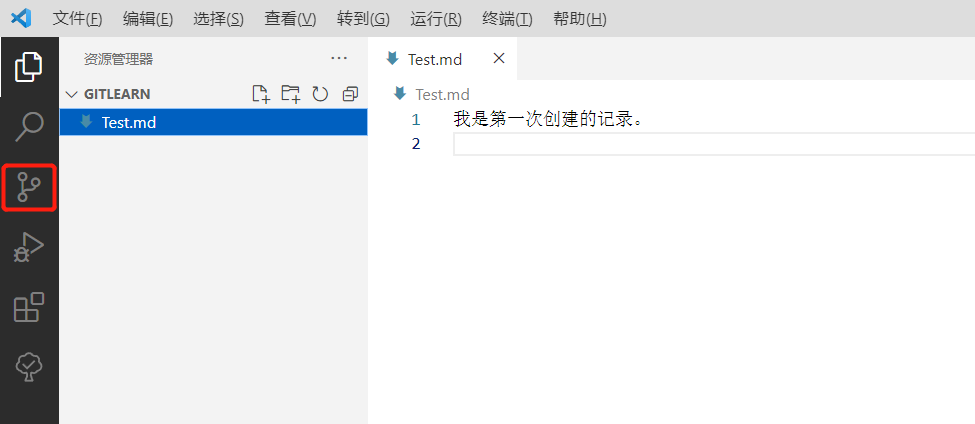
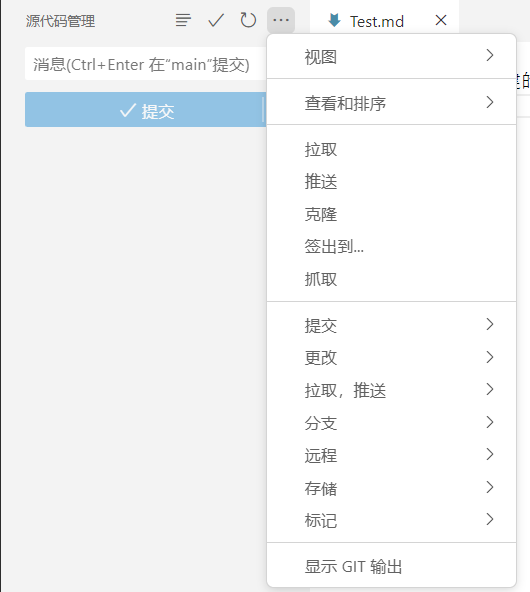
vscode中git操作
在该文件中进行修改。
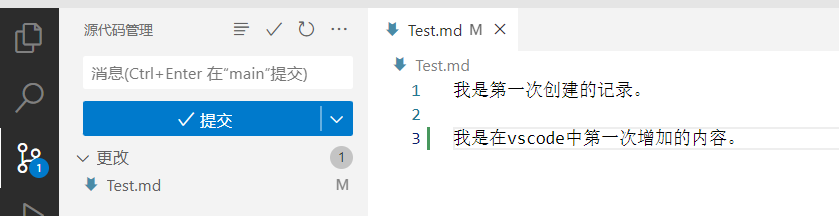
侧边栏的文件后多了一个M(modify)

点击Test.md文件,工作区发生变化。

点击侧边栏修改文件的【+】,将修改的文件提交至【暂存区】
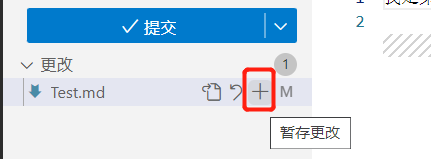
这时,侧边栏又发生了变化。

在提交上的input栏输入一段话,之后点击提交。
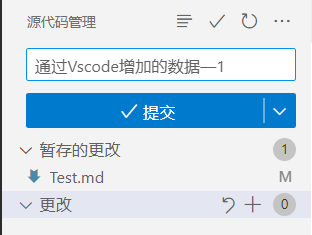
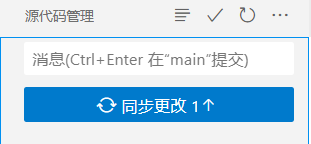
这时,我们看看本地存储的文件有没有变化。
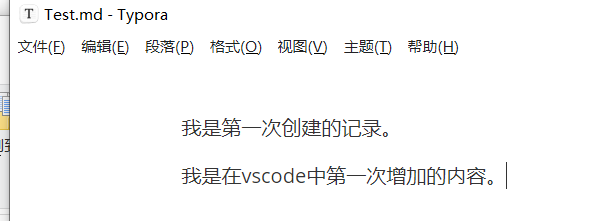
本地仓库文件,内容发生了变化
但此时,github对应仓库的内容还未发生变化。
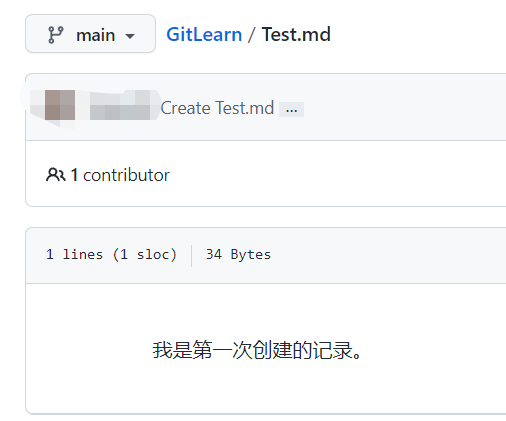
所以,在执行操作结束后,可以将修改提交至远程仓库。
点击【同步更改】即可。
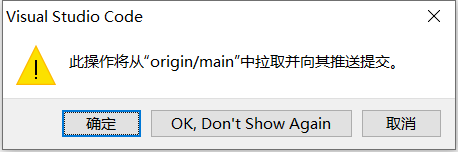
再次打开github对应的仓库,发现已经发生了改变。(备注也增加了)
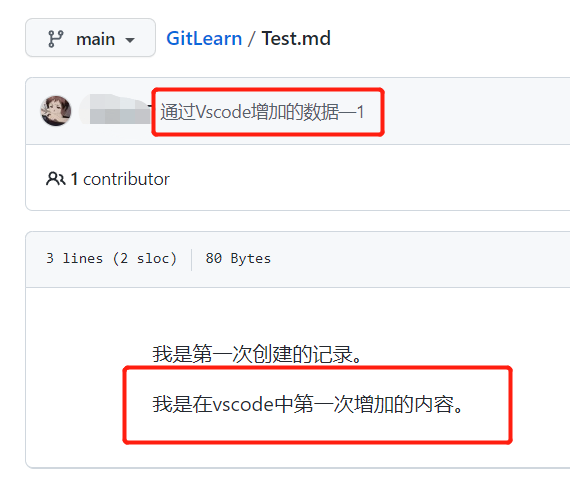

四、总结与思考
在执行同步的时候,vscode弹出了,是否定时执行git fetch的弹窗。
所以,这里也先了解一下,从远程仓库进行数据下载、提交之类的指令。后面再通过案例来进行学习。
指令 | 解释 |
git pull | git pull 命令用于从远程代码仓库中获取最新的提交记录,并将这些提交记录合并到你的本地分支中。它包含了 git fetch 和 git merge 两个步骤,可以将这两个步骤合并为一个命令。 |
git fetch | git fetch 命令用于从远程代码仓库中获取最新的提交记录,但是不会将这些提交记录应用到你的本地代码库中。它会将最新的提交记录下载到本地的 .git 文件夹中,并更新远程分支的引用。 |
git push | git push 命令用于将本地仓库的分支中的提交记录推送到远程仓库中。通常,在推送之前,需要确保本地仓库中的更改已经被提交并推送到了本地仓库中。 |
想到在实际项目中,会遇到这样一种情况,同一个仓库,同事对仓库内容进行了修改,然后我在本地也修改了一部分,然后我要将对方修改的内容添加过来。
这个的话,需要将远程仓库的提交记录拉取到本地仓库,然后本地分支与远程分支合并。
后面用实际例子来学习吧。
反正这一节的目的达到了。







 本文详细介绍了如何在GitHub上创建空仓库,设置权限,以及在VSCode中连接并克隆仓库。接着,演示了VSCode中的Git操作,包括文件修改、暂存、提交和同步到远程仓库。最后讨论了gitfetch、gитpull和gitpush的区别和使用场景。
本文详细介绍了如何在GitHub上创建空仓库,设置权限,以及在VSCode中连接并克隆仓库。接着,演示了VSCode中的Git操作,包括文件修改、暂存、提交和同步到远程仓库。最后讨论了gitfetch、gитpull和gitpush的区别和使用场景。
















 2245
2245

 被折叠的 条评论
为什么被折叠?
被折叠的 条评论
为什么被折叠?








