实现AI绘画自由指南
- 前期准备
- 安装
-
- 1.安装 Homebrew 工具
- 2. 安装Python3
- 3.下载 Stable Diffusion -webui
- 4.下载大模型
- 5. 安装 GFPGAN(神坑)
- 5. 允许 stable diffusion-webui
- 如何使用
- 效果图
最近看到网上各种AI工具很是火爆,心里也是有点痒痒,于是利用开源的 Stable Diffusion 第三方代码,自己本地搭了一个 AI 绘画,实现了 AI绘画自由,再也不用眼馋别人了!。
先来 看下界面效果图:

前期准备
- 硬件设备:我的是 Mac pro M2芯片 16G内存 +1T 固态(配置过低可能会跑不动模型)
- 配置环境:需要python3 环境。
- 梯子:最好有一个梯子,这样下载或者安装都会很快,不然一个模型几个G,不用梯子很痛苦。
安装 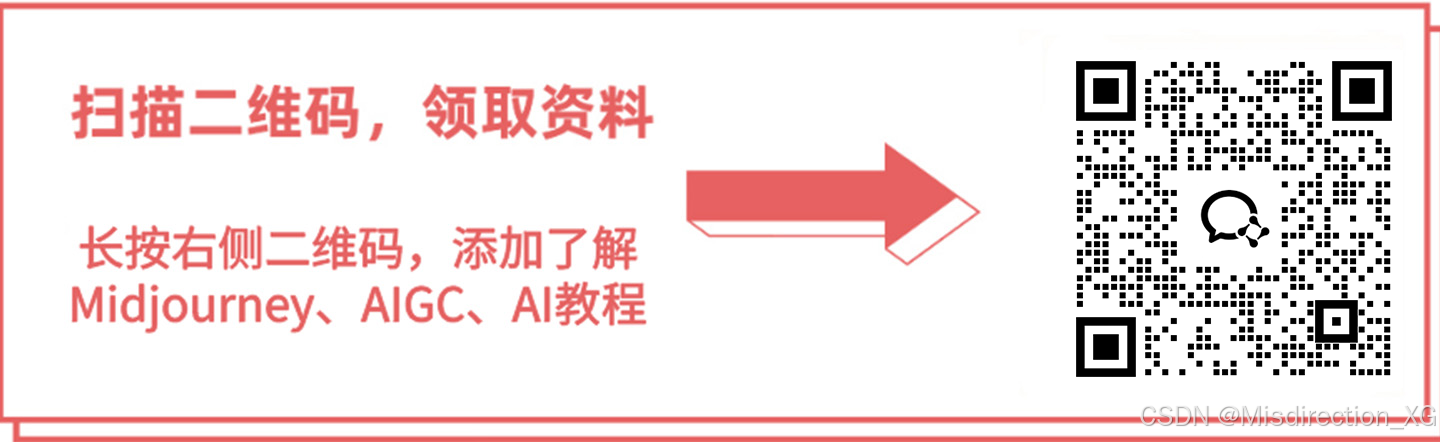

它这边有两个安装模式:
Existing Install: 现有按照,意思是你的电脑上已经装过Python3环境了,并且已经通过git 拉过 Stable Diffusion 项目。
New Install: 全新安装,本机上什么都没有。
个人推荐:不管你本机上是否已经拥有 Python3 环境,都使用 New Install 全新安装,不要问为啥。(目前本人以及本人所了解,通过 Existing Install 从来还没人成功过,这是个大坑,博主已经替你们踩了,并填平了。)
1.安装 Homebrew 工具
按照官方教程一步一步来,打开mac 终端,下载 Homebrew 工具:https://brew.sh,这里博主下载过,就不贴下载的图了。只需要把这行代码贴到终端回车就行:
/bin/bash -c "$(curl -fsSL https://raw.githubusercontent.com/Homebrew/install/HEAD/install.sh)"

2. 安装Python3
第二步,跟着官方教程,安装完 Homebrew成功后,安装 Python3 环境
brew install cmake protobuf rust python@3.10 git wget
然后利用输入以下命令,来配置Python本地环境:
cd ~
vi .bash_profile
alias python="/Library/Frameworks/Python.framework/Versions/3.10/bin/python3

然后输入 python3 ,查看是否安装成功:

3.下载 Stable Diffusion -webui
在下载之前,最好用 cd 命令,切换到一个自己常用的文件夹下,因为它会下载到你当前的目录下,如果不知道当前目录的话,下完估计会找不到源文件。
在终端输入以下命令,拉取代码:
git clone https://github.com/AUTOMATIC1111/stable-diffusion-webui
4.下载大模型
第四步,我们去Hugging face上下载大模型 :
https://huggingface.co/CompVis/stable-diffusion-v-1-4-original/tree/main
二选一即可,视自己电脑内存情况而定。
下载完后,把下载的文件,放到刚刚拉取的stable diffusion web-ui的models下的 stable diffusion文件夹下,即可。

5. 安装 GFPGAN(神坑)
第五步,重点来了,又是个大坑!!!按照官方教程这一步就直接 ./webui.sh 了,这是个大坑,这时候不管怎么启动,都会失败了!因为少了一个GFPGAN,那么什么是GFPGAN呢?
GFPGAN:是对模糊照片,或者微调人脸的一种技术,可以防止人脸过于自由化。
所以我们需要去GFPGAN官网上下载该文件。
https://github.com/TencentARC/GFPGAN
(不知道为什么,stable diffusion官方教程不说这一步,估计是因为GFPGAN是国产的缘故?)

打开后,拉到最下面,点击V.4 model 即可下载,下载后,只需要放到拉取的Stable Diffusion的根目录下即可。
5. 允许 stable diffusion-webui
这个时候我们可以在终端启动了,输入 ./webui.sh,第一次比较慢,需要几分钟时间。
当出现以下界面时,即启动成功了。

如何使用
这个时候 我们可以打开这个地址 http://127.0.0.1:7860 ,就出现了,本篇文章最开始的界面效果图。
但对于如何使用,我给大家推荐一个网站,https://civitai.com/models/14171/cutegirlmix4,简称C站。
在上面我们可以选择一张自己喜欢的图,然后把它的参数复制到自己本地的网站上即可。

效果图
最后贴几张自己画的效果图,分享给大家



关于AI绘画技术储备
学好 AI绘画 不论是就业还是做副业赚钱都不错,但要学会 AI绘画 还是要有一个学习规划。最后大家分享一份全套的 AI绘画 学习资料,给那些想学习 AI绘画 的小伙伴们一点帮助!
对于0基础小白入门:
如果你是零基础小白,想快速入门AI绘画是可以考虑的。
一方面是学习时间相对较短,学习内容更全面更集中。
二方面是可以找到适合自己的学习方案
包括:stable diffusion安装包、stable diffusion0基础入门全套PDF,视频学习教程。带你从零基础系统性的学好AI绘画!
需要的可以微信扫描下方CSDN官方认证二维码免费领取【保证100%免费】
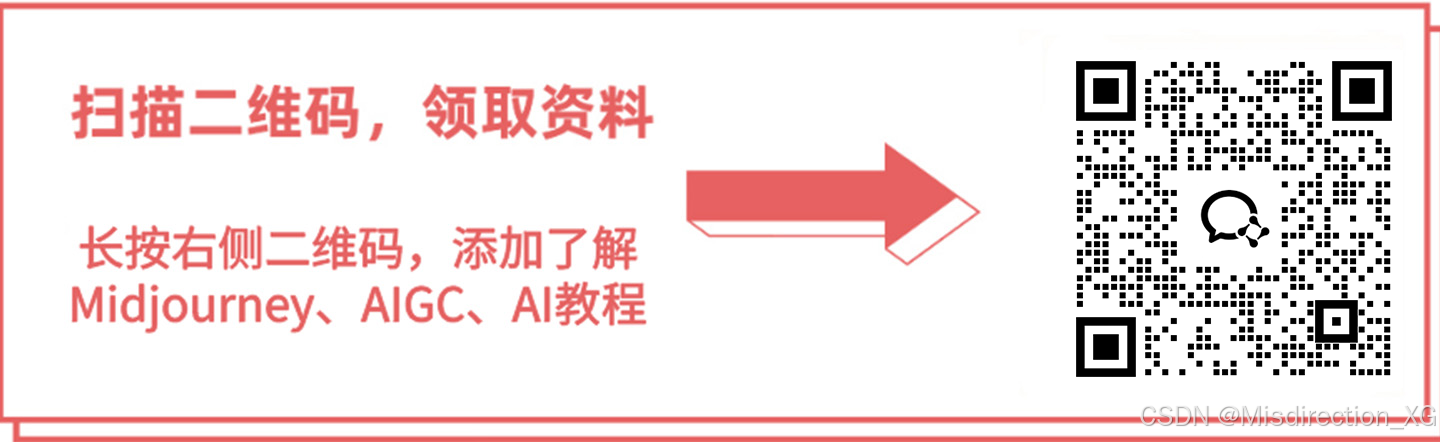
1.stable diffusion安装包 (全套教程文末领取哈)
随着技术的迭代,目前 Stable Diffusion 已经能够生成非常艺术化的图片了,完全有赶超人类的架势,已经有不少工作被这类服务替代,比如制作一个 logo 图片,画一张虚拟老婆照片,画质堪比相机。
最新 Stable Diffusion 除了有win多个版本,就算说底端的显卡也能玩了哦!此外还带来了Mac版本,仅支持macOS 12.3或更高版本。

2.stable diffusion视频合集
我们在学习的时候,往往书籍代码难以理解,阅读困难,这时候视频教程教程是就很适合了,生动形象加上案例实战,一步步带你入门stable diffusion,科学有趣才能更方便的学习下去。

3.stable diffusion模型下载
stable diffusion往往一开始使用时图片等无法达到理想的生成效果,这时则需要通过使用大量训练数据,调整模型的超参数(如学习率、训练轮数、模型大小等),可以使得模型更好地适应数据集,并生成更加真实、准确、高质量的图像。

4.stable diffusion提示词
提示词是构建由文本到图像模型解释和理解的单词的过程。可以把它理解为你告诉 AI 模型要画什么而需要说的语言,整个SD学习过程中都离不开这本提示词手册。

5.AIGC视频教程合集
观看全面零基础学习视频,看视频学习是最快捷也是最有效果的方式,跟着视频中老师的思路,从基础到深入,还是很容易入门的。

实战案例
纸上得来终觉浅,要学会跟着视频一起敲,要动手实操,才能将自己的所学运用到实际当中去,这时候可以搞点实战案例来学习。

这份完整版的学习资料已经上传CSDN,朋友们如果需要可以微信扫描下方CSDN官方认证二维码免费领取【保证100%免费】
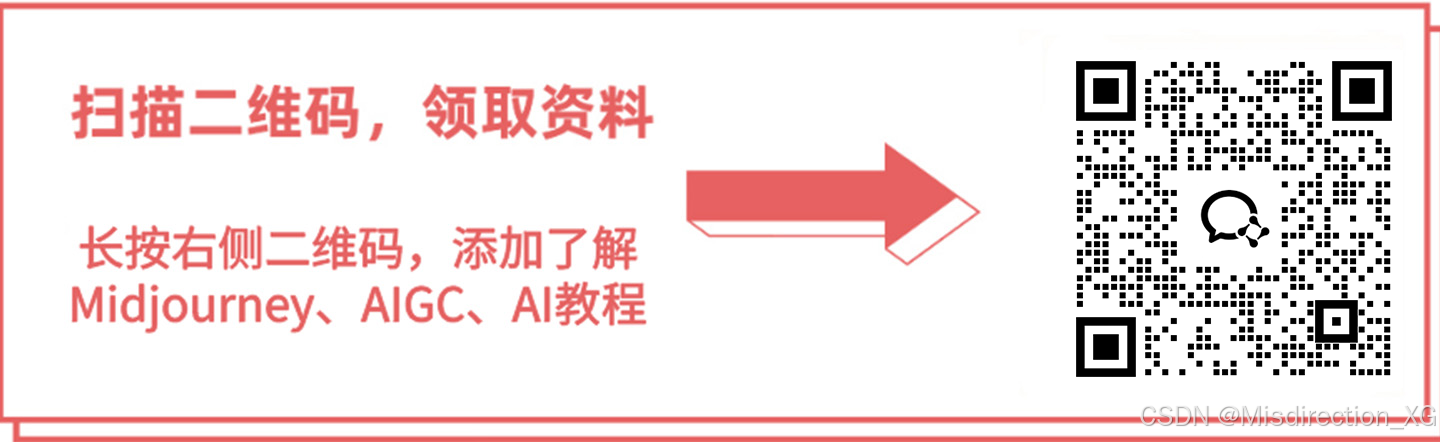























 3万+
3万+

 被折叠的 条评论
为什么被折叠?
被折叠的 条评论
为什么被折叠?








