C# WPF的交互界面编程相较于MFC强大且方便的多,以至于用惯了MFC的我刚开始学时有点不知所措,所幸经过一段时间摸索,终于有些明白了。
就拿做一个按钮模板为例:
在直接从工具箱拖下来没有修改的情况下,按钮的视觉效果大概是如下图所示的样子:

如果是一个交给用户使用的程序,这样的界面怎么看都是粗糙的。在WPF中,可以通过在xaml文件中编写如下的按钮模板,将按钮的样式完全改变。模板的代码如下(具体的解释都已经在代码的注释中给出):
<Window.Resources>
<!--设置模板目标为Button,而x:Key为其模板名称,按钮对象要应用该模板风格需要设置相应的Style属性与
x:Key指定的名称绑定,如下面的实例。如果模板没有显式赋值x:Key对象,则所有Button都具有该模板的风格-->
<Style TargetType="{x:Type Button}" x:Key="WhiteButton">
<!--设置按钮背景色为透明-->
<Setter Property="Control.Background" Value="{x:Null}"/>
<!--设置按钮为无边框样式-->
<Setter Property="Control.BorderBrush" Value="{x:Null}"/>
<!--设置字体样式-->
<Setter Property="Control.FontFamily" Value="华文行楷"/>
<Setter Property="Control.FontSize" Value="32"/>
<Setter Property="Control.Foreground" Value="Black"/>
<Setter Property="Control.FontWeight" Value="Bold"/>
<Setter Property="Control.VerticalAlignment" Value="Top"/>
<Setter Property="Template">
<Setter.Value>
<ControlTemplate TargetType="{x:Type Button}">
<Grid>
<!--设置一般情况下按钮的形态-->
<Border x:Name="background" Height="{TemplateBinding Height}" Width="{TemplateBinding Width}" Opacity="0"
Background="{x:Null}"
BorderBrush="{x:Null}"
CornerRadius="2">
</Border>
<Grid>
<ContentPresenter HorizontalAlignment="{TemplateBinding HorizontalContentAlignment}" Margin="{TemplateBinding Padding}" RecognizesAccessKey="True" SnapsToDevicePixels="{TemplateBinding SnapsToDevicePixels}" VerticalAlignment="{TemplateBinding VerticalContentAlignment}"/>
</Grid>
</Grid>
<ControlTemplate.Triggers>
<!--当鼠标悬停在按钮上方时,按钮形态设置-->
<Trigger Property="IsMouseOver" Value="true">
<Setter Property="Opacity" Value="1" TargetName="background"/>
<Setter Property="Foreground" Value="red"/>
<Setter Property="Control.FontSize" Value="40"/>
</Trigger>
<!--当鼠标按下时,按钮形态设置-->
<Trigger Property="IsPressed" Value="true">
<Setter Property="Background" Value="{x:Null}"/>
</Trigger>
<!--当按钮不可用时,按钮形态设置-->
<Trigger Property="IsEnabled" Value="false">
<Setter Property="Foreground" Value="Gray"/>
</Trigger>
</ControlTemplate.Triggers>
</ControlTemplate>
</Setter.Value>
</Setter>
</Style>
</Window.Resources>
有了模板,在定义按钮布局时调用该模板即可,代码如下:
<Grid>
<Button x:Name="moon" Style="{StaticResource WhiteButton}" Content="当年明月" Margin="98,83,98,0" VerticalAlignment="Top" Height="49"/>
<Button x:Name="hollow" Style="{StaticResource WhiteButton}" Content="空谷深井" Margin="98,137,98,0" VerticalAlignment="Top" Height="49"/>
<Button x:Name="flower" IsEnabled="False" Style="{StaticResource WhiteButton}" Content="彼岸花开" Margin="98,191,98,0" VerticalAlignment="Top" Height="49"/>
</Grid> 则我们可以得到如下图所示的美化过的界面(如果觉得外观还不满意,可以进一步修改模板的视觉部分,其他控件样式的模板基本跟本示例差不多,以后不会再做赘述):
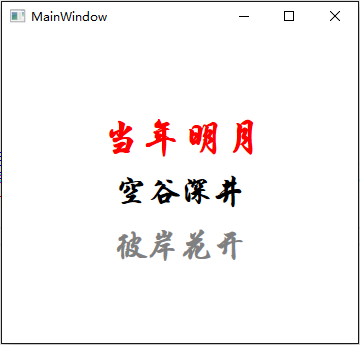
圆角按钮的模板如下:
<Button x:Name="button" Content="Read Old" HorizontalAlignment="Left" Margin="519,375,0,0" VerticalAlignment="Top" Width="94" Height="34" Background="#FFFFC000" BorderBrush="Black" BorderThickness="1">
<Button.Template>
<ControlTemplate TargetType="{x:Type Button}">
<Border BorderBrush="{TemplateBinding Control.BorderBrush}" BorderThickness="0" CornerRadius="5,5,5,5" Name="PART_Background" Background="#FFFFC000">
<ContentPresenter Content="{TemplateBinding ContentControl.Content}" HorizontalAlignment="Center" VerticalAlignment="Center" />
</Border>
<ControlTemplate.Triggers>
<Trigger Property="UIElement.IsMouseOver" Value="True">
<Setter Property="Border.Background" TargetName="PART_Background">
<Setter.Value>
<LinearGradientBrush EndPoint="0,1" StartPoint="0,0">
<GradientStop Color="Lime" Offset="0.0" />
<GradientStop Color="#66CC33" Offset="0.5" />
<GradientStop Color="Gold" Offset="0.0" />
</LinearGradientBrush>
</Setter.Value>
</Setter>
</Trigger>
<Trigger Property="ButtonBase.IsPressed" Value="True">
<Setter Property="UIElement.Effect">
<Setter.Value>
<DropShadowEffect BlurRadius="10" Color="#FF0033" Direction="0" Opacity="0.6" RenderingBias="Performance" ShadowDepth="0" />
</Setter.Value>
</Setter>
</Trigger>
</ControlTemplate.Triggers>
</ControlTemplate>
</Button.Template>
</Button>























 779
779

 被折叠的 条评论
为什么被折叠?
被折叠的 条评论
为什么被折叠?








