声明: 本博客文章翻译类别的均为个人翻译,版权所有。转载请注明出处: http://blog.csdn.net/ml3947,另外本人的个人博客:http://www.wjfxgame.com。
tk2dCamera是让我们能有更简单的处理2D游戏Camera的一个解决方案,而且我们使用tk2dCamera能够花费很少的精力来处理各种不同的分辨率适应问题。
我们需要注意的是:
为了让我们的游戏精灵能够无缝的与tk2dCamera工作,我们必须在Camera的相同设置下来创建我们的精灵集合和字体。最简单的方法是在创建了tk2dCamera之后再创建我们的游戏精灵,因为tk2dCamera会自动检测到新创建的精灵来自定适应。
创建一个tk2dCamera
1.创建一个场景,然后删除默认的Unity "Main Camera"
2.从"Create > tk2d > Camera" 来创建一个tk2dCamera. 同样的,你也可以在菜单 "GmaeObject > Create Other > tk2d > Camera" 来创建。
3.将"Native Resolution" 设置为游戏运行的分辨率。我们选择 "1024 x 768".在这个例子中,我们将camera设置为 1像素/米 ----这是一个很方便的设置,可以让我们在场景里按照像素坐标来放置我们的物体。请阅读 “为你的项目选择Camera”这一节来学习如何选择一个合适的Camera Size。
4.我们只需要简单的在Unity Game Window上把分辨率设置为你希望预览的分辨率,tk2dCamera将会自动计算。因此,我们最好将预览分辨率和native resolution 设置为一样(1024 x 768)。
5.在场景里添加一个精灵。将"Collection" 设置为 "DemoCameraSpriteCollection"(详情请见章节:"在编辑器中创建一个精灵"),然后将"Sprite"设置为"heart_empty"。
如果你选择的精灵是不同的"Sprite Collection"里的,那么这个精灵有可能在tk2dCamera下显示不正常,可能会显示的过大或者过小,请点击"1 : 1" 按钮来修复这个问题。
6.将精灵放置在 (100, 100) 坐标。当tk2dCamera设置为1像素/米的时候,世界坐标就是从左下角开始的 (100, 100)的位置。如果你设置不同的 像素/米 的参数,这个时间坐标会相应的缩放。例如: 10像素/米的设置时,(10, 10)将会对应(100, 100)的坐标。
tk2dCamera可以基于运行时的分辨率重新调整大小。你可以设置不同的游戏窗口分辨率来预览效果。
Anchors
tk2dCamera同样的支持Anchor锚点。锚点可以将他们定位在屏幕的9个部分(角落或者中心位置)。你也可以指定他们相对于锚点的偏移。锚点的坐标系与Camera的坐标系是相同的,(-100, 20)的偏移,意味着向左偏移100个像素,向上偏移20个像素。
1.选中之前创建的tk2dCamera。
2.从"Create > tk2d > Camera Anchor"来创建一个Anchor,同样的,你也可以在"GameObject > Create other > tk2d > Camera Anchor"。
3.现在你可以设置 Anchor的方位和偏移的参数了。
4.这个锚点的位置将会一直基于上述的两个参数。任何与它关联的精灵将会放置在描点的相对坐标上。
例如: 下面的hearts精灵固定在"Top right"的锚点上,然后简单的设置它的transform属性。我们可以观察到它的位置将会一直保持在屏幕的角落。
这一节的翻译到此为止了,主要讲述了tk2dCamera和它的anchor的一些使用。下一节我们再继续。
本博客文章翻译类别的均为个人翻译,版权所有。转载请注明出处: http://blog.csdn.net/ml3947,另外本人的个人博客:http://www.wjfxgame.com。








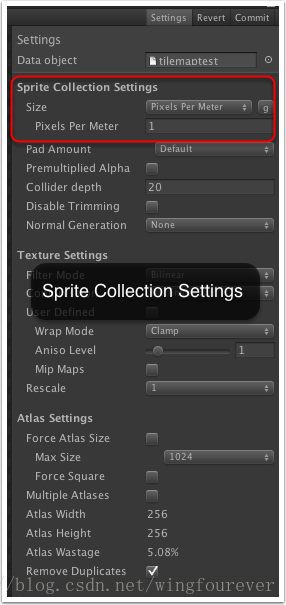
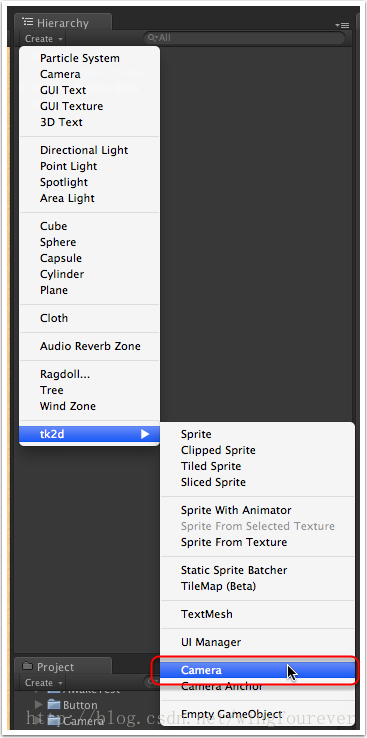
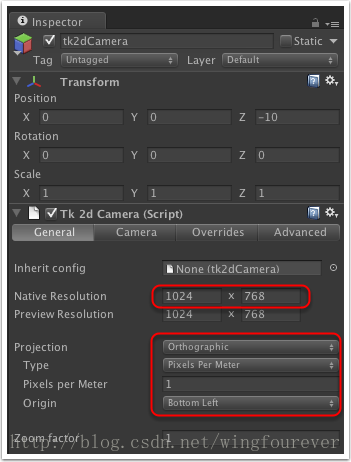
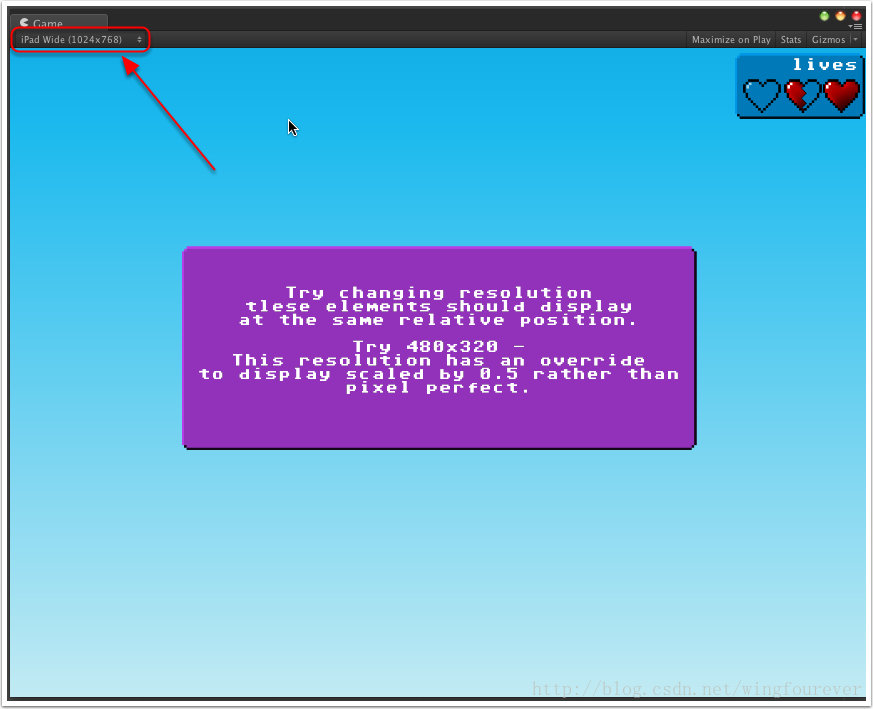
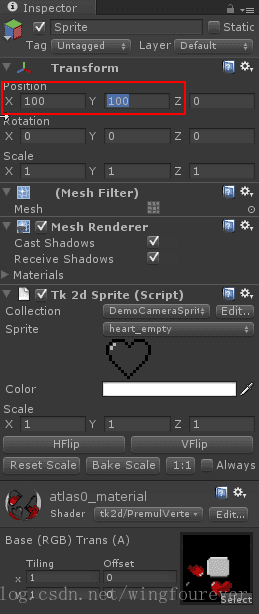
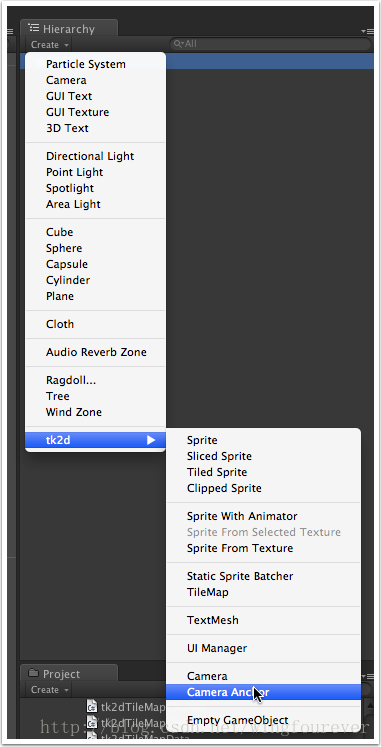
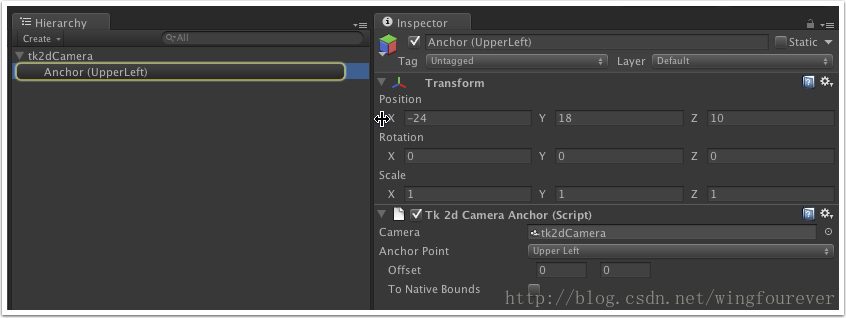
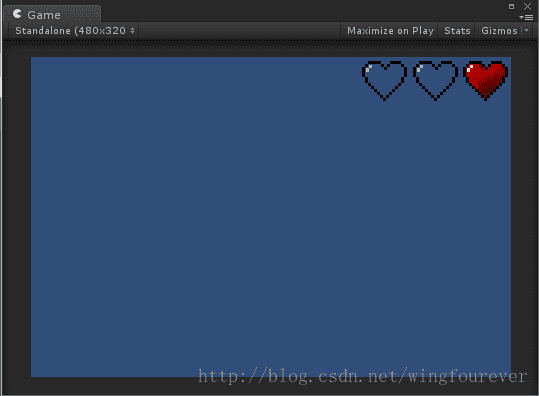
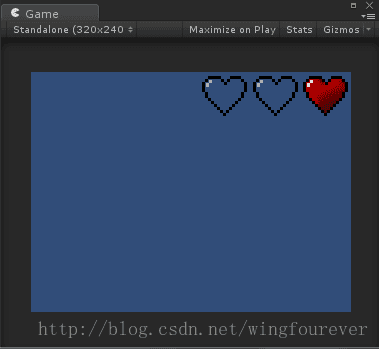













 2085
2085











 被折叠的 条评论
为什么被折叠?
被折叠的 条评论
为什么被折叠?








