第一****步:查电脑CUDA的版本
cmd直接输入nvidia-smi

第二部:CUDA toolkit Download
https://developer.nvidia.com/cuda-toolkit-archive
点进去,按照如下配置选择,然后点击下载:


下载完成后,双击exe安装。
安装cuda时,第一次会让设置临时解压目录,第二次会让设置安装目录;
临时解压路径,建议默认即可,也可以自定义。安装结束后,临时解压文件夹会自动删除;
安装目录,建议默认即可;
注意:临时解压目录不要和cuda的安装路径设置一样,否则安装结束,会找不到安装目录!此处我将临时安装目录设置到非系统盘路径,但是注意要选择空文件夹,否则会报错。
选择自定义安装
安装完成后,配置cuda的环境变量;
命令行中,测试是否安装成功;
双击“exe文件”,选择下载路径(推荐默认路径)



同意并继续

选择自定义安装,精简版本是下载好所有组件,并且会覆盖原有驱动,所以在这里推荐自定义下载。

如果你是第一次安装,尽量全选
如果你是第n次安装,尽量只选择第一个,不然会出现错误。

此处安装目录不建议修改,因为后期开发中很多报错来源于路径问题。



打开控制面板即可发现安装了一大堆配置和驱动文件。

查看环境变量
点击设置–>搜索高级系统设置–>查看环境变量
【如果没有需要自己添加】

一共两个系统变量,是自动生成的。
验证CUDA是否安装成功:
win+R键运行cmd,输入nvcc --version 即可查看版本号;
set cuda,可以查看 CUDA 设置的环境变量。
此时,CUDA安装已经成功,但是在完成张量加速运算时还需要cuDNN的辅助,因此下面安装cuDNN。
第三步:cuDNN下载及安装
cuDNN下载
cuDNN地址如下,不过要注意的是,我们需要注册一个账号,才可以进入到下载界面。大家可以放心注册的。
https://developer.nvidia.com/rdp/cudnn-download
没有账号的根据网站提示进行账号注册激活后,进行下载
使用下面网址,查看适配的 cuDNN
https://developer.nvidia.com/rdp/cudnn-archive
选择跟自己的cuda版本适配的cudnn版本,此处我安装的是CUDA12.0,因此我选取下面的版本:


下载结果是一个压缩包

第四步:cuDNN配置
cuDNN叫配置更为准确,我们先把下载的 cuDNN 解压缩,会得到下面的文件:

下载后发现其实cudnn不是一个exe文件,而是一个压缩包,解压后,有三个文件夹,把三个文件夹拷贝到cuda的安装目录下。
CUDA 的安装路径在前面截图中有,或者打开电脑的环境变量查看,我的安装路径如下:
C:\Program Files\NVIDIA GPU Computing Toolkit\CUDA\v12.0
拷贝时看到,CUDA 的安装目录中,有和 cuDNN 解压缩后的同名文件夹,这里注意,不需要担心,直接复制即可。cuDNN 解压缩后的同名文件夹中的配置文件会添加到 CUDA安装目录中的同名文件夹中。【此处还是建议还是分别把文件夹的内容复制到对应文件夹中去】
cuDNN 其实是 CUDA 的一个补丁,专为深度学习运算进行优化的。然后再添加环境变量

复制完成后添加至系统变量:
往系统环境变量中的 path 添加如下路径(根据自己的路径进行修改)
C:\Program Files\NVIDIA GPU Computing Toolkit\CUDA\v12.0\bin
C:\Program Files\NVIDIA GPU Computing Toolkit\CUDA\v12.0\include
C:\Program Files\NVIDIA GPU Computing Toolkit\CUDA\v12.0\lib
C:\Program Files\NVIDIA GPU Computing Toolkit\CUDA\v12.0\libnvvp

验证配置是否成功配置完成后,我们可以验证是否配置成功,主要使用CUDA内置的deviceQuery.exe 和 bandwidthTest.exe:
首先win+R启动cmd,cd到安装目录下的
C:\Program Files\NVIDIA GPU Computing Toolkit\CUDA\v12.0\extras\demo_suite
然后分别执行bandwidthTest.exe和deviceQuery.exe(进到目录后需要直接输“bandwidthTest.exe”和“deviceQuery.exe”),得到下图:


至此,CUDA与cuDNN就安装完成了。
第五步:安装pytorch
先在pycharm打开项目,在项目Termianl一栏输入如下代码,卸载torch包,给等下安装的gpu版本腾位置
-
pip uninstall torch
-
pip uninstall torchvision
-
pip uninstall torchaudio
-

卸载完成后,安装gpu版本的torch,访问https://pytorch.org/get-started/previous-versions/找到与您CUDA版本一致的,老徐的CUDA版本是12.0,未能找到一致的。因此选择的是2.0.0

pip install torch==2.0.0+cu118 torchvision==0.15.1+cu118 torchaudio==2.0.1 --index-url https://download.pytorch.org/whl/cu118
在pycharm的terminal界面,复制上去,回车执行,等待下载完成即可。


第六步:设置项目使用GPU出图
删除使用CPU出图时设置的参数:COMMANDLINE_ARGS:–skip-torch-cuda-test --no-half

然后找到文件launch.py,右键,单击run,就可以体验快速出图效果了。
现在AI绘画还是发展初期,大家都在摸索前进。
但新事物就意味着新机会,我们普通人要做的就是抢先进场,先学会技能,这样当真正的机会来了,你才能抓得住。
如果你对AI绘画感兴趣,我可以分享我在学习过程中收集的各种教程和资料。
学完后,可以毫无问题地应对市场上绝大部分的需求。
关于AI绘画技术储备
学好 AI绘画 不论是就业还是做副业赚钱都不错,但要学会 AI绘画 还是要有一个学习规划。最后大家分享一份全套的 AI绘画 学习资料,给那些想学习 AI绘画 的小伙伴们一点帮助!
对于0基础小白入门:
如果你是零基础小白,想快速入门AI绘画是可以考虑的。
一方面是学习时间相对较短,学习内容更全面更集中。
二方面是可以找到适合自己的学习方案
包括:stable diffusion安装包、stable diffusion0基础入门全套PDF,视频学习教程。带你从零基础系统性的学好AI绘画!
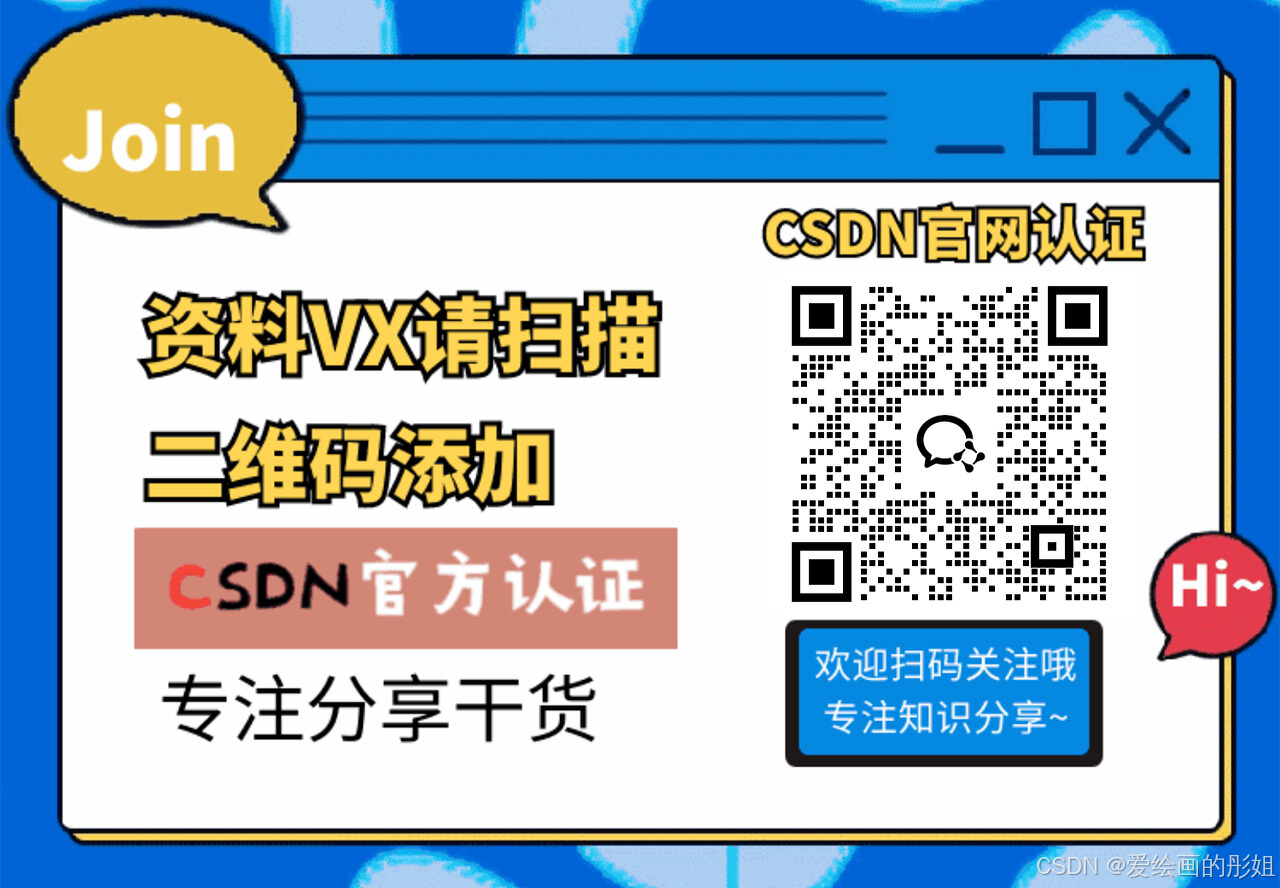
零基础AI绘画学习资源介绍
👉stable diffusion新手0基础入门PDF👈
(全套教程文末领取哈)

👉AI绘画必备工具👈

温馨提示:篇幅有限,已打包文件夹,获取方式在:文末
👉AI绘画基础+速成+进阶使用教程👈
观看零基础学习视频,看视频学习是最快捷也是最有效果的方式,跟着视频中老师的思路,从基础到深入,还是很容易入门的。

温馨提示:篇幅有限,已打包文件夹,获取方式在:文末
👉12000+AI关键词大合集👈

这份完整版的AI绘画全套学习资料已经上传CSDN,朋友们如果需要可以微信扫描下方CSDN官方认证二维码免费领取【保证100%免费】
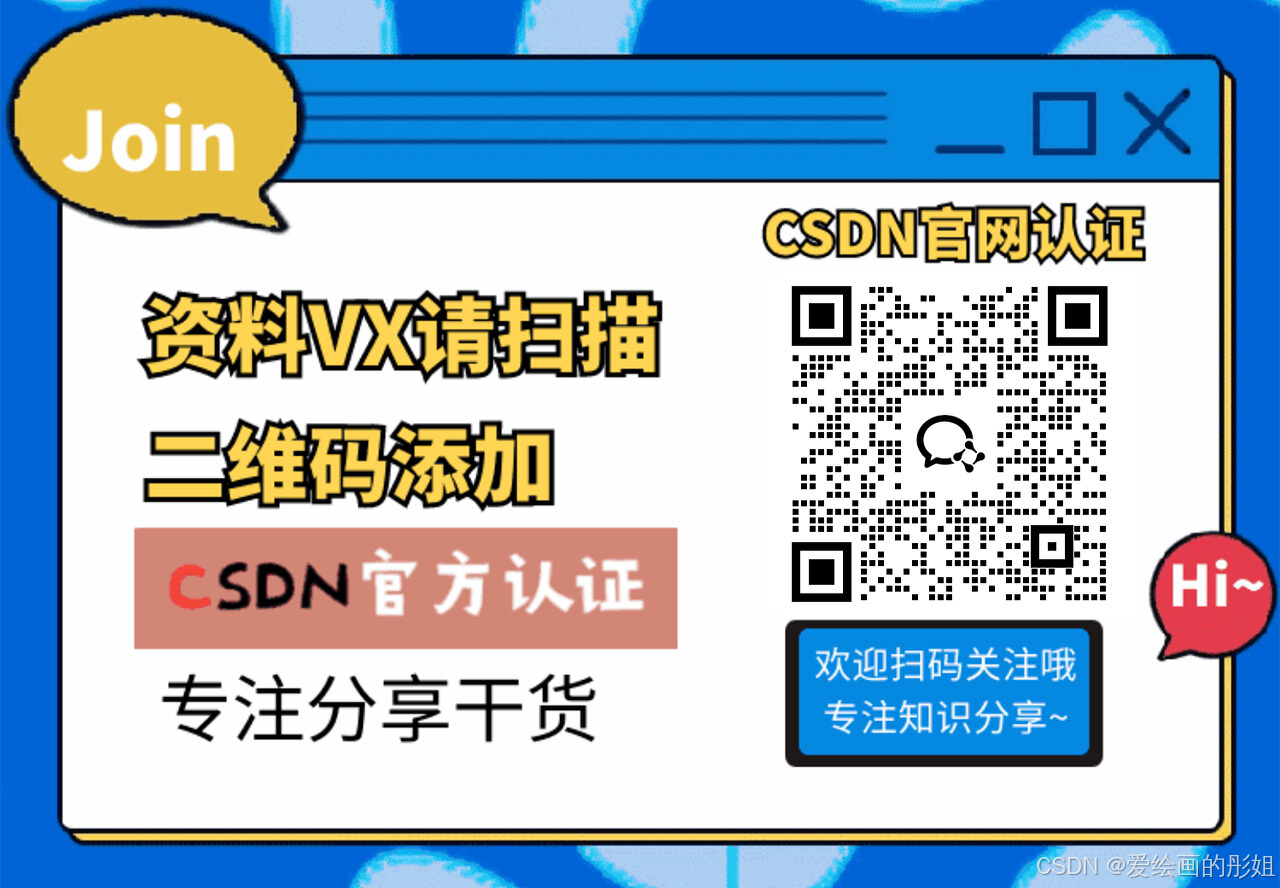























 1721
1721

 被折叠的 条评论
为什么被折叠?
被折叠的 条评论
为什么被折叠?








