一、概述
一直想在Windows11系统下使用vscode运行C/C++程序,如果使用visual studio的话需要占用大量内存,且每次启动较慢。vscode则可以省去大多数烦恼。
二、具体配置过程
(一)参考博客
主要参考两篇博客,分别如下所示。第一篇博客我主要采用了其下载编译器的部分,第二篇博客我采用其vscode配置部分。(原因是因为根据第一篇博客,我没有根据他后面的配置思路配置成功)。
VSCode上搭建C/C++开发环境(vscode配置c/c++环境)Windows系统---保姆级教程_vscode 开发c++-CSDN博客
vscode配置C/C++环境(超详细保姆级教学)_vscode c++-CSDN博客
(二)vscode插件下载
我们需要准备一些vscode所必须的插件,如图所示。其中划红线的必须要安装上去。
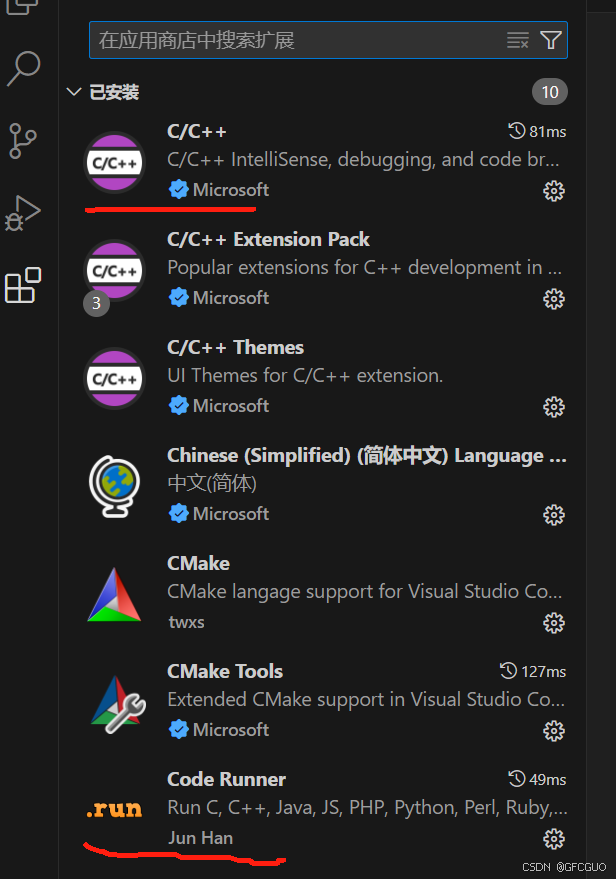
(三)编译器下载
编译器下载可参考第一篇博客的下载指导。
VSCode上搭建C/C++开发环境(vscode配置c/c++环境)Windows系统---保姆级教程_vscode 开发c++-CSDN博客
这里,我不同于他的做法是将mingw64文件夹放到D盘下面了,如图所示,其余均相同。
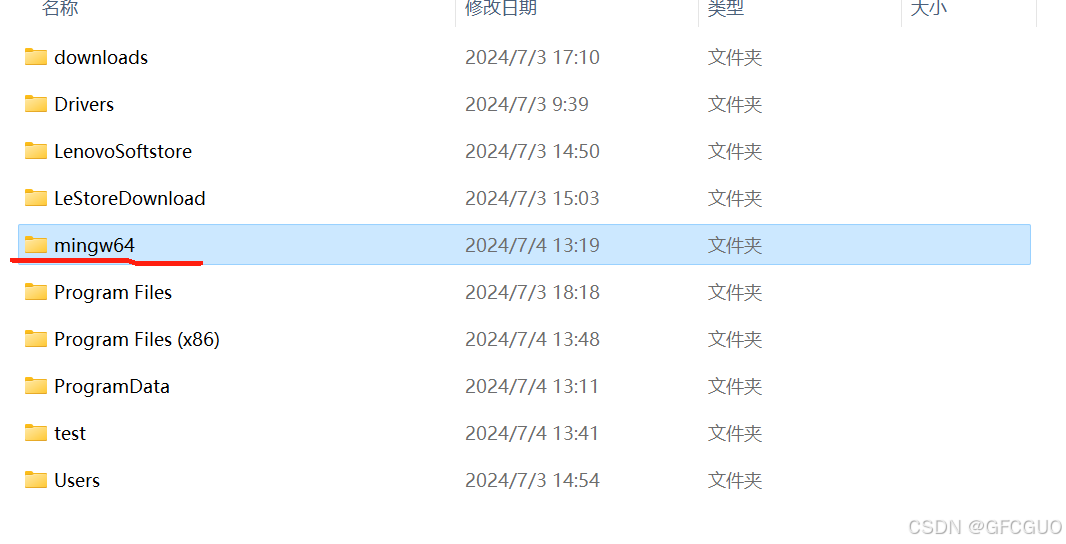
(四)环境变量配置
打开设置,如图所示。
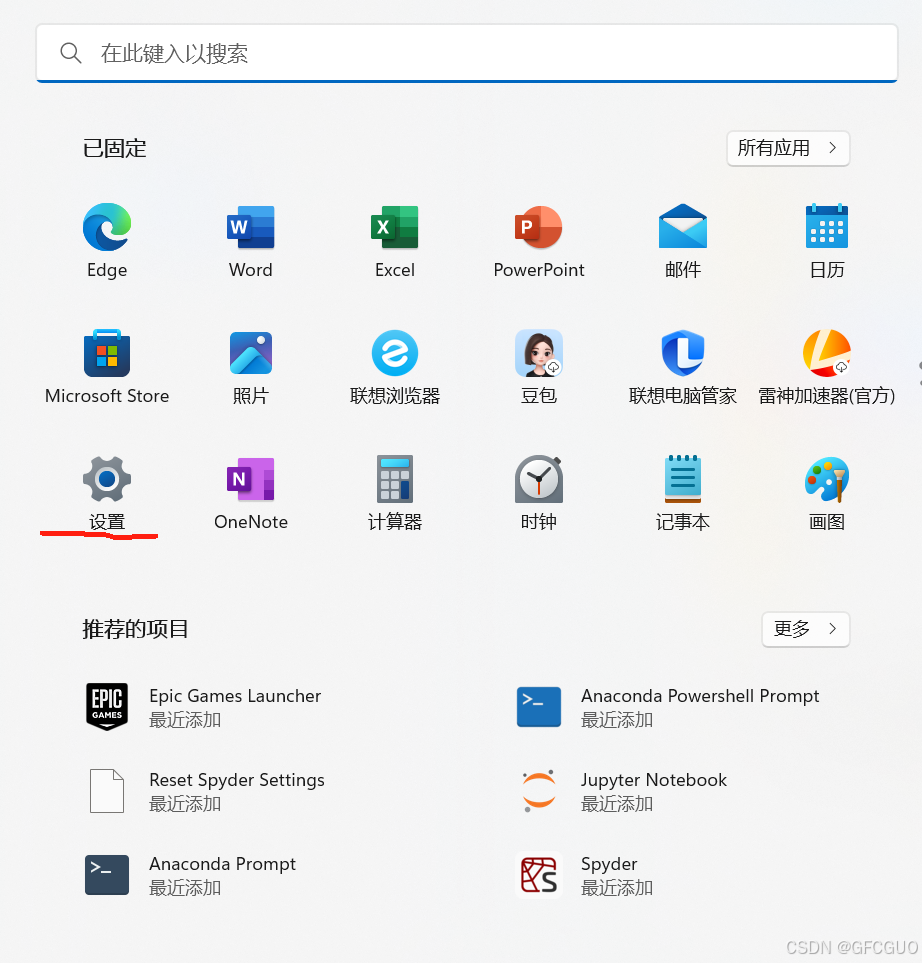
在下图左侧搜索环境变量,进入之后,点击右侧红圈。
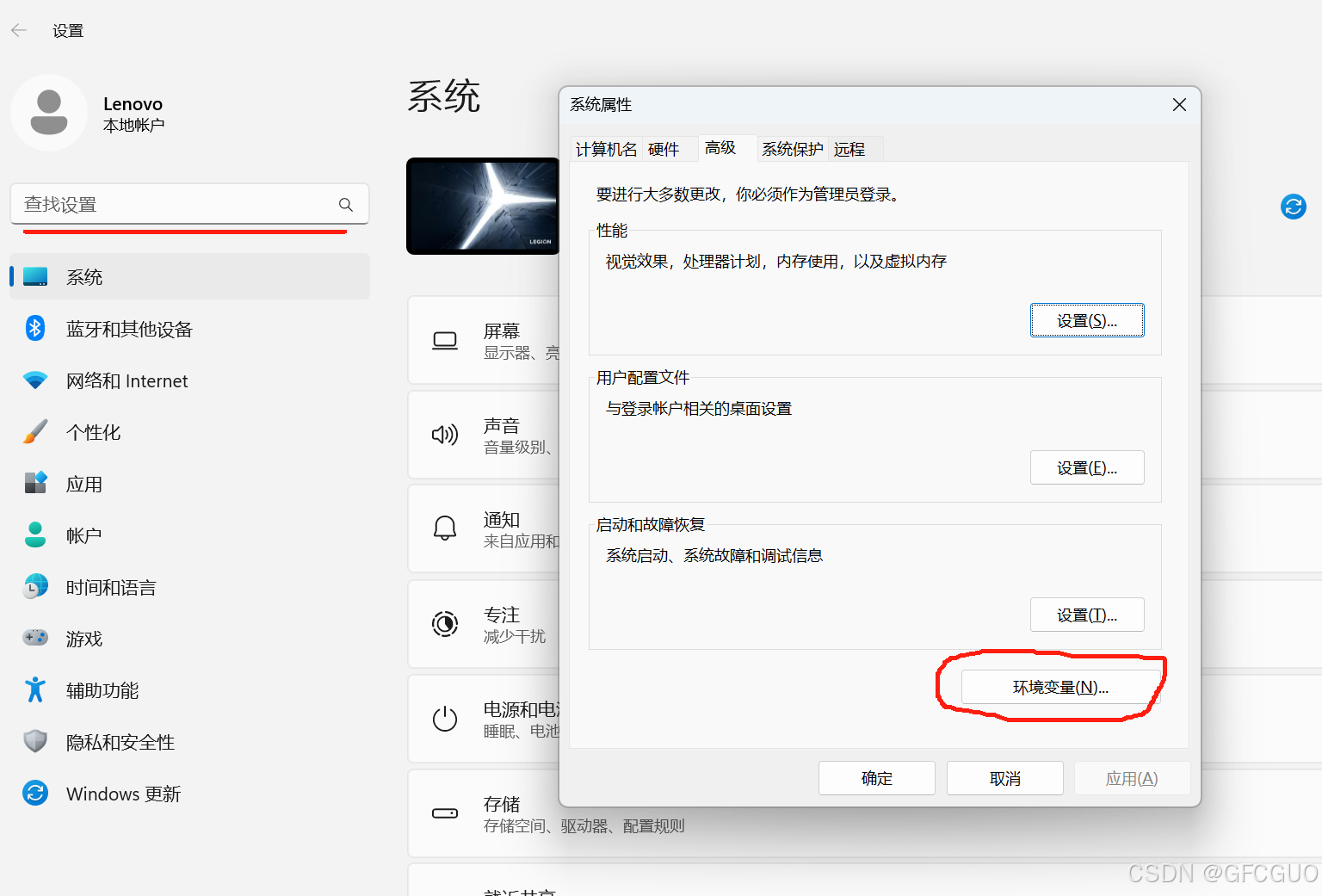
保险起见,我们要将下面两个path均进行添加。
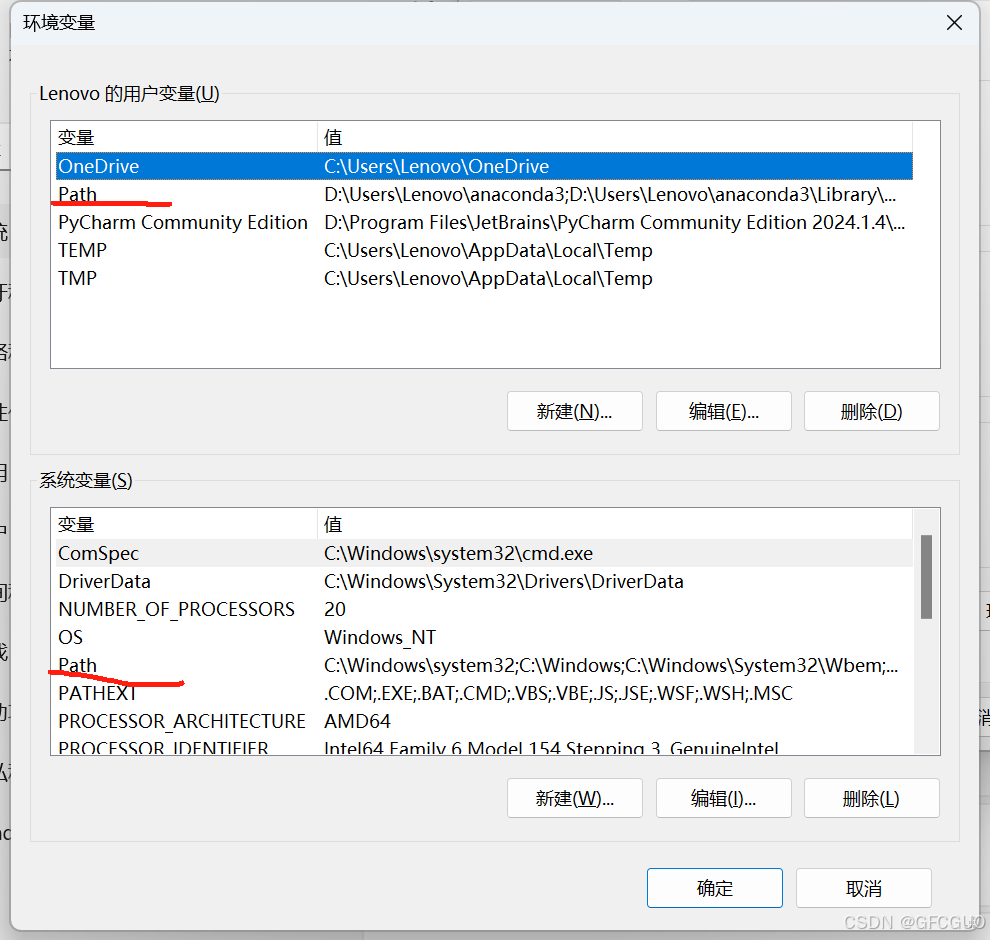
添加内容如图所示。为刚才下载编译器文件夹里面的bin文件夹的路径。
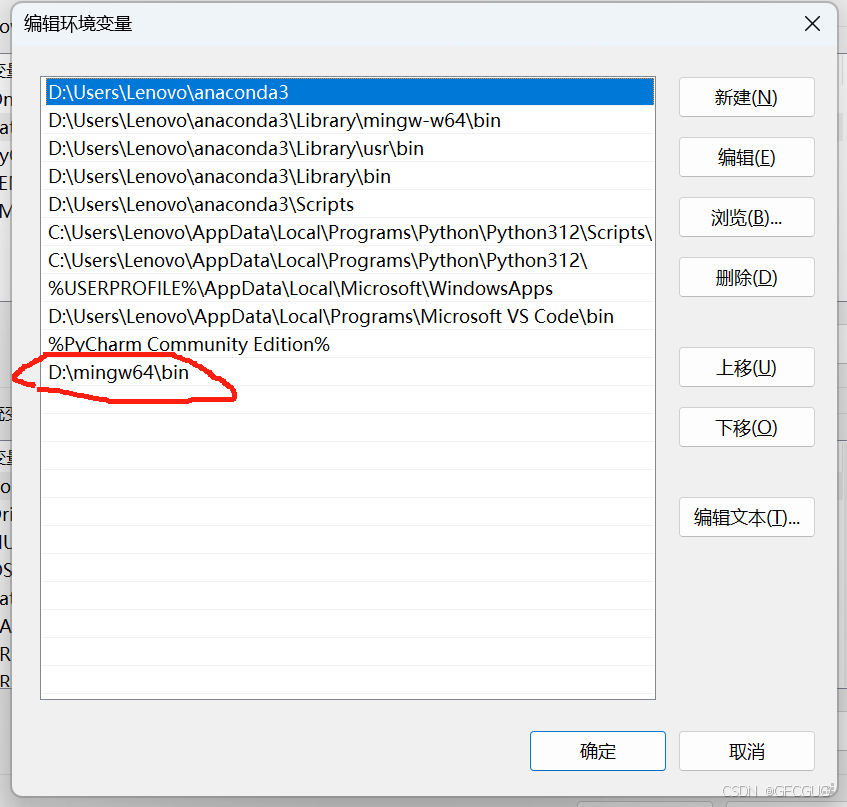
添加完成之后,需要特别注意的是,在关闭窗口时候,需要逐个点击确定,才可以完成保存,一定要点击确定才可以。
(五)vscode内部配置
1.概述
使用vscode编写编译C++文件,需要在里面添加如下的文件,如图所示。
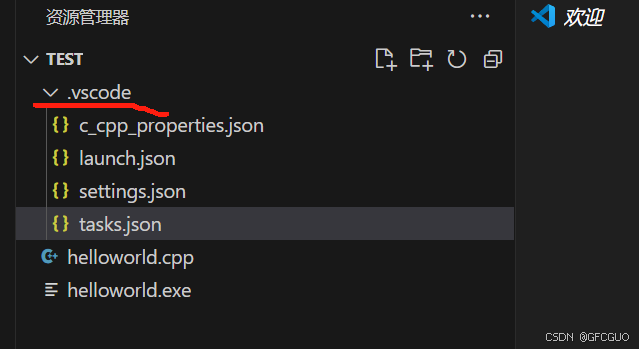
需要建立.vscode文件夹,下面一共有四个文件,如下所示。可以使用vscode让软件帮忙生成,也可以直接手动建立。直接手动建立比较快速。这里我选择直接手动建立四个文件。
c_cpp_properties.json
launch.json
settings.json
tasks.json下面将分别说明这四个文件里面的内容是什么。
2.c_cpp_properties.json
如下所示。
{
"configurations": [
{
"name": "Win32",
"includePath": [
"${workspaceFolder}/**"
],
"defines": [
"_DEBUG",
"UNICODE",
"_UNICODE"
],
"compilerPath": "D:/mingw64/bin/g++.exe",
"cStandard": "c17",
"cppStandard": "gnu++14",
"intelliSenseMode": "gcc-x64"
}
],
"version": 4
}图中红色画出来的地方需要替换为自己的g++编译器的路径,才可以正常运行。
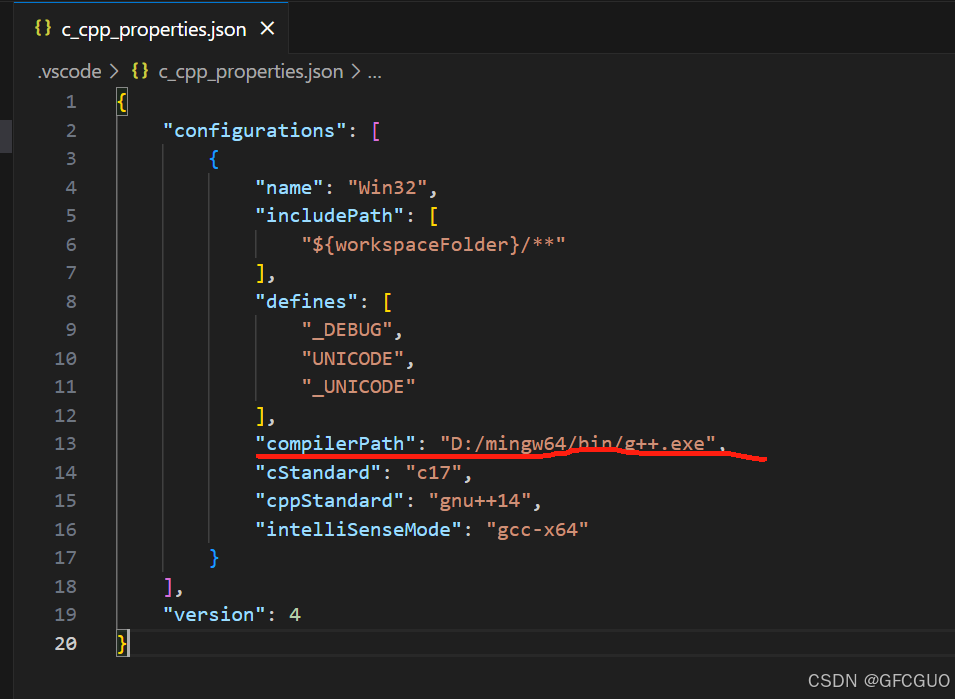
3. launch.json
如下所示。需要注意这里gdb.exe文件的路径同样也需要换成自己的路径。
{
"version": "0.2.0",
"configurations": [
{
"name": "(gdb) Launch",
"type": "cppdbg",
"request": "launch",
"program": "${fileDirname}\\${fileBasenameNoExtension}.exe",
"args": [],
"stopAtEntry": false,
"cwd": "${workspaceRoot}",
"environment": [],
"externalConsole": true,
"MIMode": "gdb",
"miDebuggerPath": "D:\\mingw64\\bin\\gdb.exe",
"preLaunchTask": "g++",
"setupCommands": [
{
"description": "Enable pretty-printing for gdb",
"text": "-enable-pretty-printing",
"ignoreFailures": true
}
]
}
]
}4.settings.json
如下所示。这个里面没有需要更改的地方。
{
"files.associations": {
"*.py": "python",
"iostream": "cpp",
"*.tcc": "cpp",
"string": "cpp",
"unordered_map": "cpp",
"vector": "cpp",
"ostream": "cpp",
"new": "cpp",
"typeinfo": "cpp",
"deque": "cpp",
"initializer_list": "cpp",
"iosfwd": "cpp",
"fstream": "cpp",
"sstream": "cpp",
"map": "c",
"stdio.h": "c",
"algorithm": "cpp",
"atomic": "cpp",
"bit": "cpp",
"cctype": "cpp",
"clocale": "cpp",
"cmath": "cpp",
"compare": "cpp",
"concepts": "cpp",
"cstddef": "cpp",
"cstdint": "cpp",
"cstdio": "cpp",
"cstdlib": "cpp",
"cstring": "cpp",
"ctime": "cpp",
"cwchar": "cpp",
"exception": "cpp",
"ios": "cpp",
"istream": "cpp",
"iterator": "cpp",
"limits": "cpp",
"memory": "cpp",
"random": "cpp",
"set": "cpp",
"stack": "cpp",
"stdexcept": "cpp",
"streambuf": "cpp",
"system_error": "cpp",
"tuple": "cpp",
"type_traits": "cpp",
"utility": "cpp",
"xfacet": "cpp",
"xiosbase": "cpp",
"xlocale": "cpp",
"xlocinfo": "cpp",
"xlocnum": "cpp",
"xmemory": "cpp",
"xstddef": "cpp",
"xstring": "cpp",
"xtr1common": "cpp",
"xtree": "cpp",
"xutility": "cpp",
"stdlib.h": "c",
"string.h": "c"
},
"editor.suggest.snippetsPreventQuickSuggestions": false,
"aiXcoder.showTrayIcon": true
}5.tasks.json
如下所示。需要注意将路径名称更改为自己的路径名称
{
"version": "2.0.0",
"tasks": [
{
"label": "g++",
"command": "g++",
"args": [
"-g",
"${file}",
"-o",
"${fileDirname}/${fileBasenameNoExtension}.exe"
],
"problemMatcher": {
"owner": "cpp",
"fileLocation": [
"relative",
"${workspaceRoot}"
],
"pattern": {
"regexp": "^(.*):(\\d+):(\\d+):\\s+(warning|error):\\s+(.*)$",
"file": 1,
"line": 2,
"column": 3,
"severity": 4,
"message": 5
}
},
"group": "build"
},
{
"type": "cppbuild",
"label": "C/C++: g++.exe 生成活动文件",
"command": "D:/mingw64/bin/g++.exe",
"args": [
"-fdiagnostics-color=always",
"-g",
"${file}",
"-o",
"${fileDirname}\\${fileBasenameNoExtension}.exe"
],
"options": {
"cwd": "D:/mingw64/bin"
},
"problemMatcher": [
"$gcc"
],
"group": {
"kind": "build",
"isDefault": true
},
"detail": "调试器生成的任务。"
}
]
}(六)运行演示
1.建立cpp文件
#include<stdio.h>
int main()
{
printf("hello world!\n");
return 0;
}2.运行文件
如图所示,点击运行后即可运行,下面是截图
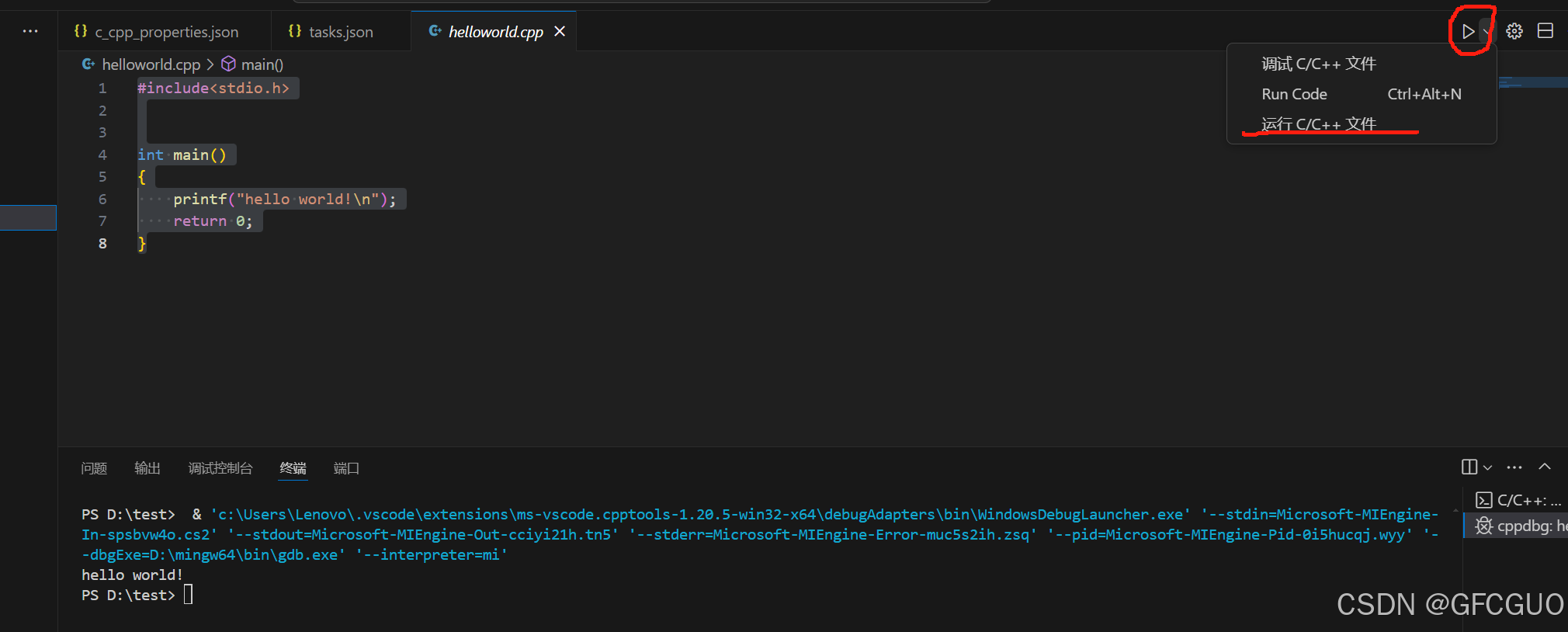
3.调试文件debug
如图所示,在运行时候会有调试选项,选择调试C/C++文件,即可进行调试。
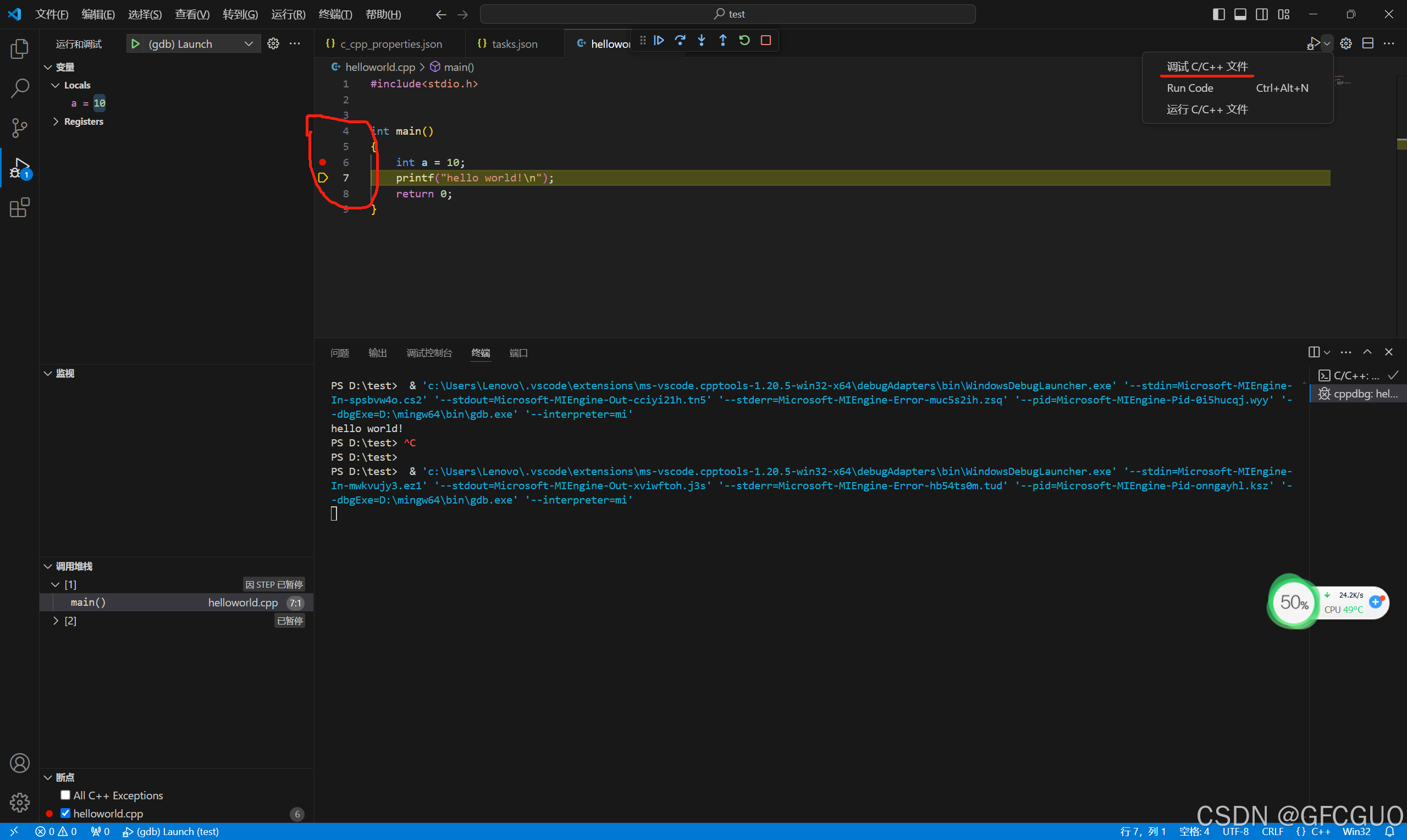






















 1万+
1万+

 被折叠的 条评论
为什么被折叠?
被折叠的 条评论
为什么被折叠?










