之前一直使用的虚拟机运行的Ubantu,但是在跑TensorFlow深度学习的时候发现一个严重的问题,那就是虚拟机无法使用GPU,虚拟机里面的显卡也是虚拟出来的,这就很恶心了,所以被迫只能安装双系统了。
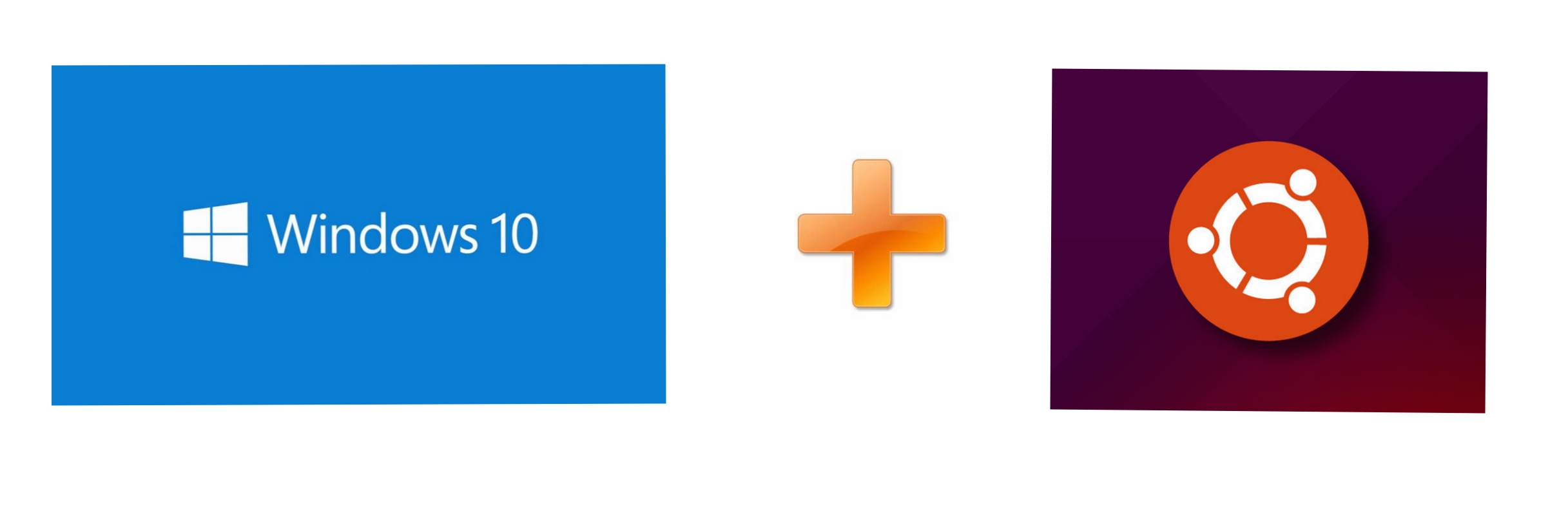
虽说网上的教程很多,但是我为什么还要再写一篇教程呢?原因有二:
其一:网上的教程太杂乱,虽说不乏一些优秀的博文,但是在查找、分辨的过程就花费了许多时间,万一不小心入坑的话,还要花费更多的时间去修复,真的是费时又费力;
其二:记录这篇博客也是供自己使用,俗话说好记性不如烂笔头,对于一个经常安装系统的人来说,教程是难免的,之前也是收藏一些优秀的博文,但是有几次发现链接失效了,迫于无奈,只能从新查找,自此便开始了自己编写博文,记录自己的成长之路。
前言
开始之前,还望大家通读全文
然后再跟着文章一步一步的操作
特别需要注意最后一步的注意内容
0、开始安装之旅!
需要注意一点的是,现在大多数计算机都拥有固态和机械两块硬盘,Windows 一般安装在固态硬盘中,所以系统启动的时候会在固态硬盘中寻找启动项。笔者的 Windows 系统安装在固态硬盘里,但是我在安装的时候却把 Ubuntu 的磁盘分区划在机械硬盘上,导致安装成功后仍旧进入不了 Ubuntu。所以,最好还是在 Windows 系统所在硬盘下给 Ubuntu 划分磁盘空间,至于其中的原因,我也不是特别清楚。
怎么理解双系统?怎么安装?你的计算机好比是你的房子,房子有不同的装修风格,也就是不同的操作系统。安装双系统就好比把暂时没有使用的空间 “租” 给别人,但同时又不影响自己的使用,那么就得腾出一间房间出来(分配磁盘空间),然后把想装的系统安装到这个空间,再把大门的钥匙(用 easybcd 添加新的启动项)给 “租” 房子的人,两个系统就可以互不影响了。
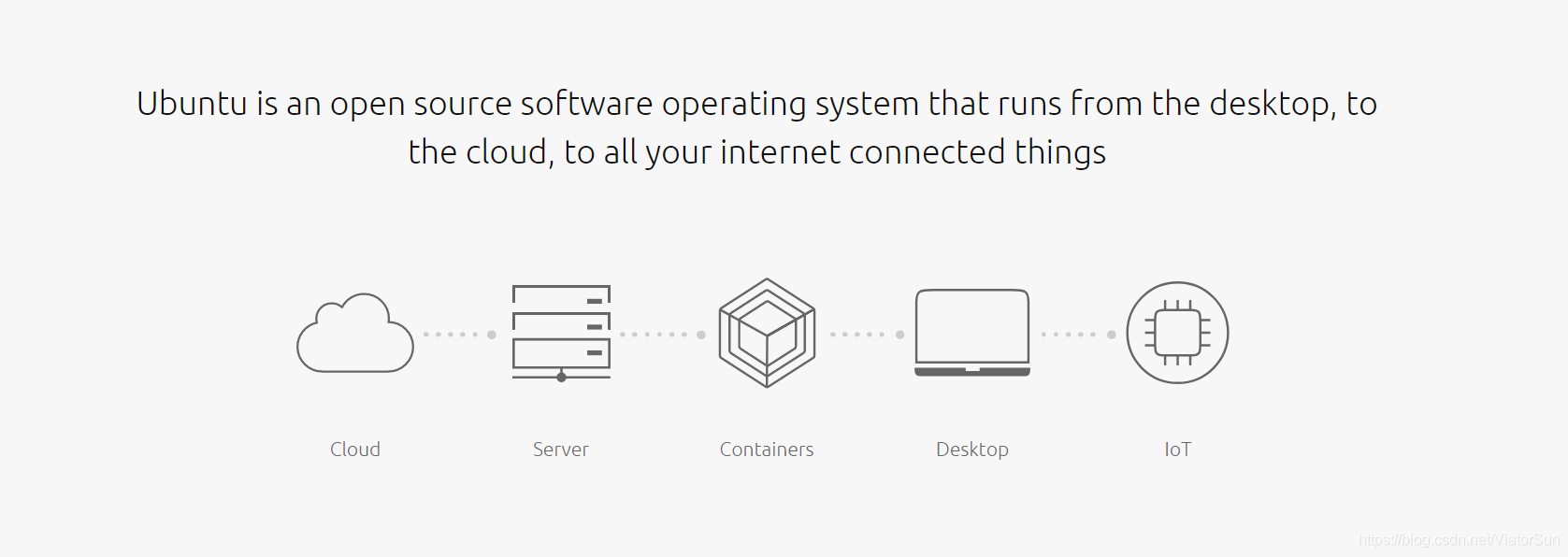
1、分出空闲空间:
首先,在现有计算机下划出一个专门给 Ubuntu 的磁盘分区,推荐 Windows 自带的磁盘管理工具。
快捷键 “win+X”->“磁盘管理”->“压缩卷”(Windows 安装在固态硬盘则压缩固态硬盘,机械硬盘同理),压缩完之后会多出了一块 “未分配空间”。
注:压缩之后的新空间不要新建磁盘分区
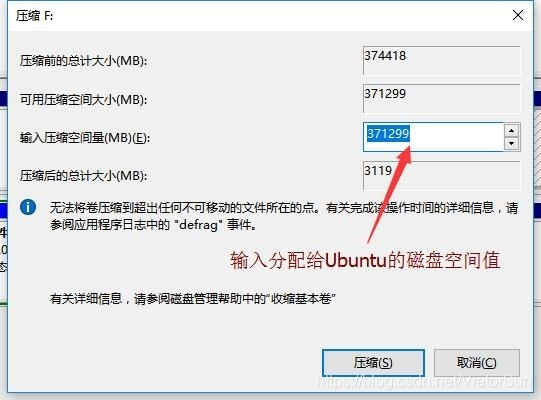
2、下载一个 Ubuntu.ISO 系统
可以直接去Ubantu官网上下载:https://www.ubuntu.com/download/desktop

如果下载速度过慢的话,可以考虑使用国内的
网易镜像下载:http://mirrors.163.com/ubuntu-releases/ ,
或搜狐镜像下载:http://mirrors.sohu.com/ubuntu-releases/。
到目前为止Ubantu已经发布了 LTS 20.04 版本的了
小常识,Ubantu每年会发布两个版本的系统,且Ubantu发布的版本一般为:Ubantu+年份+月份,如 Ubantu 18.10。
- 一个是长期支持版本(即 LTS:Long-Term Support),这个版本的Ubantu一般为每年的4月份左右发布,一般提供支持3年左右,甚至更久。
- 另一个是尝试创新版,此版本支持时间比较短,短则八九个月长则一年多,此版本的Ubantu重点在于尝试一些新技术,经过此版本的尝试之后,便于用于下一个长期支持版本中。
3、安装软碟通,制作光盘映像文件,
这是用于将 ISO 系统文件刻录成启动盘的工具,你需要准备一个 U 盘,写入方式:USB-ZIP+。教程参见:使用 UltraISO 制作 U 盘启动盘。U 盘启动盘做好之后,你还需要知道如何在重启的时候进入 boot menu 选择界面,视具体情况而定,下面总结了常见启动菜单快捷键:
| 主板 BOOTMENU: | 快捷键 | 品牌电脑 BOOTMENU: | 快捷键 |
|---|---|---|---|
| 华硕主板 | F8 | 东芝笔记本 | F12 |
| 映泰主板 | F9 | 华硕笔记本 | F8 |
| 七彩虹主板 | F11 | 惠普电脑 | F9 |
| 微星主板 | F11 | 联想笔记本 | F10 |
| 技嘉主板 | F12 | 联想台式机 | F12 |
| 富士康主板 | ESC | 清华同方台式机 | F12 |
| 梅捷主板 | ESC | 戴尔电脑 | F12 |
4、重启计算机
插入已经做成启动盘的 U 盘,并重启计算机(笔者的主机是技嘉主板,按 F12 进入 boot menu)。开始安装 Ubuntu 系统,系统安装是图形化的界面,选择 “简体中文” 语言。软件暂时不要安装,继续,当出现要手动分盘符的时候,请选择底端的“其它选项”。
5、给 Ubuntu 分区
大多数习惯了 Windows 的用户,对 Linux 的树型结构目录不是十分了解,但是不了解就不代表不会用。对于初级用户,一切从简,给 Ubuntu 四个分区,分别是根目录’/‘、交换空间 swap、引导分区目录’/boot’和 home 目录’/home’。
选中空闲分区(即我们最开始在Win10磁盘管理上压缩的分区)
然后点击箭头所指的加号,开始创建Ubantu的四个分区。
注意:交换空间的创建于其他几个分区不太一样,需要额外注意。

1、根目录:主要存储系统、软件还有一些其他文件,所有的文件都是由根目录衍生来的,所以这个分区尽可能大一点,至于具体如何规划这个分区不是现在需要考虑的。
2、交换空间 swap :又叫做虚拟物理内存,它的功能计算机内存不太够用的时候存储那些不经常被 CPU 使用的程序,如果你的系统不是很忙,这个分区可以不需要。
3、引导分区目录’/boot’:打个比方来理解引导分区目录,引导分区目录是摆在计算机开机时选择进入何种系统的 “大门”,没有这张“大门”,就算有了“钥匙” 也没有用。
4、home 目录的作用理解为 Linux 各个用户下共享的文件夹。
对 50G 未分配空间进行分区操作,分配 4 个区间
第一次分区“空闲” 处点 “+”,进行如下设置:挂载点:“/” 大小:20480MB(20G) 新分区的类型:主分区新分区的位置:空间起始位置用于:EXT4 日志文件系统
第二次分区“空闲” 处,继续点 “+”,如下设置,挂载点:(不设置)大小:10240MB 新分区的类型:逻辑分区新分区的位置:空间起始位置用于:交换空间
第三次分区“空闲” 处,继续点 “+”,如下设置,挂载点:/boot (网上有的说不需要设置这项,但双系统引导时需要,先不要去理解这些)大小:400MB 新分区的类型:逻辑分区新分区的位置:空间起始位置用于:EXT4 日志文件系统
第四次分区“空闲” 处,继续点 “+”,如下设置,挂载点:/home 大小:剩余全部空间,剩下显示多少,就多少新分区的类型:逻辑分区新分区的位置:空间起始位置用于:EXT4 日志文件系统
第四分区完成之后,是下图的样子,新加了方框所示的四个分区
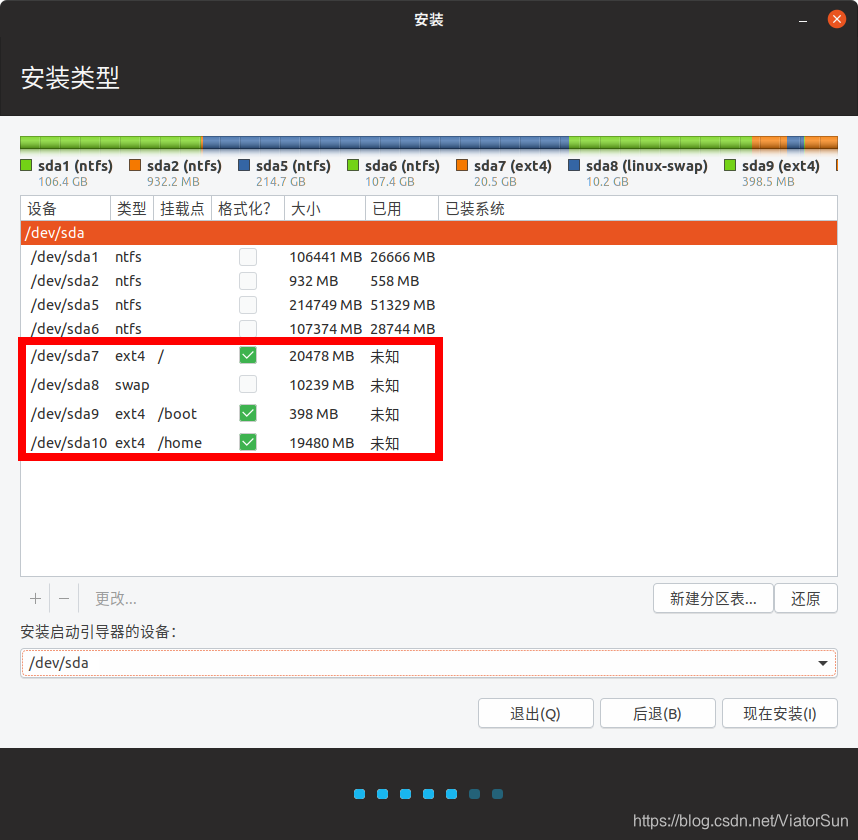
但是至此还没有结束,不要马上点击安装!!!
但是至此还没有结束,不要马上点击安装!!!
但是至此还没有结束,不要马上点击安装!!!
注意箭头所指的位置!!!
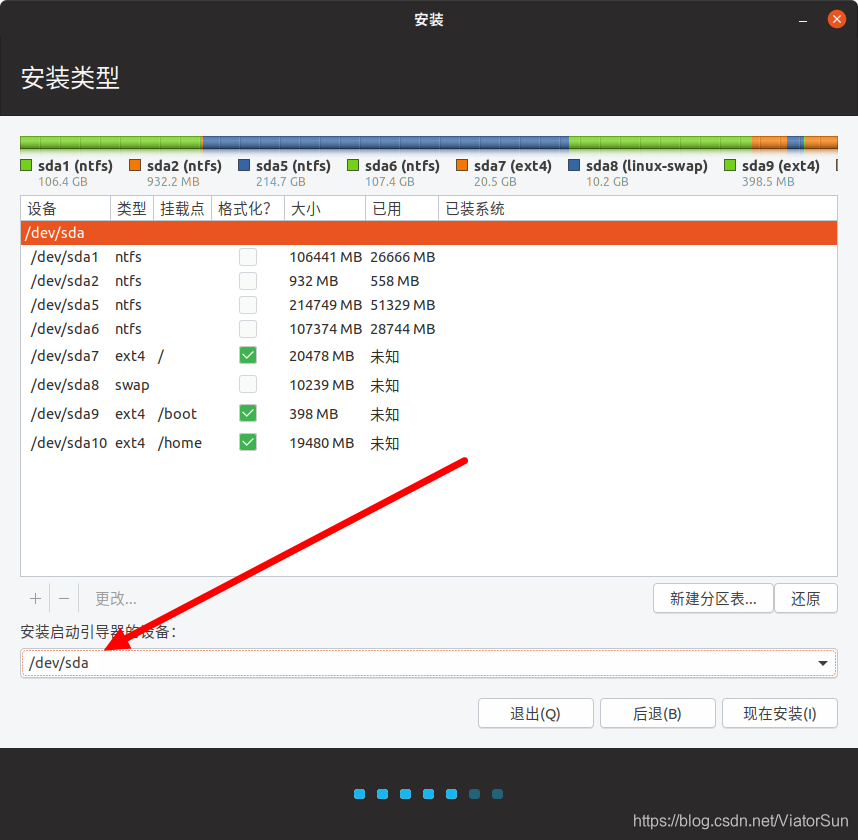
系统默认安装的启动引导器是安装在整个磁盘的,如果这样子安装的话是由Ubantu引导Win10启动,不仅界面不美观,而且当Ubantu不再需要的时候,删除之后会导致Win10无法正常启动,再处理的话会有一些麻烦,所以在此我们设置称为刚刚创建的第三分区:/boot 分区,改为下图所示
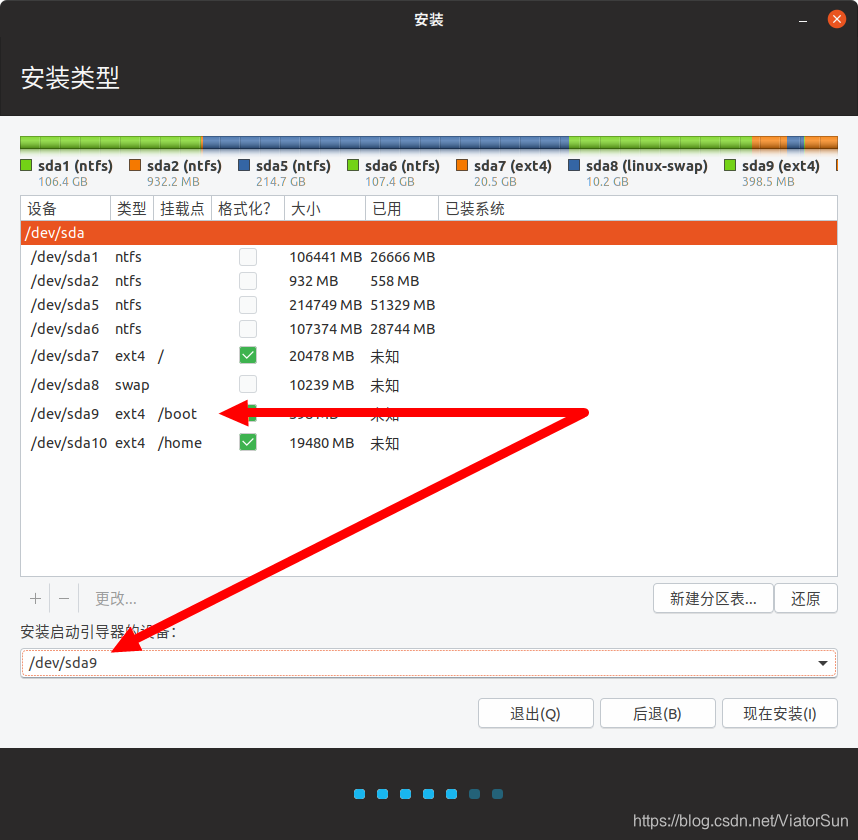
至此就可以点击安装了,一直等到出现安装完成重启的提示,重启就好了,然后你会发现,重启之后仍然是 Windows,还有最后一步。
5、安装 EasyBCD 2.3
这个软件是用于系统配置创建多重启动系统的引导文件,也就是新创建一个启动文件,可以让你的电脑在启动的时候,提供选择进入何种系统。
“添加新条目” ->“Linux/BSD”->类型 “Grub (Legacy)” 驱动器,选择“驱动器”->“添加条目”,保存后重启计算机。
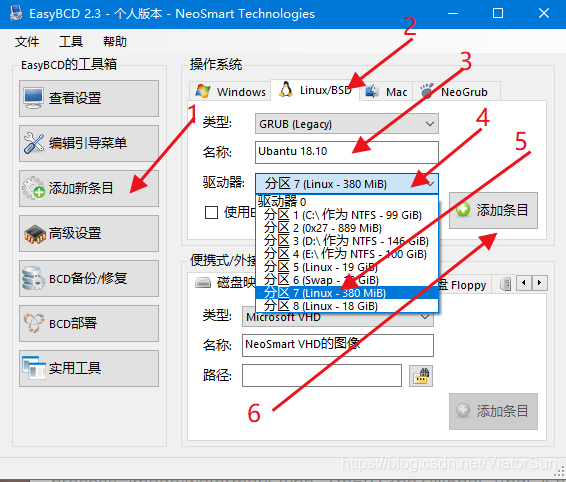
最后查看设置选项的显示内容与如下内容类似即为成功:

注意!
黎明前的黑暗!
安装的时候需要特别注意的是
- 如果你的电脑是双硬盘,并且你希望将不同的系统安装到不同的硬盘上,那么等到安装成功后,开机后很可能系统会直接进入 Ubantu系统 ,而没有 Windows系统的选项提示,不要慌,这是由于安装完Ubantu系统之后,系统会自动更改默认启动硬盘的顺序,会将新安装的系统硬盘默认选为第一启动顺序,此时只需要在 BIOS 系统中更改硬盘启动顺序即可!

- 如果你的电脑是一个硬盘,那么你更要注意!
在安装的时候,特别要小心不要将整个系统盘给格式化,否则你就真的没有 “双系统” 了,就真的要使用 Ubantu工作学习了,所以一定要自己小心安装!如果不放心的话,建议你还是再买一块硬盘,双硬盘的好处还是比一个硬盘更多一些,问题也少许多,我曾经就出现过 安装 Ubantu之后,不能顺利启动,问题就出在 Windows 的启动格式 与 Ubantu 冲突,还有一次就是彻底回到解放前,不小心把系统盘给格式化了 So happy!
大功告成!
这时计算机便有了两个启动选项:Windows 和 Ubantu 18.10,选择后者,大功告成。
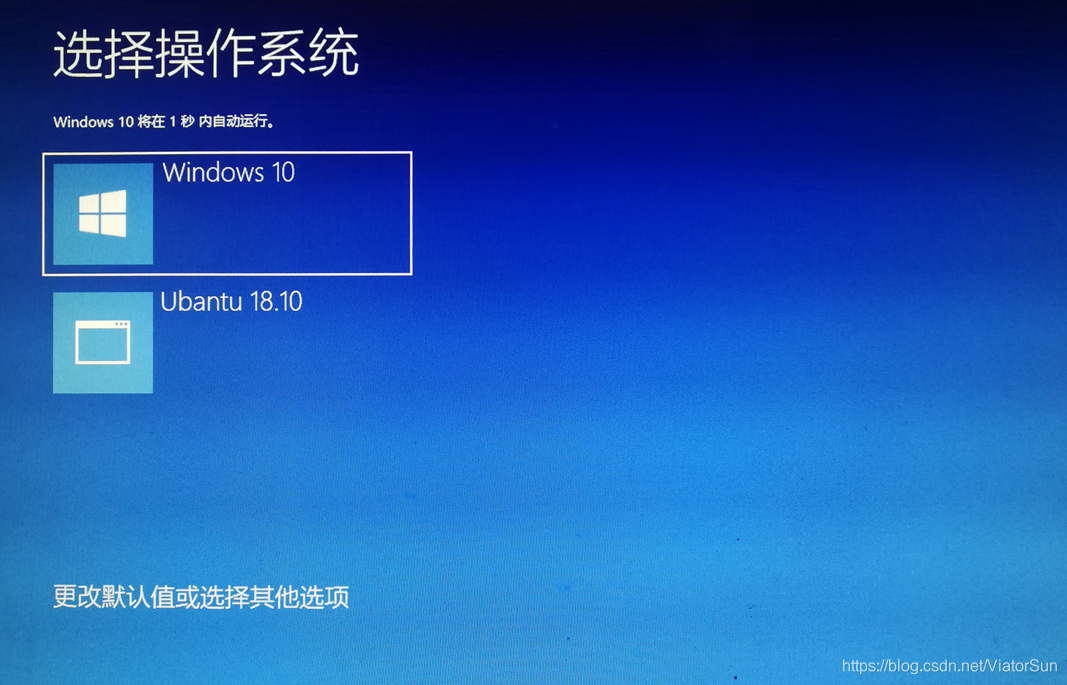
参考链接
Linux 公社:Ubuntu 16.04 U 盘安装图文教程
百度经验:win7+ubuntu 13.04 双系统安装方法

























 3064
3064

 被折叠的 条评论
为什么被折叠?
被折叠的 条评论
为什么被折叠?










