【Nas】X-DOC:搞机之PVE部署All In One(黑群晖NAS & 软路由OpenWrt & Docker & Win10远程桌面)
1、原硬件配置清单:
CPU:i5 8400(2.8-4G,6核6线程,TDP 65w,核显 HD630)
主板:华硕prime h310m-k(4 x SATA III,1 x pcie3.0 x16, 2 x pcie2.0 x1,1千兆网卡,4 x USB 3.1 Gen 1)
内存:DDR4 16G * 2
硬盘:2 x ssd(2.5寸)+5 x hdd(2.5)(家里一堆笔记本拆卸下来的硬盘)
机箱:酷鱼S2全铝迷你机箱,改AIO后换成
电源:外置式DC电源65W,改AIO后换成星宇泉小麻雀拆机电源XYQ-385 SFX 250W(某宝65可买)
以上配置为2018年组装的迷你主机,原用于办公开发用途,因为2022年更换工作单位而闲置。

2023年底搬家,又把这台主机翻了出来,打算把它改造成家庭AIO服务器,于是就有了下面的一系列折腾经历。
2、改AIO后增加配置清单:
机箱:金河田预见n1(某东购全新129,可扩硬盘位较多,目前已塞9个2.5寸,2个3.5寸)
PCI转接卡:pcie3.0 x1 转 2口sata3卡(某宝42)
电源转接头:大4pin一分二SATA电源线 x2(某宝29,某泽牌,买贵了)
硬盘支架:2.5寸硬盘五排孔铝合金支架(某宝15,适合挂多个ssd或笔记本hdd)
硬盘支架:3.5寸硬盘二盘位扩展透明简易支架(某宝10)
智能插座:米家智能插座3(某东49,用于远程开机)



3、虚拟化平台PVE:
(1)群晖NAS(部署DS920+,用于磁盘空间共享,下载Docker套件,搭建家庭影院)
(2)软路由OpenWrt(用作旁路由,实现内网穿透,偶尔科学上网)
(3)Win10精简版(安装远程工具,下载机)
(4)Ubuntu Desktop(体验Ubuntu,搭建私有云服务)
(5)Ubuntu容器(安装Docker,部署各类Docker服务)
PC端控制台:

安卓端控制台:

4、搭建的关键服务:
(1)HomePage个人导航(收藏常用网址以及个人部署服务地址)

(2)Zerotier内网穿透服务 (需要公网IP,自建服务端,不走官方国外服务器,网速更快);
服务端Web控制台:

安卓客户端(需要更换自己服务的planet):

(3)RustDesk远程控制服务(需要公网IP,自建服务端,实现各种终端之间的远程控制,自建服务更加安全可控)
PC端客户端:

安卓端客户端(可实现手机控制的免费解决方案):

(4)Jellyfin家庭影音服务(部署在黑群晖DS920+,实现家庭电视、Pad、手机、电脑各个终端的访问)
Web端访问:

安卓/苹果客户端:

还有TV客户端。
(5)Halo个人博客(感谢Halo团队开源分享,记录学习笔记)
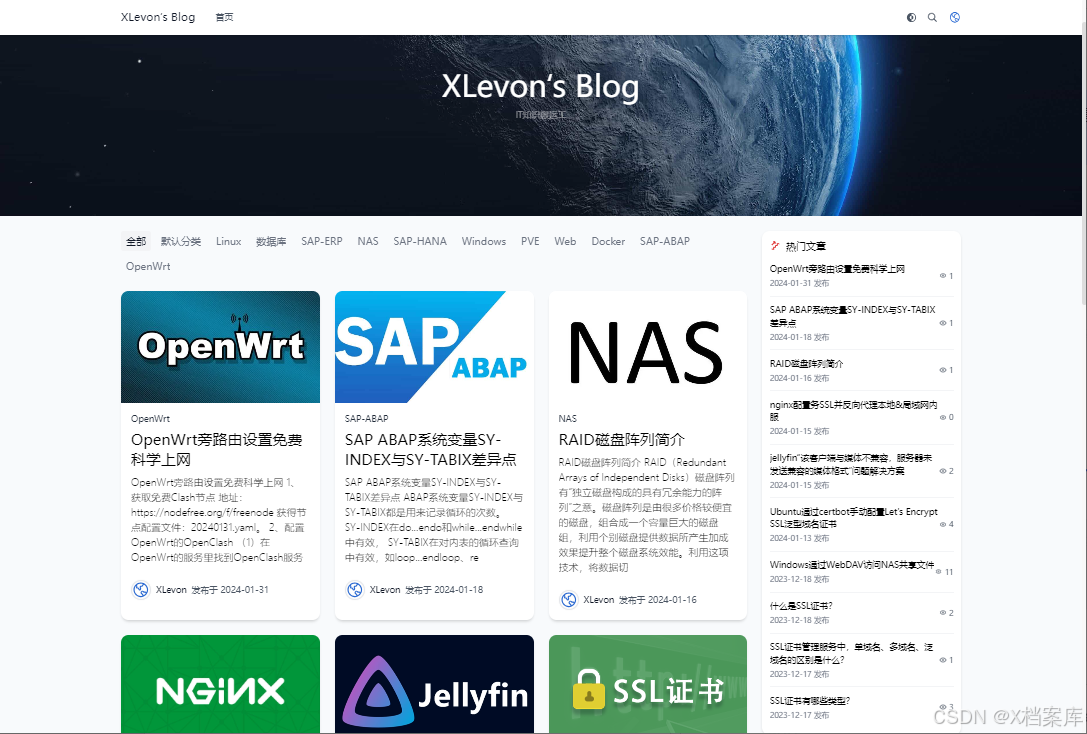
以上详细部署过程,等有时间了再补上。
原创文章,转载请注明来源-X档案
























 1660
1660

 被折叠的 条评论
为什么被折叠?
被折叠的 条评论
为什么被折叠?








