买了一个软路由,6网口的,性能也还行,打算当主路由,我的小米WIFI就直接桥接当wifi发射器了。还打算做一个旁路由,Zerotier等可以装起来方便在公司访问家里网络,就打算折腾搞一下All-In-One,我自己有群晖,所以打算安装好PVE后,做一个iKuai,Openwrt,Win2012,Centos系统。Win系统和Centos偶尔可以开个游戏服务器或者别的服务或者测试程序使用。
网络拓扑
大概的网络拓扑是这样的:

这样每台设备在Zerotier加持下都可以公司访问到。
PVE安装
出现错误
我之前写过一篇文章
PVE下安装群晖里面做系统引导U盘使用的Ventoy来制作U盘,这次安装发现在安装PVE8.1-1的时候会提示错误:
大概内容是:
【ERROR】no device with valid ISO found,please check your installation media .
unable to continue (....).
后台的解决方式是更换其他工具制作引导U盘,后来用了Rufus ,把PVE8的ISO直接镜像到U盘进行引导安装。
安装步骤
PVE安装比较简单,基本都是默认下一步,下面的图是官网的,因为安装无法截图,手机拍摄图片质量不好,下图仅供参考。
启动
当然你得把软路由设置好U盘启动,插入软路由加电启动。

默认选择Install Proxmox VE (Graphical)
安装硬盘选固态

国家设置

国家这里输入China,语言就英语就可以了,回头后台有中文的。
IP地址设置

网卡这里选择管理口Lan0,我的是第一个,一般是按照顺序的。hostname输入你喜欢的或者不改。
IP输入192.168.55.2,按照网络拓扑图里的来。网关写192.168.55.1,现在还没有网关,可以先写好。
DNS写自己喜欢的233.5.5.5,114,8.8.8.8都行
密码邮件
密码你写一个你好记的,邮件随变

安装结束
安装结束后,重启拔出U盘,他会显示后台地址通过你的55.2来访问。

上面的图都是来自互联网,显示的内容和文字描述不符。
可以参考官网的帮助来安装
PVE后台设置
把笔记本和设备通过网线直接连起来,笔记本设置IP在55网段,网关192.168.55.2,这样就可以接着设置PVE了。
打开浏览器输入地址http://192.168.55.2:8006/
安全性点直接浏览,因为是http头。
把笔记本和设备通过网线直接连起来,笔记本设置IP在55网段,网关192.168.55.2,这样就可以接着设置PVE了。

语言选中文,登录。
硬件特性设置

打开Shell后
修改grub启动参数
nano /etc/default/grub
如果是Inter的CPU修改
GRUB_CMDLINE_LINUX_DEFAULT="quiet intel_iommu=on iommu=pt pcie_acs_override=downstream"
pcie_acs_override=downstream 用于将 iommu groups 拆分,方便灵活按需直通一些板载的设备
iommu=pt 只为使用透传功能的设备启用 IOMMU,并可以提供更好的功能和性能
AMD则改成
GRUB_CMDLINE_LINUX_DEFAULT="quiet amd_iommu=on iommu=pt pcie_acs_override=downstream"

内核模块加载模块命令
echo -e "vfio\nvfio_iommu_type1\nvfio_pci\nvfio_virqfd" >> /etc/modules
最后输入生效重启。
update-grub
reboot
iKuai安装
创建新的虚拟机。
不使用介质,因为等下要传安装包。

硬盘选SATA,4G够了。

CPU按照你的机器配置,我这里4核。

内存据说需要4G。

其他默认
从官网下载好iKuai镜像文件,上传ISO。

给CDROM挂载IOS文件

添加直通网卡
添加PCI设备
选择几个连续的网卡,我这里是这几个Ethernet Controller I226V

第一个是管理口,就不用直通了.
设置启动顺序
然后设置开机启动和引导顺序,把ISO的cd拉到第一个,从cd启动.

开始安装
然后启动iKuai虚拟机,进入Shell可以看到。
安装

输入1开始安装。
安装完毕后,关闭虚拟机。就可以把cdrom卸载掉,并取消勾选掉CDROM启动。
启动顺序里把硬盘拉到第一个启动。
然后再次启动iKuai虚拟机。

设置IP
通过输入2设置Lan的IP地址,我们这里设置192.168.55.1。
设置完成后通过浏览器地址进入后台。
登陆后:

设置Wan口
设置wan口你的pppoe拨号上网用户和密码。
设置Lan口扩展网卡
然后lan口,有一个高级设置

把其他几个Lan口都勾选上,并保存。
DHCP设置
然后设置DHCP

这样就完成了iKuai的基础设置。
Openwrt安装
创建虚拟机

操作系统
这里不使用任何介质,等下需要传img文件。

系统
还是q35。

CPU
我这里设置2核,后面都可以改。

#内存
2G应该很够用了。1G也行。

删除无用
添加完成虚拟机。
把无用的硬盘删除。

确认后,删除未使用的磁盘。

上传openwrt镜像

复制文件路径

挂载镜像文件
然后来到Shell,输入指令,在thinbug节点处,你的可能是别的名字,点击shell按钮,输入指令

qm importdisk 101 /var/lib/vz/template/iso/openwrt-x64-R23.4.1-squashfs-combined-efi.img local-lvm
101就是虚拟机编号,你的可能不同,换成你的ID号。就挂上磁盘了。

这样就表示成功了.
挂载磁盘
这时候看到一个未使用的磁盘

编辑磁盘

设置引导顺序和开机启动
把挂载的磁盘设置到第一个

开机设置IP
点运行后,等待一会后,进入Openwrt的Shell,我们按回车会看到Openwrt的Logo。

输入指令
vi /etc/config/network

按i键进入编辑模式,更改ip。
修改完毕后按ESC键退出编辑模式。
按:键并输入wq回车保存。
保存后reboot重启,然后就可以通过浏览器后台访问了。
后台设置
进入后台的网络->接口->Lan 编辑。
补充网关、DNS等信息。

然后把DHCP关掉,因为是IKuai分配地址。

配置Zerotier
这里还可以配置zerotier,具体配置可以看我之前的
在Centos上架设Zerotier Planet服务器
无公网IP通过旁路由openwrt的Zerotier实现和在家一样访问家里每个设备
plant文件可以通过openwrt的系统->文件传输上传

然后用mv命令移动过去,具体就看上面提到的文章,这里不细说了。
结束
这样就完成了
ALL-In-One的基础模块。
后面想装Nas(可以看我这篇文章),Windows,或者Centos都是可以的。
都是类似的方法。
因为某些安装步骤无法截图,有的是在互联网上找的,需要配合文字一起看。







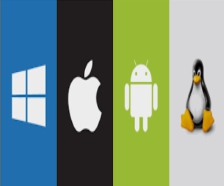


 本文讲述了作者购买并打算用作主路由和旁路由的软路由设备,计划安装PVE、iKuai和Openwrt等系统,以实现家庭网络的全集成解决方案。文中详细记录了网络拓扑、PVE安装遇到的问题及解决方法,以及iKuai和Openwrt的安装步骤。
本文讲述了作者购买并打算用作主路由和旁路由的软路由设备,计划安装PVE、iKuai和Openwrt等系统,以实现家庭网络的全集成解决方案。文中详细记录了网络拓扑、PVE安装遇到的问题及解决方法,以及iKuai和Openwrt的安装步骤。


















 1913
1913

 被折叠的 条评论
为什么被折叠?
被折叠的 条评论
为什么被折叠?










