在上一篇文章中,我们学习了如何获取RT-Thread源码,以及如何构建一个自己想要的开发环境,用版本控制工具软件SVN创建一个自己的分支,这一节还要引入另一个版本控制工具软件git。因为git有着众多的优点,促使我想要尝试去学习和使用它。
1参考文章:
http://www.open-open.com/lib/view/open1332904495999.html
Github for Windows——来自Github官方的Git客户端
2 建立自己的代码仓库
登录www.github.com网站,输入自己的用户名和密码,然后点击登录的用户名后面的“+”号下拉列表中的New repository,进入如下界面
在上面的编辑栏中分别输入仓库的名称和描述,当然可以勾选"Initialize this repository with a README",然后点击Create repository 按钮完成仓库创建,如下图。
3 安装Github for Windows












4 使用git在本地创建一个项目的过程
$ makdir apingrtt //创建一个项目目录apingrtt
$ cd apingrtt //进入这个项目apingrtt
//如果您按前面的步骤做了,那么上面几步操作不必执行
$ git init //初始化
$ touch README.txt //您可用编辑器打开并输入相关描述
$ git add README.txt //更新README文件
$ git commit -m 'commit info' //提交更新,并注释信息“commit info”
$ git remote add origin https://github.com/username/projectname.git//连接远程github项目是远程username下的projectname项目
//如果您已经建立了和github远程服务器的连接,这步执行后会提示fatal: remote origin already exists.
$ git push origin master //将本地项目中被git add进提交列表中内容更新到github项目的默认分支master上去,其命令格式为
//git push [remote-name] [branch-name]
这里提示一点:在正常开发过程中,git init 和 git remote add origin ...一个工作过程启用一次就可以了,用的较多就是git mommit 和 git push。
下面是我用git add .和git push origin master 的执行过程。
下面是执行结果。
git 更多命令可参考GitHub详细教程和其他一些相关教程。
5 如何删除已经提交并push远程机当中的文件夹



1 若在window下远程打开操作窗口(不是console),进入.git目录删除index.lock文件,删除后再commit会自动再次生成index.lock。无法提交。
2 使用putty console下操作,进入.git目录执行 rm -f index.lock 删除index.lock 虽然能删除,但是也是每次都会再生成。无法提交
3 在.git同级目录,执行rm -f .git/index.lock (或者rm -f git/index.lock) 删除后可提交。成功!

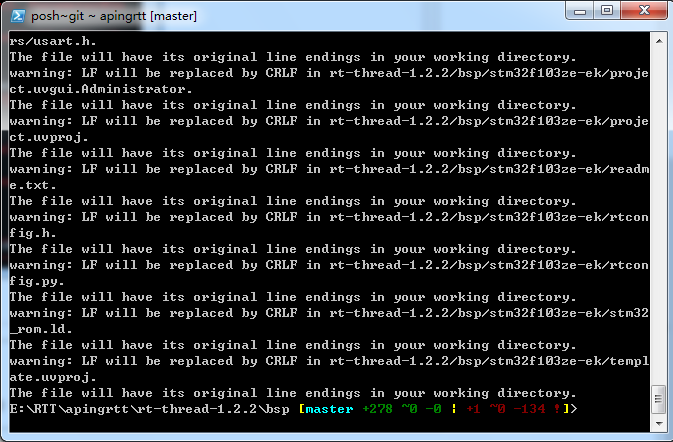
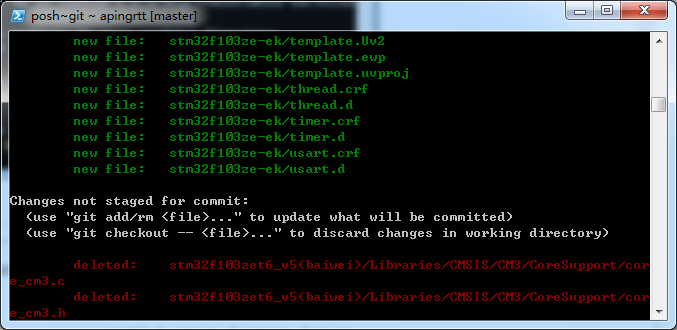
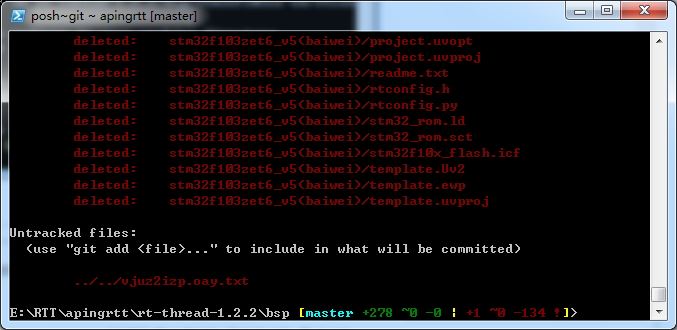
Git有三个地方可以存放代码。
第一个地方是工作目录树,编辑文件时可以直接在这里操作;
第二个是索引(index),也就是暂存区(staging area)。暂存区是工作目录树和版本库之间的缓冲区。
第三个,也就是最终的一个,是版本库。
命令git add,可以暂存对文件刚做的修改。它跟前面添加一个新文件时使用的是同一个命令,只不过,这次它告诉Git要跟踪的是一个新的修改而非新的文件。
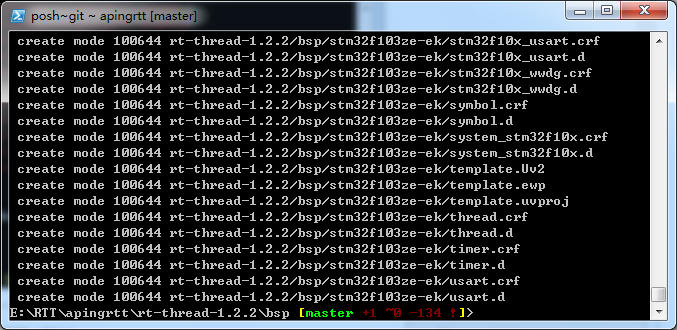
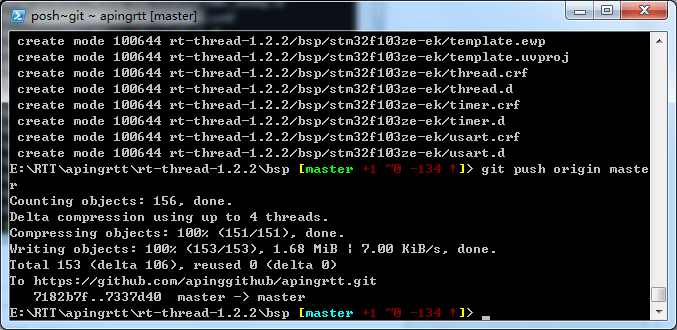
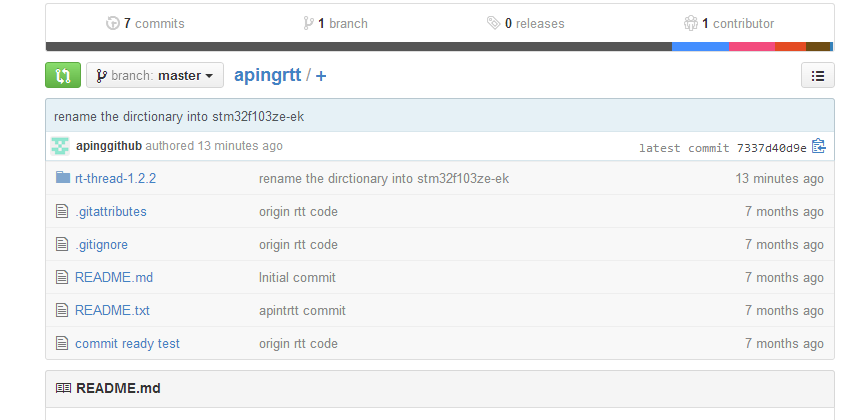



























 8158
8158

 被折叠的 条评论
为什么被折叠?
被折叠的 条评论
为什么被折叠?










