
word文档多个目录
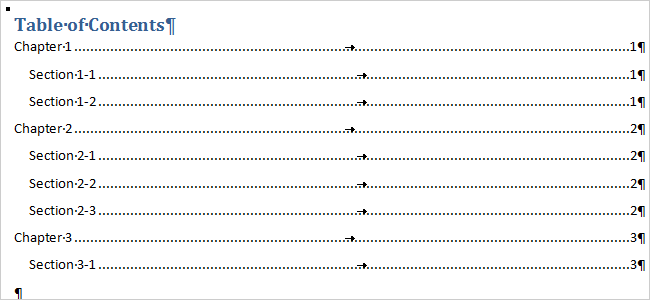
Are you creating a very long document, but hate the thought of dealing with Word’s master document feature? The Master document feature in Word has been known in the past to corrupt documents.
您是否在创建一个很长的文档,但讨厌处理Word的主文档功能? 以前,Word中的“主文档”功能会损坏文档。
There is a way around using a master document. You can keep a separate file for each section of your document and create a common table of contents in another file. It requires some manual formatting, but it’s not that hard. To do this, you must use the built-in heading styles in Word in all your separate section documents. Also, to simplify the process, we recommend you place all the separate section files and the table of contents file in the same directory.
有一种使用主文档的方法 。 您可以为文档的每个部分保留一个单独的文件,并在另一个文件中创建公用目录。 它需要一些手动格式,但并不难。 为此,您必须在所有单独的节文档中使用Word中的内置标题样式。 另外,为简化过程,我们建议您将所有单独的节文件和目录文件放在同一目录中。
Create a new Word document for the table of contents, indicating in the file name that is contains the table of contents.
为目录创建一个新的Word文档,并在其中包含目录的文件名中进行指示。
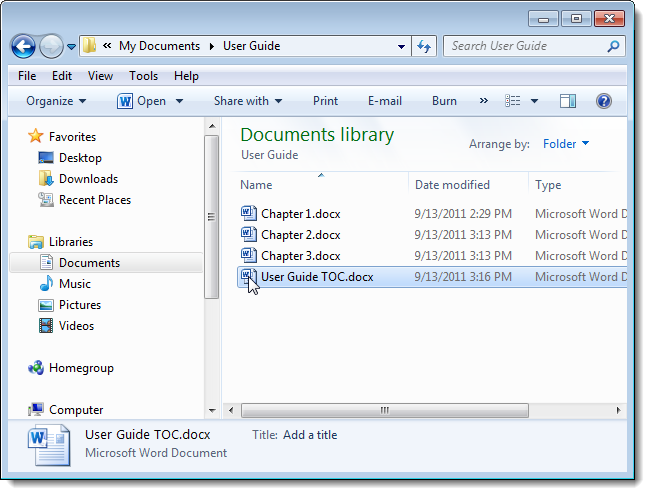
Click the Insert tab on the ribbon. In the Text group, click Quick Parts and select Field from the drop-down menu.
单击功能区上的“插入”选项卡。 在“文本”组中,单击“快速零件”,然后从下拉菜单中选择“字段”。
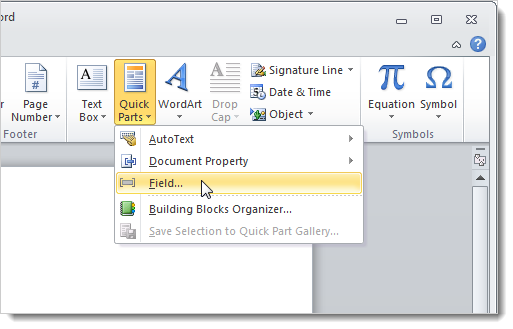
The Field dialog box displays. In the Please choose a field box, scroll down in the Field names list and select RD, which stands for Reference Document.
显示“字段”对话框。 在“请选择一个字段”框中,在“字段名称”列表中向下滚动,然后选择“ RD”,它代表“参考文档”。
In the Field properties box, enter the name of the first Word document to be included in the table of contents. If the Word file is not in the same directory as the table of contents file, be sure to include the full path to the file.
在“字段属性”框中,输入要包含在目录中的第一个Word文档的名称。 如果Word文件与目录文件不在同一目录中,请确保包含文件的完整路径。
NOTE: This is where it’s helpful if you keep all the Word files to be included in the table of contents in the same directory as the table of contents Word file.
注意:如果将所有Word文件保留在与目录Word文件相同的目录中的目录中,这将对您有所帮助。
If the Word file you are including is in the same directory as the table of contents file, select the Path is relative to current doc check box in the Field options box.
如果要包括的Word文件与目录文件位于同一目录中,请在“字段”选项框中选中“相对于当前文档的路径”复选框。
Click OK.
单击确定。
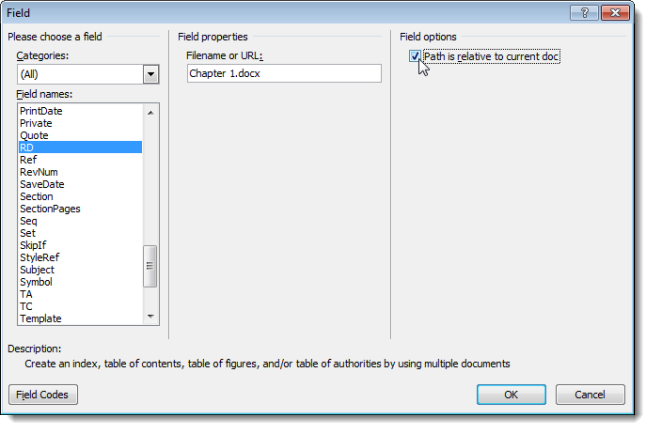
If you don’t see the field code in the document, click the Home tab and click the paragraph symbol button to display hidden text.
如果在文档中看不到域代码,请单击“主页”选项卡,然后单击“段落符号”按钮以显示隐藏的文本。
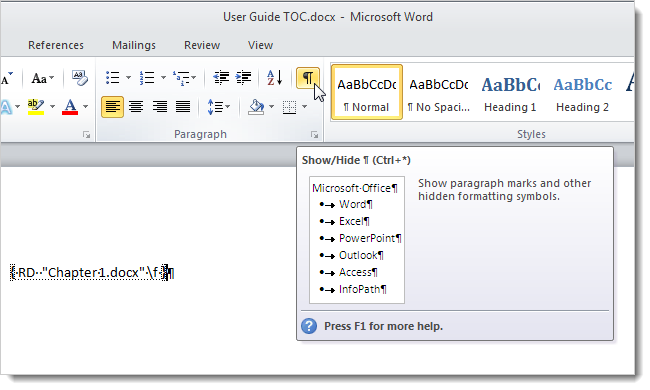
Follow the instructions above for each Word document you want to include in the table of contents.
对于要包含在目录中的每个Word文档,请按照上面的说明进行操作。
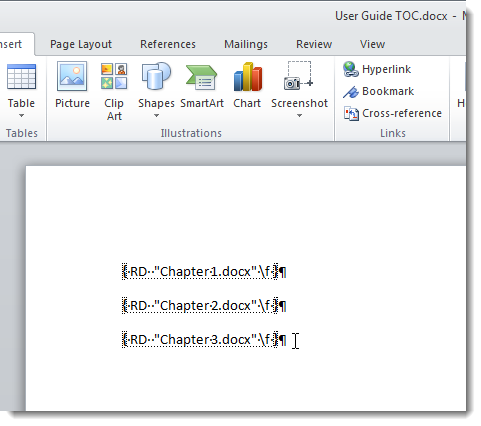
We want to insert the table of contents at the beginning of the document before the field codes, so put the cursor before the first field code and press Enter. Then, click the References tab on the ribbon and click Table of Contents in the Table of Contents group. Select one of the Automatic Table options.
我们想在目录的开头将目录插入域代码之前,因此将光标放在第一个域代码之前,然后按Enter。 然后,在功能区上单击“引用”选项卡,然后在“目录”组中单击“目录”。 选择自动表选项之一。
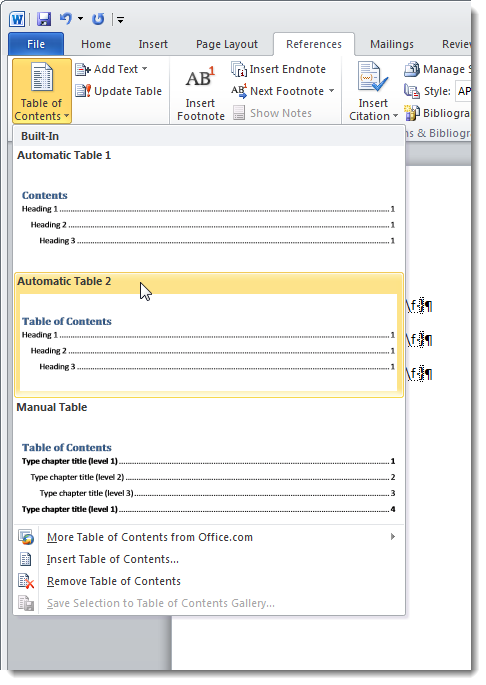
The table of contents is inserted at the cursor. If you only see a field code displayed (similar to the RD codes you inserted), put the cursor in the field code and press Alt + F9 to see the table of contents.
目录将插入到光标处。 如果仅看到显示的域代码(类似于您插入的RD代码),则将光标放在该域代码中,然后按Alt + F9查看目录。
You will notice that all the pages are numbered “1.” Each of our documents is only one page and start with “1” as the first page number. This is where the manual tweaking comes into play. You need to change the starting page number for each of the documents included in the table of contents.
您会注意到所有页面均编号为“ 1”。 我们的每个文档都只有一页,并且以“ 1”作为首页编号。 这是手动调整起作用的地方。 您需要更改目录中包含的每个文档的起始页码。
NOTE: This can be time consuming if you have a lot of documents. Every time you update a document and the paging changes, you must update all the documents after that one to start with the correct page number.
注意:如果您有很多文档,这可能很耗时。 每次更新文档并且分页更改时,都必须更新该文档之后的所有文档,以正确的页码开头。
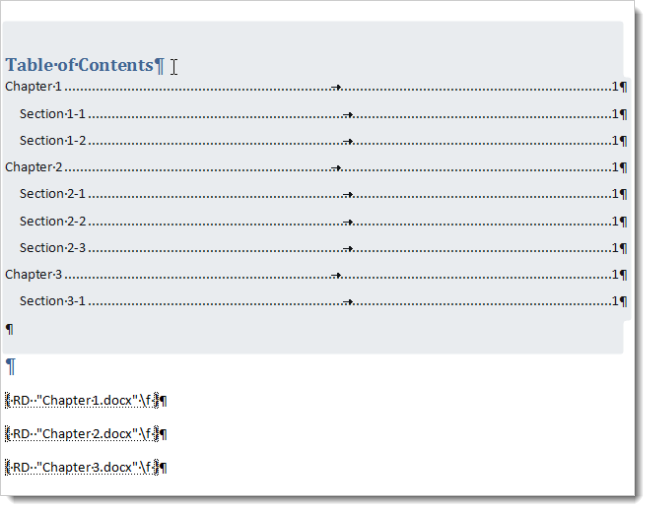
Open the second document included in the table of contents. If there are no page numbers yet in the document, click the Insert tab on the ribbon and click Page Number in the Header & Footer group. Select where you want to place the page number from the drop-down menu and then select the style from the submenu.
打开目录中包含的第二个文档。 如果文档中没有页码,请单击功能区上的“插入”选项卡,然后单击“页眉和页脚”组中的“页码”。 从下拉菜单中选择要放置页码的位置,然后从子菜单中选择样式。
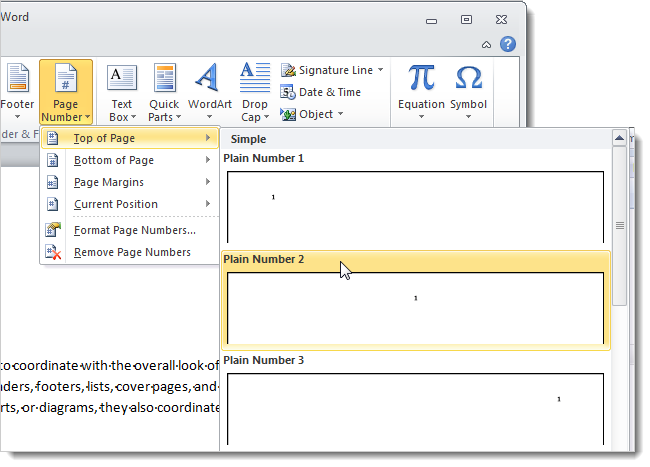
To change the starting page number, click Page Number again in the Header & Footer group and select Format Page Numbers from the drop-down menu.
要更改起始页码,请再次在“页眉和页脚”组中单击“页码”,然后从下拉菜单中选择“设置页码格式”。

On the Page Number Format dialog box, enter the starting page number in the Start at edit box. When you enter a value in the box, the Start at radio button is automatically selected. Click OK.
在“页码格式”对话框中,在“开始于”编辑框中输入起始页码。 在框中输入一个值后,将自动选择“开始于”单选按钮。 单击确定。
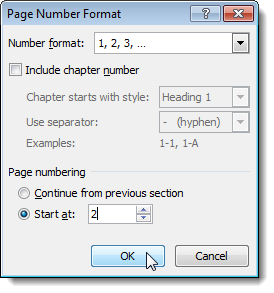
Repeat the steps above for changing the starting page number for each of the documents included in the table of contents. When all the documents have been updated, open the table of contents Word file again. Put the cursor the Table of Contents field. Some options display above the table of contents. Click Update Table.
重复上述步骤,为目录中包含的每个文档更改起始页码。 更新所有文档后,再次打开目录Word文件。 将光标放在目录字段中。 一些选项显示在目录上方。 单击更新表。
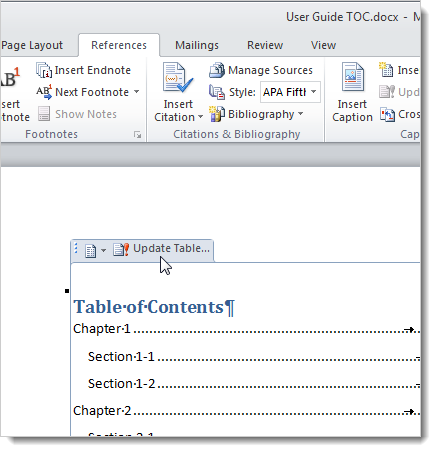
If you added additional headings to any of the included documents, the following dialog box displays asking if you want to update just the page numbers of the entire table, which includes adding any new headings and removing deleted headings. Select the desired option and click OK.
如果您将附加标题添加到任何随附的文档中,则会显示以下对话框,询问您是否仅更新整个表格的页码,包括添加任何新标题和删除已删除的标题。 选择所需的选项,然后单击确定。
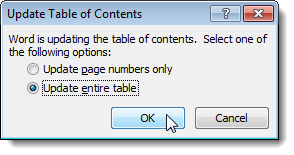
The page numbers update to reflect the changes made in the separate documents.
页码更新以反映在单独的文档中所做的更改。
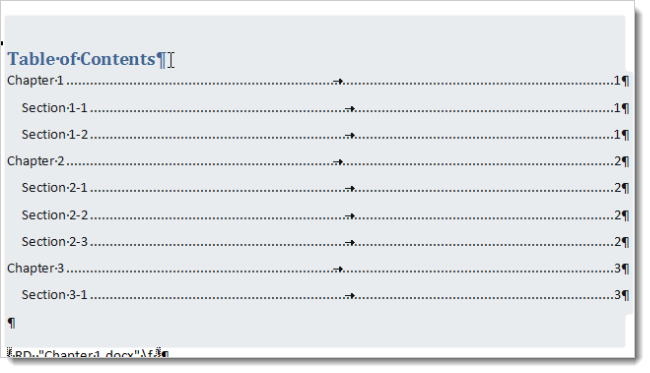
This is a tedious process if you have a lot of separate documents to include in the table of contents, but it is a way to avoid using master documents. This solution is not perfect, but it does work.
如果目录中包含很多单独的文档,这将是一个繁琐的过程,但这是避免使用主文档的一种方法。 这个解决方案不是完美的,但确实有效。
翻译自: https://www.howtogeek.com/74303/create-one-table-of-contents-from-multiple-word-2010-documents/
word文档多个目录





















 4359
4359

 被折叠的 条评论
为什么被折叠?
被折叠的 条评论
为什么被折叠?








