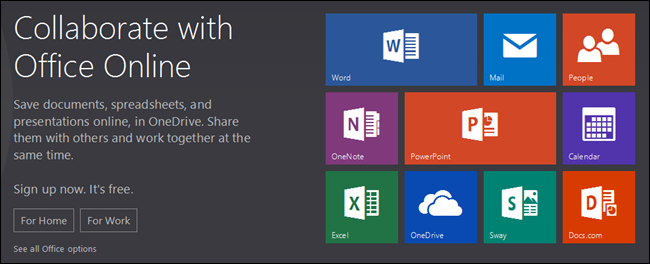
Microsoft Office 2016 has improved their collaboration features so multiple authors can work on a document in real time. You can share a document in OneDrive and view who is working on it, and even get a link to send others for easy access to the document.
Microsoft Office 2016改进了协作功能,因此多个作者可以实时处理文档。 您可以在OneDrive中共享文档并查看正在处理的文档,甚至可以获取链接以将其他文档发送给他人,以便轻松访问文档。
We’ll use Word in this article to illustrate how to collaborate on documents; however, this real-time collaboration feature is also available in Excel and PowerPoint.
在本文中,我们将使用Word来说明如何在文档上进行协作。 但是,此实时协作功能在Excel和PowerPoint中也可用。
To begin, open the document you want to share and click the “Share” button on the ribbon bar in the upper-right corner of the Word window.
首先,打开要共享的文档,然后在Word窗口右上角的功能区上单击“共享”按钮。
NOTE: Before setting up your document to share, you need to make sure you have a shared folder in your OneDrive account. Or, you can use the “Public” folder that exists in your account by default.
注意:在设置要共享的文档之前,您需要确保OneDrive帐户中有一个共享文件夹 。 或者,您可以默认使用帐户中存在的“公共”文件夹。
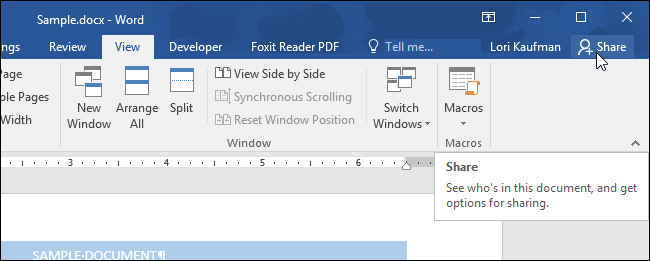
The “Share” pane displays. To save the document to the folder you shared in your OneDrive account, click “Save to Cloud”.
显示“共享”窗格。 要将文档保存到您在OneDrive帐户中共享的文件夹中,请单击“保存到云”。
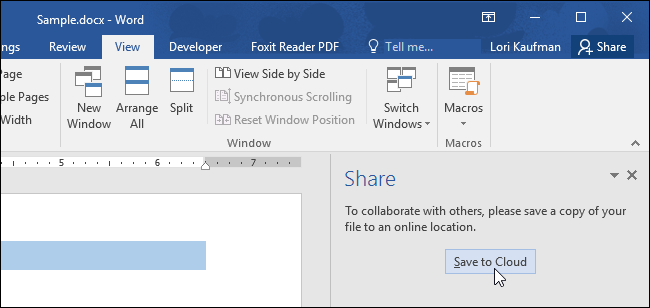
On the “Save As” backstage screen, select the shared location to which you want to save your document, or click the “Browse” button to select a location in your OneDrive account not in the recent list.
在“另存为”后台屏幕上,选择要将文档保存到的共享位置,或单击“浏览”按钮以在OneDrive帐户中选择一个不在最近列表中的位置。
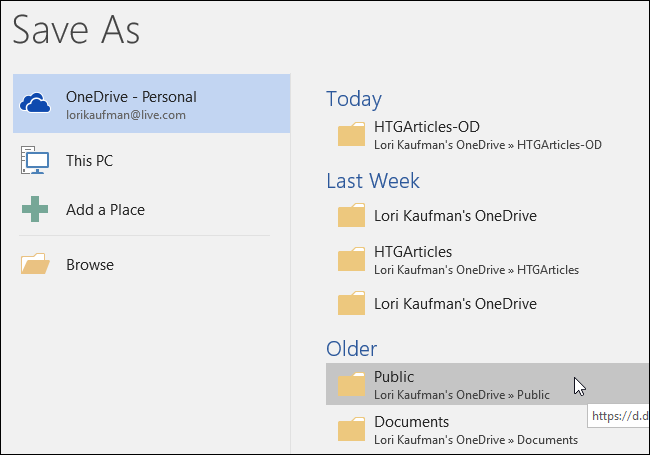
If needed, navigate to the shared folder on the “Save As” dialog box. If you want to change the name of the file, enter a new name in the “File name” edit box. Click “Save”.
如果需要,请导航到“另存为”对话框上的共享文件夹。 如果要更改文件名,请在“文件名”编辑框中输入新名称。 点击“保存”。
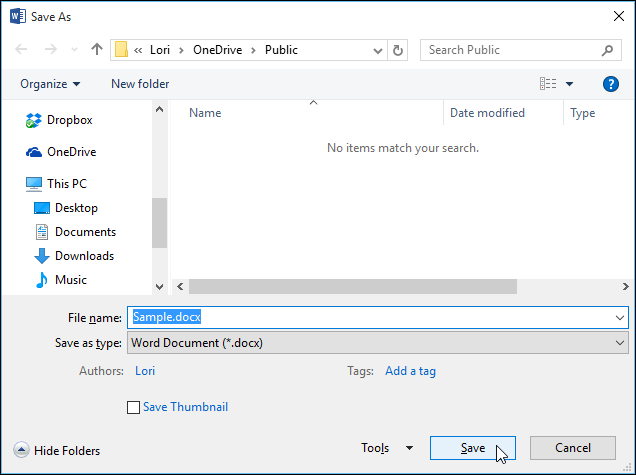
You are returned to the document and the “Share” pane connects and allows you to invite people to either view or edit the file or just view it. To invite someone to collaborate on the document, enter that user’s email address into the “Invite people” edit box. Select whether they “Can edit” or “Can view” from the drop-down list. If you want to send a custom message, enter it in the “Include a message” box. To share the document, click “Share”.
您将返回到文档,“共享”窗格将连接并允许您邀请其他人查看或编辑文件或仅查看文件。 要邀请某人在文档上进行协作,请在“邀请他人”编辑框中输入该用户的电子邮件地址。 从下拉列表中选择“可以编辑”还是“可以查看”。 如果要发送自定义消息,请在“包含消息”框中输入它。 要共享文档,请单击“共享”。
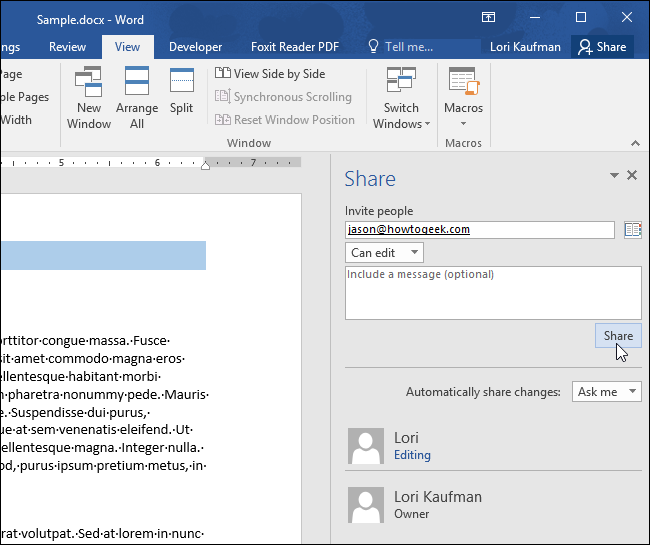
The user is added to the list of people with whom you’ve shared the document.
该用户将添加到您与之共享文档的人员列表中。
You can also specify whether to “Always” or “Never” share changes automatically or to be asked (“Ask me”) every time a change is made by selecting an option from the “Automatically share changes” drop-down list.
您还可以通过从“自动共享更改”下拉列表中选择一个选项,来指定是“总是”共享还是“从不”共享更改,或者每次进行更改时被询问(“询问我”)。
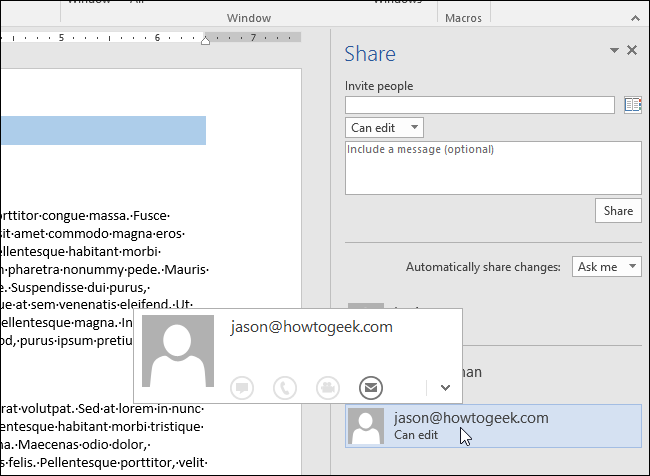
The user with whom you shared the document receives an email similar to the following image. They click “View in OneDrive” to access the document.
与您共享文档的用户会收到类似于下图的电子邮件。 他们单击“在OneDrive中查看”以访问文档。
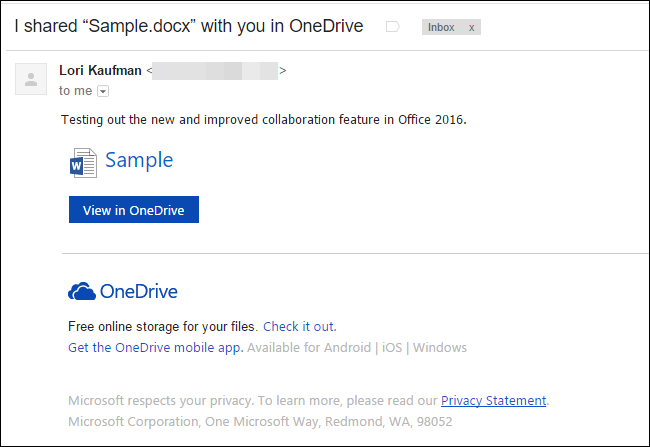
NOTE: You can easily get a link to the shared document so you can email it to users by clicking “Get a sharing link” at the bottom of the “Share” pane.
注意:您可以轻松获得指向共享文档的链接,因此可以通过单击“共享”窗格底部的“获取共享链接”将其通过电子邮件发送给用户。
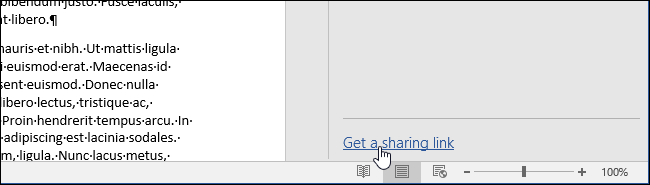
Two buttons display on the “Share” pane. If you want to send a link that allows a user to view and edit the document, click the “Create an edit link” button. To send a link that only allows a user to view the document, and not edit it, click the “Create a view-only link” button.
“共享”窗格上显示两个按钮。 如果要发送允许用户查看和编辑文档的链接,请单击“创建编辑链接”按钮。 要发送仅允许用户查看文档而不能编辑的链接,请单击“创建仅查看链接”按钮。
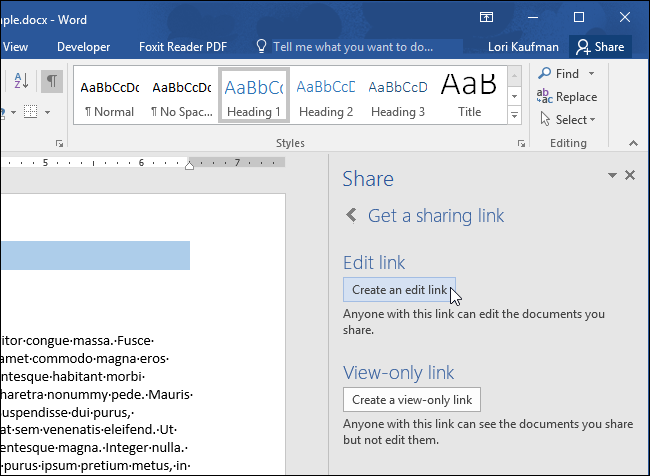
The “Edit link” box displays containing the URL to access the document with the appropriate permissions. Click the “Copy” button to the right of the box to copy the URL so you can share the link in email, for example.
显示“编辑链接”框,其中包含使用相应权限访问文档的URL。 单击框右侧的“复制”按钮以复制URL,例如,您可以在电子邮件中共享链接。
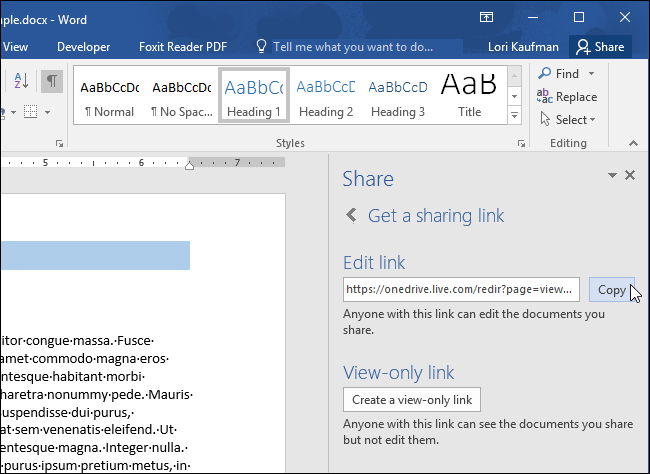
Clicking the link the user receives in email opens the document in the online version of the appropriate Office 2016 app.
单击用户通过电子邮件收到的链接,将以相应的Office 2016应用程序的在线版本打开文档。
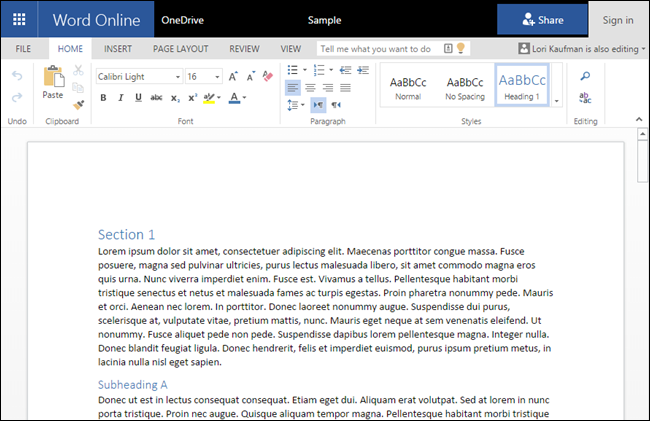
When the user starts editing the document, a popup displays telling you that a “Guest is editing this document”.
当用户开始编辑文档时,将显示一个弹出窗口,告诉您“来宾正在编辑此文档”。
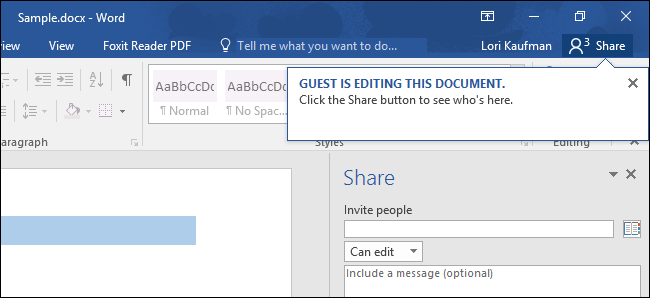
Changes made by the other person display as highlighted text in your instance of the document.
他人所做的更改在您的文档实例中显示为突出显示的文本。

If you allowed a user to edit a document, and then changed your mind, you can easily change permissions for that user. Right-click on the user’s name in the list and select “Change permission to: Can view”. You can also go the other way, giving a user permission to edit the document after only allowing them to view it.
如果允许用户编辑文档,然后改变主意,则可以轻松更改该用户的权限。 右键单击列表中的用户名,然后选择“将权限更改为:可以查看”。 您也可以采用另一种方法,即在只允许用户查看文档后才授予用户编辑文档的权限。
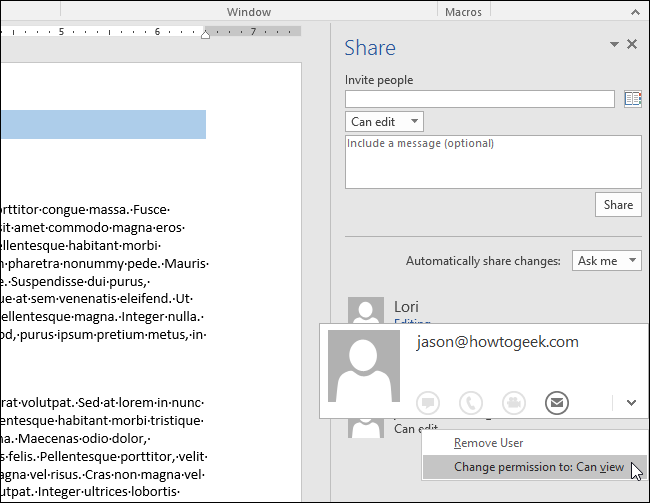
If you’re done sharing the document with a user, you can stop allowing the user to view or edit the document. Right-click on the user’s name in the list and select “Remove User” from the popup menu.
与用户共享文档后,可以停止允许用户查看或编辑文档。 右键单击列表中的用户名,然后从弹出菜单中选择“删除用户”。
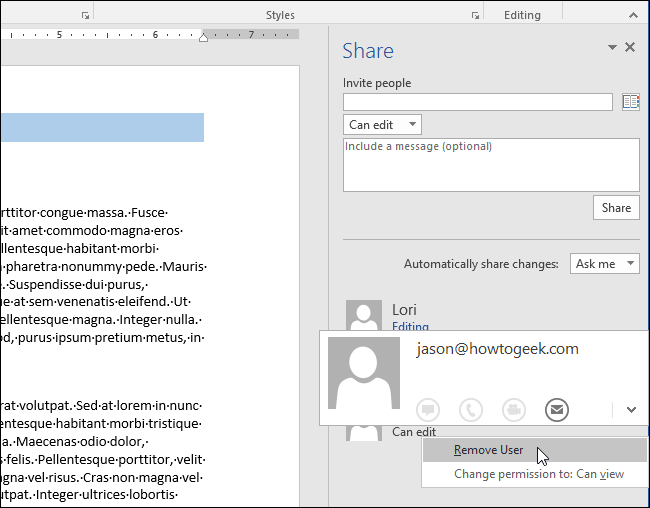
To close the “Share” pane, click the “X” in the upper-right corner of the pane.
要关闭“共享”窗格,请单击窗格右上角的“ X”。
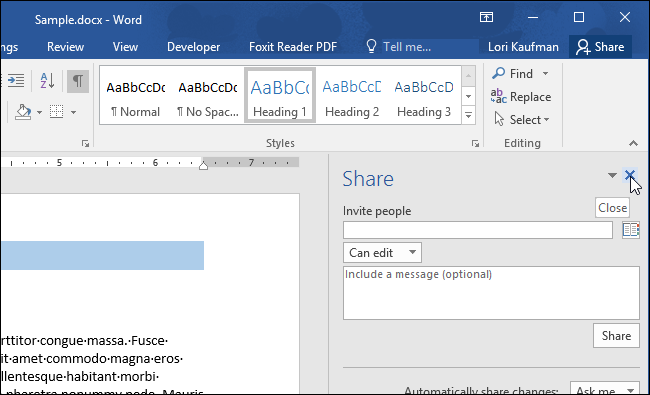
Whether you’re working on a large or small project, this new collaboration feature in Office 2016 with real-time editing and cloud integration with OneDrive is powerful.
无论您是在处理大型项目还是小型项目,Office 2016中的这项新协作功能都具有强大的功能,该功能具有实时编辑功能以及与OneDrive的云集成。
翻译自: https://www.howtogeek.com/230319/how-to-collaborate-on-documents-in-real-time-in-office-2016/





















 1424
1424

 被折叠的 条评论
为什么被折叠?
被折叠的 条评论
为什么被折叠?








