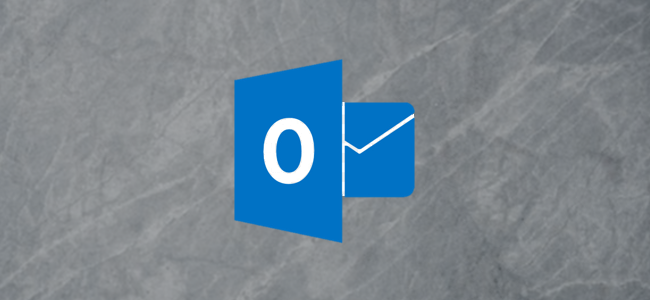
Outlook’s navigation pane lets you navigate to different folders, mailboxes, and groups. However, it includes folders you might never access but can’t hide. Here’s how to create a custom navigation pane that shows just what you need.
Outlook的导航窗格使您可以导航到不同的文件夹,邮箱和组。 但是,它包含您可能永远无法访问但无法隐藏的文件夹。 这是创建显示所需内容的自定义导航窗格的方法。
If you only ever use Inbox, Sent Items, Deleted Items, and Archive, this guide probably isn’t for you. Just add those folders to your Favorites (which you can learn how to do in our guide to the Navigation pane) and you’re good to go. But if you’ve got a lot of folders, access to various shared mailboxes, or you’re a member of multiple Office 365 groups, you might find the Navigation pane a bit overwhelming and untidy. Adding all of the folders you want to Favorites just won’t cut it, as there are too many to keep organized.
如果您仅使用收件箱,已发送邮件,已删除邮件和存档,则本指南可能不适合您。 只需将这些文件夹添加到“收藏夹”(您可以在我们的“导航”窗格指南中了解如何操作),就可以了。 但是,如果您有很多文件夹,对各种共享邮箱的访问权,或者您是多个Office 365组的成员,则可能会发现“导航”窗格有点不堪重负且不整洁。 将您想要添加的所有文件夹添加到“收藏夹”中并不会削减它,因为太多的文件无法整理。
Instead, you can create your own custom navigation pane that contains just what you want, and nothing else. To do this, click on the “Shortcuts” icon at the bottom of the Navigation pane.
相反,您可以创建自己的自定义导航窗格,其中仅包含您想要的内容,而没有其他内容。 为此,请单击“导航”窗格底部的“快捷方式”图标。
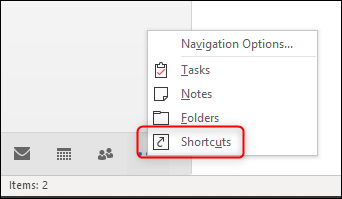
This will open up the blank Shortcuts pane.
这将打开空白的快捷方式窗格。
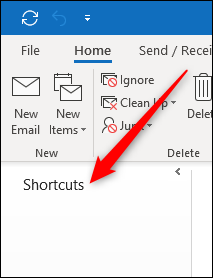
To add a shortcut to the pane, right-click the “Shortcuts” title (right-clicking anywhere else in the pane won’t do anything) and select “New Shortcut.”
要将快捷方式添加到窗格中,请右键单击“快捷方式”标题(右键单击窗格中的其他任何地方都不会执行任何操作),然后选择“新建快捷方式”。
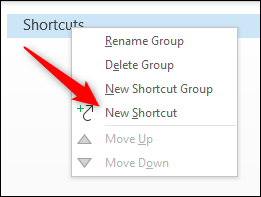
The “Add to Folder Pane” panel will open, which shows all of your available mailboxes. Select a folder you want to add to the Shortcuts pane and then click “OK” (or double click the folder).
将打开“添加到文件夹窗格”面板,其中显示了所有可用的邮箱。 选择要添加到“快捷方式”窗格的文件夹,然后单击“确定”(或双击该文件夹)。
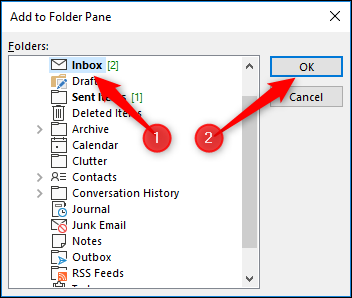
This will add the folder to the Shortcuts pane. You can add as many folders from any mailboxes you’ve got access to as you want.
这会将文件夹添加到“快捷方式”窗格中。 您可以根据需要从任何有权访问的邮箱中添加尽可能多的文件夹。
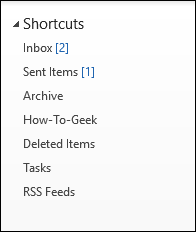
This isn’t as neat as it could be, so we’re going to add a new shortcut group and move some of the folders around. First, right-click the “Shortcuts” header again and then select “New Shortcut Group.”
这并不尽如人意,所以我们将添加一个新的快捷方式组并在其中移动一些文件夹。 首先,再次右键单击“快捷方式”标题,然后选择“新建快捷方式组”。
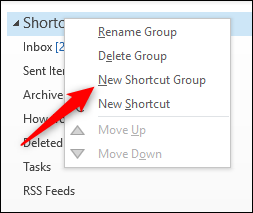
This creates a new text box which you can rename to anything you want.
这将创建一个新的文本框,您可以将其重命名为所需的任何内容。
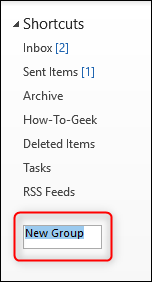
Give your group a name—we’ve gone with “Work”—and then hit Enter. Now you can either right-click your new group name and add new shortcuts, or drag and drop shortcuts you’ve already added. We’ve dragged and dropped 3 of the shortcuts we added earlier.
给您的群组起一个名字-我们已经用“ Work”命名了-然后按Enter。 现在,您可以右键单击新的组名并添加新的快捷方式,也可以拖放已添加的快捷方式。 我们拖放了前面添加的3个快捷方式。
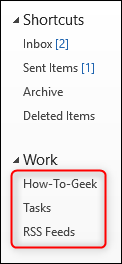
You can also right-click a shortcut and use the “Move Up” and “Move Down” options.
您也可以右键单击快捷方式,然后使用“上移”和“下移”选项。
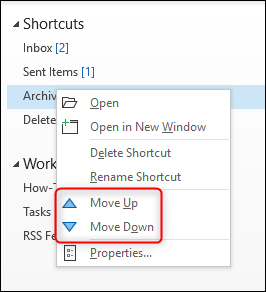
You might have noticed that you can’t add shortcuts to Office 365 groups in the “Add to Folder Pane” panel. However, you can add shortcuts to Windows folders. Open Windows Explorer, find the folder you want, and then drag it onto the “Shortcuts” header (or into a group header you’ve created).
您可能已经注意到,无法在“添加到文件夹窗格”面板中向Office 365组添加快捷方式。 但是,您可以将快捷方式添加到Windows文件夹。 打开Windows资源管理器,找到所需的文件夹,然后将其拖动到“快捷方式”标题(或创建的组标题)中。
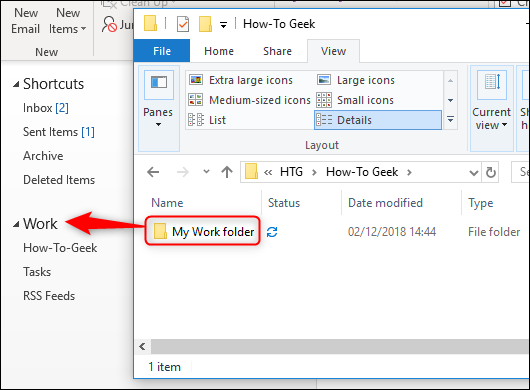
A “Link” tooltip will pop up when you’re hovering over the group header, at which point you can drop the folder shortcut into the group.
将鼠标悬停在组标题上时,将弹出“链接”工具提示,此时您可以将文件夹快捷方式放入组中。
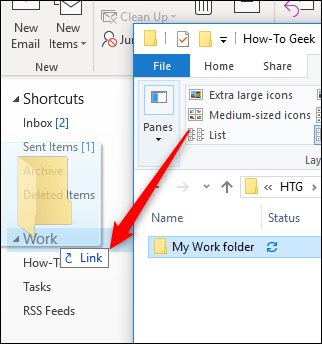
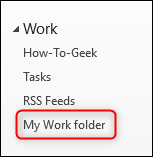
You can also drag and drop shortcuts to files into the Shortcuts pane, making this an excellent way to group all of your work into one pane.
您还可以将文件的快捷方式拖放到“快捷方式”窗格中,这是一种将所有工作分组到一个窗格中的绝佳方法。
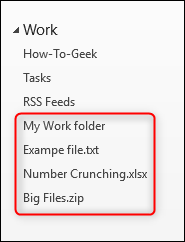
You can’t add URLs directly from a browser, but you can create a shortcut to a URL in a folder and then drag that in just like a file. When you click on the shortcut it’ll open up in your default browser, just like any other link. This means that if you’ve got a web URL for an Office 365 group, you can still add it to the Shortcuts pane.
您不能直接从浏览器中添加URL,但是可以在文件夹中创建URL的快捷方式,然后将其像文件一样拖入。 单击快捷方式后,它将在您的默认浏览器中打开,就像其他任何链接一样。 这意味着,如果您有Office 365组的Web URL,仍可以将其添加到“快捷方式”窗格中。
Once you’ve got your Shortcut pane set up the way you want it, you can use it instead of the default Navigation pane. Outlook will open with whichever pane you had open when you shut Outlook down, so you never have to go back to the Navigation pane unless you want to.
设置快捷方式窗格后,可以使用它代替默认的导航窗格。 关闭Outlook时,无论打开哪个窗格,Outlook都将打开,因此除非您愿意,否则不必返回到“导航”窗格。
翻译自: https://www.howtogeek.com/397331/how-to-create-a-custom-navigation-pane-in-outlook/





















 980
980

 被折叠的 条评论
为什么被折叠?
被折叠的 条评论
为什么被折叠?








