
outlook自定义快捷键
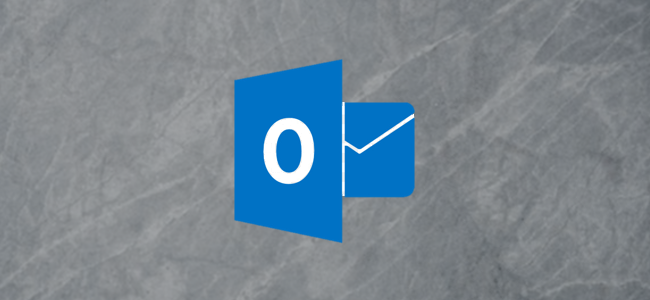
The Outlook client comes with several different panes that you can show and hide. Each of these panes is designed to make it easier to find, see, and manage things in Outlook. We’re going to take a look at how you access them, and how you can customize them to your way of working, starting with the Navigation pane.
Outlook客户端带有几个可以显示和隐藏的窗格。 每个窗格旨在使在Outlook中查找,查看和管理事物更加容易。 我们将从“导航”窗格开始研究如何访问它们以及如何根据工作方式自定义它们。
自定义收藏夹部分 (Customize the Favorites Section)
The Navigation pane—also known as the Folder pane—is the one on the left-hand side that shows folders like Inbox and Sent Items, as well as any shared mailboxes or groups.
“导航”窗格(也称为“文件夹”窗格)是左侧的窗格,显示“收件箱”和“已发送邮件”之类的文件夹以及任何共享邮箱或组。
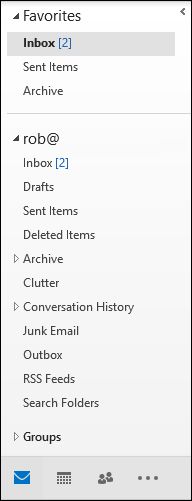
By default, Outlook displays the Navigation pane with the “Favorites” folder visible at the top for easy access. Favorites are a collection of commonly-used folders, like Inbox and Sent Items.
默认情况下,Outlook显示“导航”窗格,顶部显示“收藏夹”文件夹,以便于访问。 收藏夹是常用文件夹的集合,例如收件箱和已发送邮件。
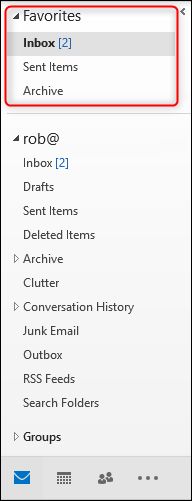
You can add any folder you like to the Favorites by right-clicking the folder in the Navigation pane and clicking “Add to Favorites.”
您可以在“导航”窗格中右键单击该文件夹,然后单击“添加到收藏夹”,将您喜欢的任何文件夹添加到收藏夹中。
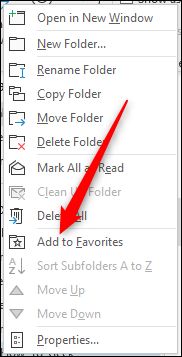
The folder will then appear in the Favorites section.
该文件夹将出现在“收藏夹”部分。
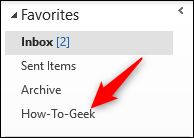
You can also drag and drop folders into the Favorites section. Folders that are displayed in the Favorites are not new folders or copies of existing folders; they are shortcuts to folders in your mailbox.
您也可以将文件夹拖放到“收藏夹”部分。 收藏夹中显示的文件夹不是新文件夹,








 本文介绍了如何在Outlook中自定义导航窗格,包括调整收藏夹部分、设置导航窗格视图和修改底部图标。通过这些设置,用户可以根据个人工作习惯优化Outlook的使用体验,例如添加、移除收藏夹文件夹,改变导航窗格的显示状态,以及调整底部功能图标顺序和显示方式。
本文介绍了如何在Outlook中自定义导航窗格,包括调整收藏夹部分、设置导航窗格视图和修改底部图标。通过这些设置,用户可以根据个人工作习惯优化Outlook的使用体验,例如添加、移除收藏夹文件夹,改变导航窗格的显示状态,以及调整底部功能图标顺序和显示方式。
 最低0.47元/天 解锁文章
最低0.47元/天 解锁文章















 2992
2992

 被折叠的 条评论
为什么被折叠?
被折叠的 条评论
为什么被折叠?








