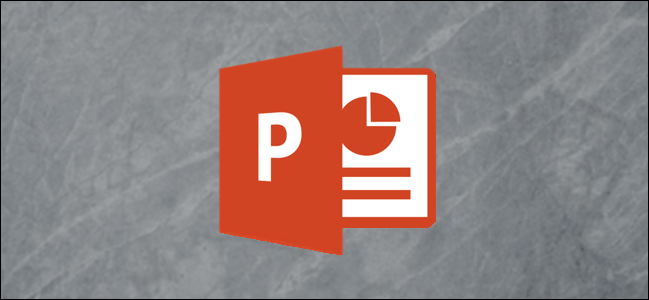
A PDF document is filled with all kinds of content, including text or images, that you might want to import elsewhere. If you’re creating a Microsoft PowerPoint presentation, you can insert a PDF document by following these steps.
PDF文档充满了您可能想导入其他地方的各种内容,包括文本或图像。 如果要创建Microsoft PowerPoint演示文稿,则可以按照以下步骤插入PDF文档。
Before we begin, you should be aware of the two ways you can do this. First, you can take a screenshot of your PDF document and insert that screenshot as a picture. Alternatively, you could insert the PDF as an object, linking to the document so that you can open it during a presentation.
在开始之前,您应该了解两种方法。 首先,您可以截取PDF文档的屏幕截图,并将其作为图片插入。 或者,您可以将PDF插入为对象,链接到文档,以便在演示过程中将其打开。
插入PDF文档的屏幕截图 (Inserting a Screenshot Image of a PDF Document)
The first option, taking a screenshot, can be done manually, but there’s an option within Microsoft PowerPoint itself to create a screenshot.
第一个选项是截屏,可以手动完成,但是Microsoft PowerPoint本身有一个选项可以创建截屏。
To use this, you’ll need to have both your PDF document and Microsoft PowerPoint presentation open. Start within PowerPoint and then click the “Insert” tab in your ribbon.
要使用此功能,您需要同时打开PDF文档和Microsoft PowerPoint演示文稿。 在PowerPoint中启动,然后单击功能区中的“插入”选项卡。
Make sure to scroll to the point in your PDF document that you want to screenshot before switching to PowerPoint.
在切换到PowerPoint之前,请确保滚动到PDF文档中要截屏的位置。
From the “Insert” tab, click the “Screenshot” button in the “Images” section.
在“插入”选项卡上,单击“图像”部分中的“屏幕截图”按钮。

This will bring up thumbnails showing each currently open window.
这将弹出显示每个当前打开窗口的缩略图。
Click on the thumbnail that shows your open PDF document to select it.
单击显示打开的PDF文档的缩略图以将其选中。

This process will then insert a screenshot of your open PDF document window into the PowerPoint presentation. From here, you can crop your screenshot, resize it, and position it.
然后,此过程会将打开的PDF文档窗口的屏幕快照插入PowerPoint演示文稿中。 在这里,您可以裁剪屏幕快照,调整其大小并定位。
Alternatively, you can click the “Screen Clipping” button in the “Screenshot” options menu. Like the snipping tool in Windows 10, this will let you take a partial screenshot of your PDF document. This might be useful if you want to copy a particular picture or block of text, for instance.
或者,您可以单击“屏幕截图”选项菜单中的“屏幕剪辑”按钮。 像Windows 10中的截图工具一样,这将使您获得PDF文档的部分屏幕截图。 例如,如果要复制特定的图片或文本块,这可能会很有用。

Use your mouse to select the area around your partial screenshot. PowerPoint will automatically paste this into your presentation once you’ve selected the area.
使用鼠标选择部分屏幕截图周围的区域。 选择区域后,PowerPoint会自动将其粘贴到演示文稿中。
将PDF文档作为对象插入 (Inserting a PDF Document as an Object)
If you insert a PDF document as a screenshot, you see the contents of a single page only. You can insert a PDF document as an object instead, acting as a link to the document that will enable you to refer to the PDF document at a separate point during a PowerPoint presentation.
如果插入PDF文档作为屏幕截图,则只能看到单个页面的内容。 您可以改为将PDF文档插入为对象,充当指向该文档的链接,使您可以在PowerPoint演示过程中的另一个位置引用PDF文档。
To do that, click the “Insert” tab in the ribbon and then select the “Object” button in the “Text” section.
为此,请单击功能区中的“插入”选项卡,然后在“文本”部分中选择“对象”按钮。

In the “Insert Object” selection menu, select “Create from File” and then click “Browse” to select your saved PDF document.
在“插入对象”选择菜单中,选择“从文件创建”,然后单击“浏览”以选择保存的PDF文档。

Make sure your PDF document is closed before you select it, or an error will be generated.
选择PDF文档之前,请确保其已关闭,否则将产生错误。
Next, locate and select your saved PDF document using the Explorer window before clicking “OK” twice to insert it into your presentation.
接下来,使用“资源管理器”窗口找到并选择保存的PDF文档,然后单击两次“确定”以将其插入到演示文稿中。

The PDF document will appear as an object. You can then resize it and place it in a suitable position.
PDF文档将显示为一个对象。 然后可以调整其大小并将其放置在合适的位置。
Double-clicking on the PDF object will launch it inside your chosen PDF reader. This will work in the editing mode and during the presentation itself, when you can refer to your PDF file before returning to the main presentation.
双击PDF对象将在您选择的PDF阅读器中启动它。 当您可以在返回主演示文稿之前参考PDF文件时,这将在编辑模式下以及演示文稿本身中起作用。
翻译自: https://www.howtogeek.com/450933/how-to-insert-a-pdf-into-microsoft-powerpoint/







 本文介绍了如何在Microsoft PowerPoint中插入PDF文档的两种方法。一种是通过屏幕截图将PDF内容作为图片插入,另一种是将PDF作为对象插入,形成链接,允许在演示过程中直接打开原始文档。
本文介绍了如何在Microsoft PowerPoint中插入PDF文档的两种方法。一种是通过屏幕截图将PDF内容作为图片插入,另一种是将PDF作为对象插入,形成链接,允许在演示过程中直接打开原始文档。
















 8273
8273

 被折叠的 条评论
为什么被折叠?
被折叠的 条评论
为什么被折叠?








