
chromebook刷机
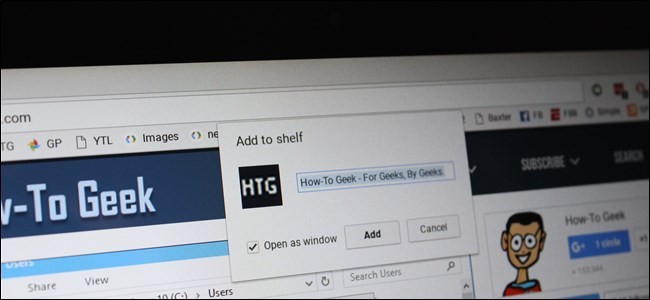
Chrome OS has long been more than “just a browser.” Since it essentially requires an active internet connection for most activity, web apps are the backbone of the Chrome OS ecosystem—but did you know that you can actually turn any page into a its own web app, launchable from the taskbar? Here’s how.
长期以来,Chrome操作系统不仅仅是“浏览器”。 由于大多数活动基本上都需要活动的Internet连接,因此Web应用程序是Chrome OS生态系统的基础,但是您是否知道实际上可以将任何页面转换为自己的Web应用程序,可以从任务栏启动? 这是如何做。
Chrome, and by extension Chrome OS, already have a bookmarks bar that offers super quick access to specific websites with the click of a button. But you can also add pages to the Chrome OS shelf for even faster access—no need to even have a Chrome window already running. This can be done with any page, any time. It’s awesome for those site you want quick access to, like this one, for example!
Chrome浏览器以及扩展名为Chrome OS的浏览器已经具有书签栏,通过单击按钮即可超快速访问特定网站。 但是,您也可以将页面添加到Chrome操作系统架子中,以实现更快的访问速度-甚至不需要运行Chrome窗口。 可以随时随地在任何页面上完成此操作。 对于您想要快速访问的站点,这真是太棒了,例如!
To get started go ahead and navigate to the page you’d like to add to the Chrome OS shelf. Once you’re there, click the three-button overflow menu in the top right corner.
首先,请导航至您要添加到Chrome操作系统架子的页面。 到达那里后,单击右上角的三按钮溢出菜单。
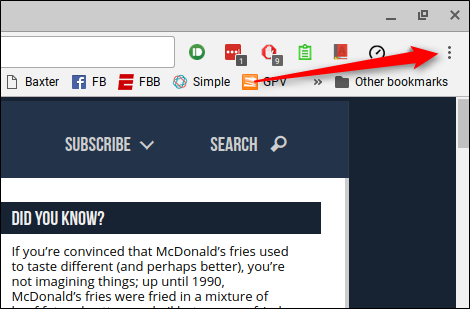
In this menu, hover the mouse over the “More tools” option. A second menu will appear.
在此菜单中,将鼠标悬停在“更多工具”选项上。 出现第二个菜单。
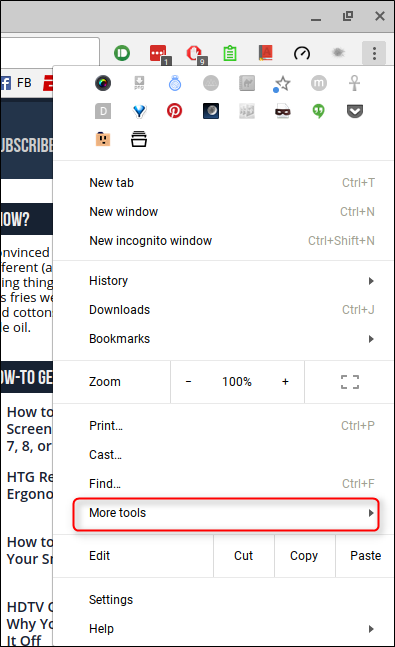
Here, select “Add to shelf.” A dialog box will appear in the top-middle of the screen.
在这里,选择“添加到书架”。 对话框将出现在屏幕的顶部中间。
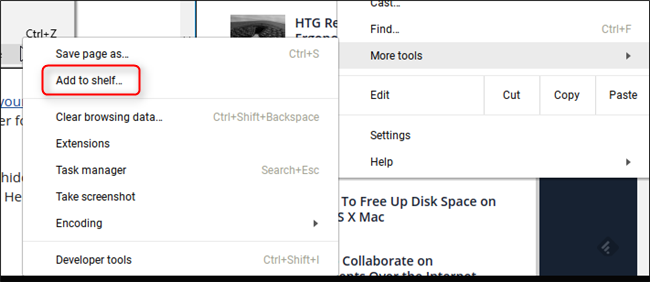
Some pages just happen to work better as standalone apps—instead of always running in Chrome’s main window, a utility running in its own window provides better workflow (in my mind anyway), as it offers a much more Windows-like feel. For example, Slack just works better on its own for me. If you’d like to have your new app work as a standalone window—that means no bookmarks bar or omnibox—then go ahead a check the “Open as window” box. Otherwise, the app will just launch in the main Chrome window.
有些页面恰好可以作为独立应用程序更好地工作-而不是始终在Chrome的主窗口中运行,而是在自己的窗口中运行的实用程序提供了更好的工作流程(无论如何,在我看来),因为它提供了更多类似于Windows的感觉。 例如,Slack本身对我来说更好。 如果您希望新应用程序作为独立窗口运行(这意味着没有书签栏或多功能框),请继续选中“以窗口形式打开”框。 否则,该应用程序将仅在Chrome主窗口中启动。
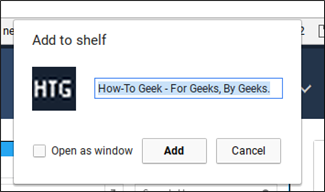
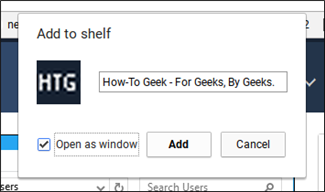
You can also rename the app to something simpler than what’s pre-filled in the “Add to shelf” dialog.
您还可以将应用程序重命名为比“添加到书架”对话框中预先填写的应用程序更简单的名称。
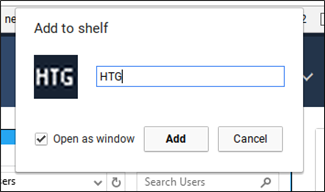
Once you’ve got everything set to your liking, click the “Add” button. The new app will be added to the shelf, and you’re basically done.
一切都设置好后,单击“添加”按钮。 新的应用程序将被添加到书架中,您基本上已经完成。

Lastly, if you do check the “Open as window” box and later decide you’re not into the whole standalone window thing, you can right-click on the shelf icon and uncheck the “Open as window” option.
最后,如果您确实选中了“以窗口形式打开”框,后来又决定不属于整个独立窗口,则可以右键单击架子图标,然后取消选中“以窗口形式打开”选项。
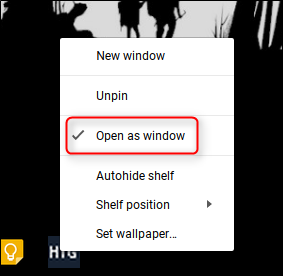
This is a great way to get a more desktop-like feel from Chrome OS. Personally, I don’t like to have everything running in the same window, as it just slows me down. It’s great to be able to research and write all at the same time without having to constantly switch back and forth between tabs, as it really mimics the way I use Windows on my desktop computer.
这是从Chrome操作系统获得更像桌面的感觉的好方法。 就个人而言,我不希望所有内容都在同一窗口中运行,因为这只会使我放慢速度。 能够同时进行研究和编写而不必在标签之间不断地来回切换,真是太好了,因为它确实模仿了我在台式机上使用Windows的方式。
翻译自: https://www.howtogeek.com/272592/how-to-turn-any-web-page-into-a-web-app-on-a-chromebook/
chromebook刷机























 2369
2369

 被折叠的 条评论
为什么被折叠?
被折叠的 条评论
为什么被折叠?








