
chromebook刷机
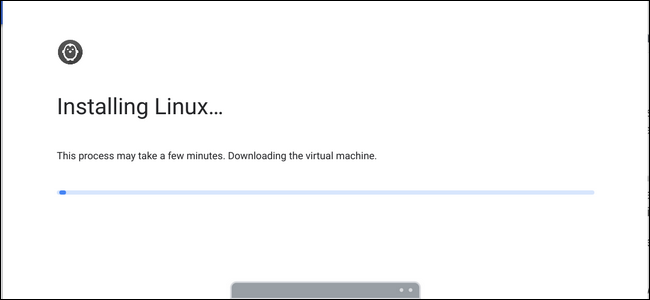
Starting with version 69, Chrome OS users can use Linux applications. This is a game changer for Chrome OS, as it opens a massive catalog of available software. Here’s how to get started.
从版本69开始,Chrome操作系统用户可以使用Linux应用程序。 这是Chrome操作系统的游戏规则改变者,因为它打开了大量可用软件的目录。 这是入门方法。
Before we get into the details, it’s worth mentioning that Chrome OS version 69 isn’t yet available on the stable channel—it started hitting the beta channel of many Chromebooks the week of August 13, 2018, but is also available on the developer channel. Similarly, Linux apps aren’t yet available for every Chromebook that’s running version 69, either. There isn’t a definitive list available, so your mileage may vary.
在深入探讨之前,值得一提的是,Chrome OS版本69尚未在稳定版中推出-它于2018年8月13日当周开始登陆许多Chromebook的Beta版,但在开发人员版中也已提供。 同样,并非所有运行69版的Chromebook都可以使用Linux应用。 没有确切的列表,因此您的里程可能会有所不同。
To get started, you first need to move over to (at least) the beta channel. We have instructions on how to change channels on your Chromebook if you need them.
首先,您首先需要移至(至少)beta频道。 我们提供了有关如何在需要时更改Chromebook上的频道的说明。
Note: You can move to channels with newer versions of Chrome OS (i.e. Stable to Beta) without powerwashing your Chromebook. However, if you want to move back to a more stable channel (i.e. Beta to Stable), you will need powerwash your system.
注意:您可以转到具有较新版本的Chrome操作系统(即“稳定至Beta”的版本)的频道,而无需彻底清洗Chromebook。 但是,如果您想返回到更稳定的频道(即Beta到Stable),则需要对系统进行电源清洗。
Once you’ve decided to make the leap to the beta (or even developer) channel, you’re ready to rock and roll with Linux apps.
一旦决定跳入测试版(甚至开发人员)频道,就可以准备使用Linux应用程序了。
如何在Chrome操作系统上启用Linux应用 (How to Enable Linux Apps on Chrome OS)
To get started, jump into your device’s Settings menu by clicking the system tray and then the “Settings” button. (Note: I’m on the Chrome OS developer channel with the “New System Menu” flag enabled, so the following screenshot may look different than what you have.)
首先,通过单击系统任务栏,然后单击“设置”按钮,跳入设备的“设置”菜单。 (注意:我在Chrome OS开发者频道中启用了“新系统菜单”标志,因此以下屏幕截图可能与您的屏幕截图有所不同。)
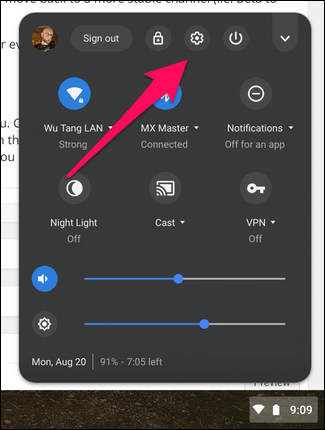
In the Settings menu, scroll down to the bottom. There should be an entry titled “Linux (Beta).” If it’s there, you’re in luck—your device supports Linux apps. Click the “Turn On” button to get everything rolling.
在“设置”菜单中,向下滚动到底部。 应该有一个标题为“ Linux(Beta)”的条目。 如果有,那么您很幸运—您的设备支持Linux应用程序。 单击“打开”按钮以使所有内容滚动。
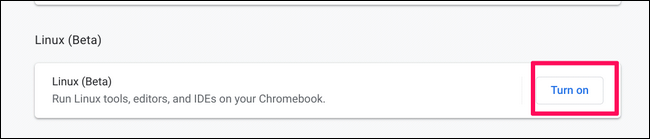
A new window will open that lets you set up Linux. Click the “Install” button to get started installing the Terminal.
将打开一个新窗口,使您可以设置Linux。 单击“安装”按钮开始安装终端。
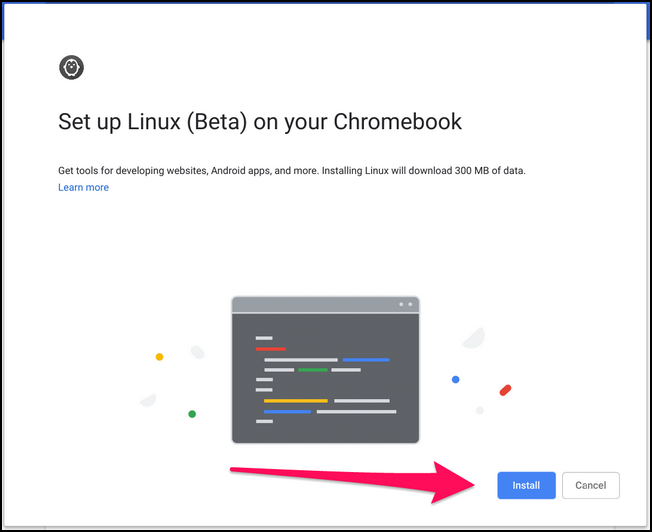
It will take a few minutes for the process to complete, so just hang out for a few while it does its thing. When it’s finished, the Terminal will start automatically.
该过程将需要几分钟的时间才能完成,因此在执行任务时只需闲逛几分钟。 完成后,终端将自动启动。
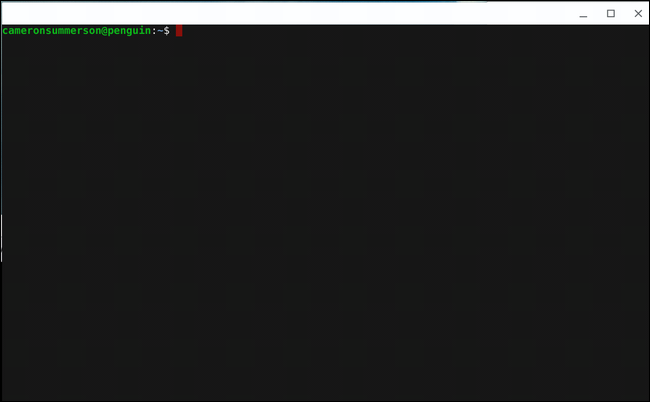
如何使用终端安装应用程序 (How to Use the Terminal to Install Apps)
If you’ve never used Linux before, the thought of having to use the Terminal to install applications can be a bit daunting. But don’t fret—it’s quite simple and uses a very common system called APT.
如果您以前从未使用过Linux,那么必须使用终端安装应用程序的想法可能会有些令人生畏。 但是请不要着急,它很简单,并且使用一种非常常见的系统称为APT。
To get started, let’s update the apt package list to make sure all the newest stuff is available. Type the following command in the Terminal and then hit Enter:
首先,让我们更新apt软件包列表,以确保所有最新的东西都可用。 在终端中键入以下命令,然后按Enter:
sudo apt-get update
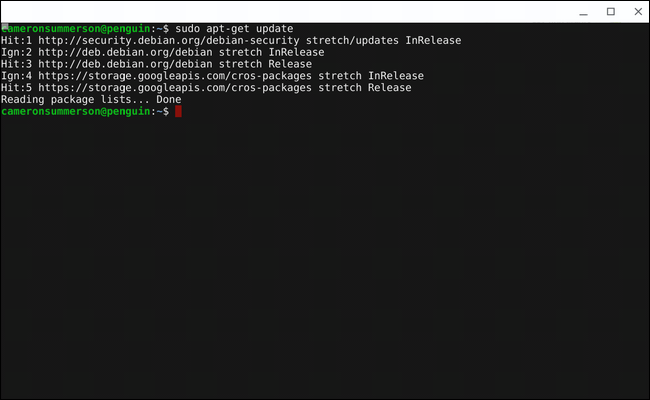
When that’s finished, you’re ready to install your first app.
完成后,就可以安装第一个应用程序了。
Since photo editors are one of Chrome OS’ biggest weaknesses, let’s start with GIMP—an open source Photoshop-like editor. Type the following command and then hit Enter:
由于照片编辑器是Chrome操作系统最大的弱点之一,所以让我们从GIMP(类似于Photoshop的开源编辑器)开始。 键入以下命令,然后按Enter:
sudo apt-get install gimp
It will look for a package called GIMP and then tell you how big it is before the installation. You’ll need to press “Y” to confirm you want to install it. From there, just let it do what it does—it may take a while, so grab a coffee.
它将查找名为GIMP的软件包,然后在安装之前告诉您它的大小。 您需要按“ Y”确认要安装。 从那里开始,让它做自己想做的事-可能要花一些时间,所以请喝杯咖啡。
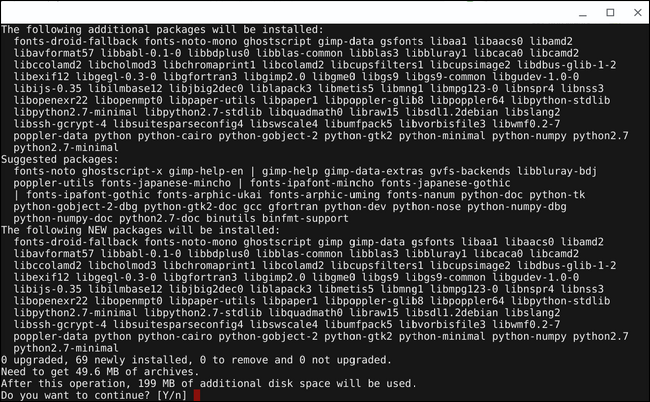
After the installation, you can go ahead and type “gimp” at the terminal to start the app, but an icon for it should also show up in your app drawer just like anything else you install!
安装完成后,您可以继续在终端上键入“ gimp”来启动应用程序,但是与您安装的其他任何东西一样,它的图标也应该显示在您的应用程序抽屉中!
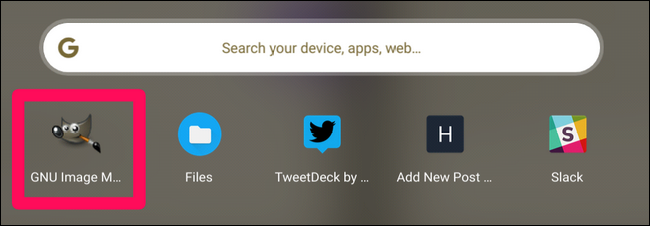
This is pretty much the way you’ll install all your Linux apps, but there’s also another command you should be familiar with:
这几乎是您安装所有Linux应用程序的方式,但是您还应该熟悉另一个命令:
sudo apt-get upgrade
This command pulls updates for all of your currently installed apps. It’s good to pair this with the update command you used earlier, which you can do pretty easily:
此命令将为您所有当前安装的应用程序提取更新。 最好将它与您先前使用的update命令配对,您可以很容易地做到这一点:
sudo apt-get update && sudo apt-get upgrade
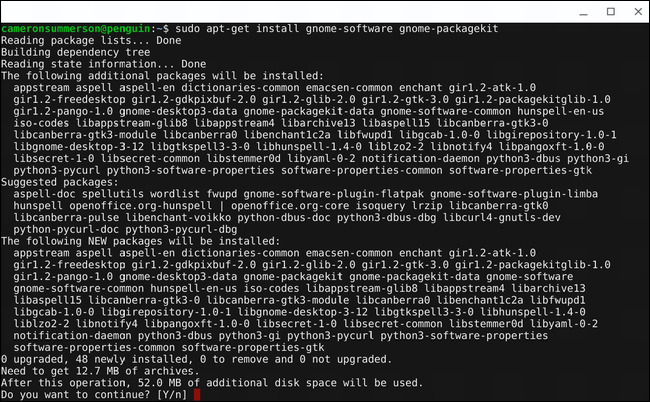
It’s a good idea to run those commands pretty regularly. There’s also another option for installing software: the Gnome Software Center.
定期运行这些命令是一个好主意。 还有另一个安装软件的选项:Gnome软件中心。
如何在Chrome操作系统上安装和使用Gnome软件中心 (How to Install and Use the Gnome Software Center on Chrome OS)
Installing the Gnome Software Center is no different than installing any other app with apt. Type the following command and then hit Enter:
安装Gnome软件中心与使用apt安装任何其他应用程序没有什么不同。 键入以下命令,然后按Enter:
sudo apt-get install gnome-software gnome-packagekit
Again, hit “Y” when prompted to install the software. It will download all the necessary files to install the Software Center, which will then show up as “Software” in the app drawer.
同样,在提示您安装软件时,单击“ Y”。 它将下载所有必需的文件以安装软件中心,然后在应用程序抽屉中将其显示为“软件”。
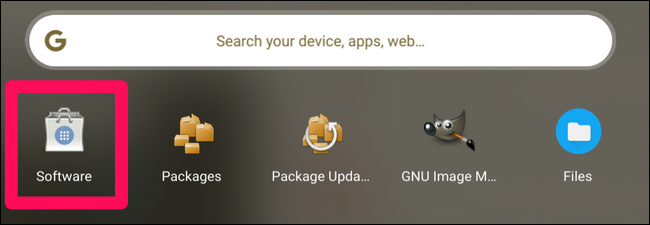
Linux apps are still very much in beta right now, so I couldn’t get the Software Center to load on my system fully. Instead, I got this:
Linux应用程序目前仍处于beta版,因此我无法让Software Center完全加载到我的系统上。 相反,我得到了这个:
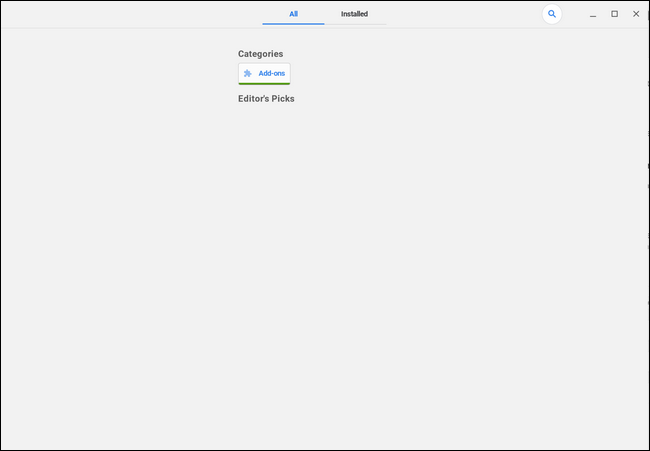
Still, I was able to search for applications and install from there, which is better than nothing. The experience may be different for you, of course.
尽管如此,我仍然能够搜索应用程序并从那里安装,这总比没有好。 当然,您的体验可能会有所不同。
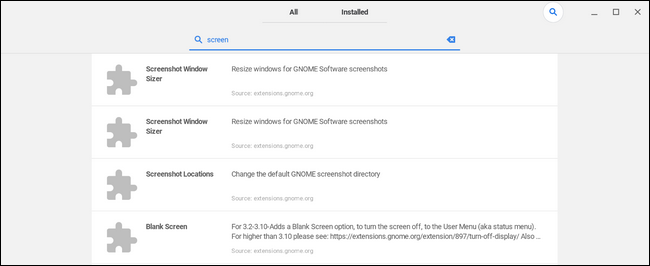
But the point remains: the Software Center is, for all intents and purposes, a GUI front-end for apt, which makes it even easier to install software.
但是重点仍然是:软件中心无论从哪方面来看都是适合apt的GUI前端,这使得安装软件更加容易。
安装其他类型的应用程序 (Installing Other Types of Applications)
Apt and the Software Center aren’t the only ways to install Linux apps on Chrome OS—there are also standalone .deb installers.
Apt和软件中心不是在Chrome OS上安装Linux应用程序的唯一方法,也有独立的.deb安装程序。
In theory, you should be able to easily install a .deb file—which can be likened to a Windows .msi installer—by simply double-clicking the file. This feature hasn’t yet made its way to all Chrome OS devices (even on version 69), so again, your mileage may vary. It isn’t available on my Pixelbook on the Developer Channel running Chrome 69 yet, for example.
从理论上讲,您只需双击该文件即可轻松安装.deb文件(可以将其比作Windows .msi安装程序)。 此功能尚未在所有Chrome OS设备上使用(即使在版本69上也是如此),因此,您的里程可能会有所不同。 例如,它在运行Chrome 69的开发人员频道上的Pixelbook上尚不可用。
翻译自: https://www.howtogeek.com/363331/how-to-set-up-and-use-linux-apps-on-chrome-os/
chromebook刷机





















 2629
2629

 被折叠的 条评论
为什么被折叠?
被折叠的 条评论
为什么被折叠?








