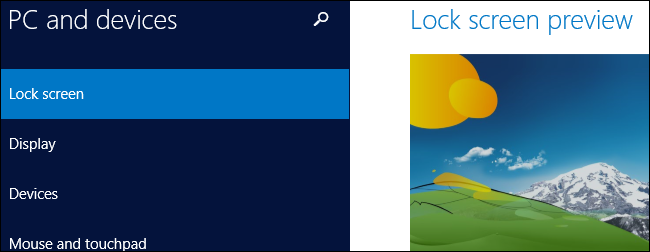
Since Windows 8.1 has launched, a lot that has changed. Not so much with the Control Panel, but the Metro-themed “PC settings” that have definitely taken on more and more responsibilities; many control panels have finally been rolled into the PC settings, and we can probably expect that trend to continue as Microsoft introduces new versions of Windows 8.
自Windows 8.1启动以来,发生了很多变化。 “控制面板”并没有那么多,但以地铁为主题的“ PC设置”无疑承担了越来越多的责任; 最终,许多控制面板已进入PC设置,并且随着Microsoft引入Windows 8的新版本,我们可以预期这种趋势将继续。
Some time ago, we published an article on how to find the Control Panel in Windows 8. To our surprise, or maybe un-surprise, it garnered quite a few views. Given the obvious confusion Windows 8 users are having with navigating the new interface, we felt it was time to update, or beef up our original scope and focus and explain some of the new features in “PC settings”, as well as compare any similarities it might have to old school desktop control panels.
不久前,我们发表了一篇文章,介绍了如何在Windows 8中找到控制面板。令我们感到惊讶或惊讶的是,它获得了很多意见。 鉴于Windows 8用户在浏览新界面时存在明显的困惑,我们认为是时候进行更新或增强我们的原始范围并集中精力并解释“ PC设置”中的一些新功能,以及比较任何相似之处了。它可能必须使用旧式台式机控制面板。
Unfortunately, to cover all these settings would require a lot more time than we want to dedicate to a simple article, and quite a few – such as the “lock screen” settings – are fairly self-explanatory. So here are what we feel are the top 12 Windows 8.1 PC settings you should know about (in no order of importance) and, wherever necessary, how they compare to the equivalent desktop control panel.
不幸的是,要涵盖所有这些设置将比我们希望花费更多的时间来撰写简单的文章,而且相当多的内容(例如“锁定屏幕”设置)是不言自明的。 因此,以下是我们认为应该了解的12项Windows 8.1 PC顶级设置(按重要性排序),并在必要时将其与等效的桌面控制面板进行比较。
但是首先,快速回顾一下…… (But first, a quick review …)
Finding the Control Panel in Windows 8.1 is easy, and here we’re going to make it even easier. If you are using a keyboard/mouse, right-click on the Start “button” or use “WIN KEY + X”.
在Windows 8.1中找到控制面板很容易,在这里我们将使其变得更加容易。 如果您使用键盘/鼠标,请右键单击“开始”按钮或使用“ WIN KEY + X”。
On the resulting menu, select “Control Panel”:
在出现的菜单上,选择“控制面板”:
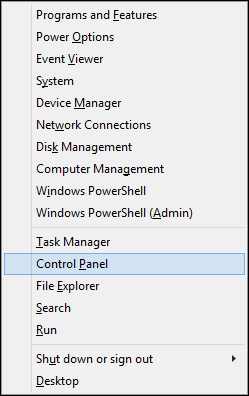
If you are using a touchscreen (on the Desktop), swipe left from the right screen edge, tap the “Settings” charm, then “Control Panel”:
如果您使用的是触摸屏(在台式机上),请从屏幕右边缘向左滑动,依次点击“设置”超级按钮和“控制面板”:
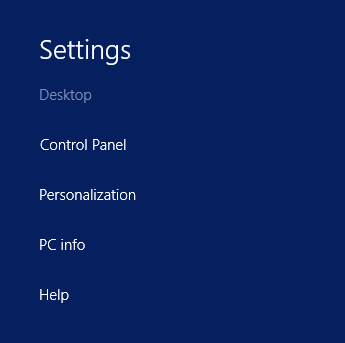
那“ PC设置”是什么? (And what was that about “PC settings”?)
“PC settings”, which we didn’t introduce in the previous article, are the “Metro” version of the Control Panel. Many of these PC settings are unique to the Start screen interface and are all intended to make it easy for tablet or touchscreen users to manipulate and configure their devices without the hassle of trying to hit the Desktop’s smaller controls like buttons and sliders.
我们在上一篇文章中没有介绍的“ PC设置”是“控制面板”的“ Metro”版本。 这些PC设置中有许多是“开始”屏幕界面所特有的,所有这些设置旨在使平板电脑或触摸屏用户可以轻松地操纵和配置其设备,而无需尝试点击桌面上较小的按钮和滑块等控件。
To open PC settings with a mouse (on the Start screen), move the pointer into the top or bottom right corner of your screen, click on the “Settings” charm, and click “PC settings” at the bottom – to do this with touch, activate the Charms by swiping left from the right screen edge.
要使用鼠标(在“开始”屏幕上)打开PC设置,请将指针移到屏幕的右上角或右下角,单击“设置”超级按钮,然后单击底部的“ PC设置”,以执行以下操作:触摸,从屏幕右边缘向左滑动即可激活超级按钮。
Navigating to and around PC setting with a keyboard is simple. You can cut to the chase hit “WIN KEY + W” and search directly for the setting you want, or “WIN KEY + I” and then use the down arrow to select “Change PC settings” and press “Enter” to open.
使用键盘浏览和浏览PC设置非常简单。 您可以按“ WIN KEY + W”并直接搜索所需的设置,也可以选择“ WIN KEY + I”,然后使用向下箭头选择“ Change PC settings”并按“ Enter”打开。
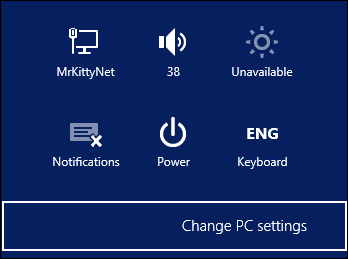
PC和设备 (PC and devices)
The PC settings are divided into nine categories, and those categories are further subdivided into relevant topics. For example “PC and devices” breaks down into the following nine settings areas:
PC设置分为九个类别,这些类别进一步细分为相关主题。 例如,“ PC和设备”分为以下九个设置区域:
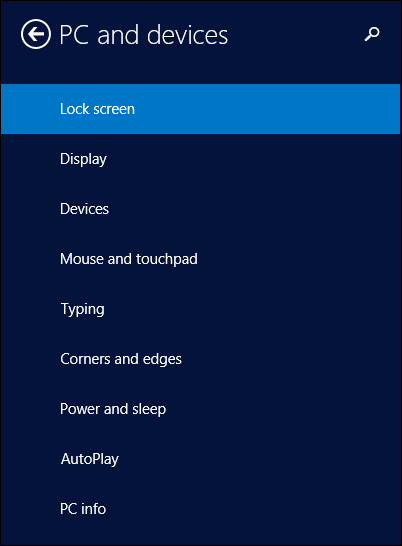
If you have a device with Windows 8.1, you should take the time to explore every one of the PC settings thoroughly. And note, your system may have settings that don’t appear on your other devices, and vice-versa. For example, if you have a Bluetooth adapter, “Bluetooth” settings will appear, just as the “Typing” settings will display more options if you have a touchscreen than if you use a physical keyboard.
如果您有一台装有Windows 8.1的设备,则应该花一些时间来仔细研究每一项PC设置。 请注意,您的系统可能具有未在其他设备上显示的设置,反之亦然。 例如,如果您具有蓝牙适配器,则将显示“蓝牙”设置,就像具有触摸屏的“打字”设置将显示比使用物理键盘的更多选项一样。
显示 (Display)
The “Display” settings are what you’re used to seeing in “Control Panel -> Display –> Screen Resolution” – you can also access it when you right-click on the desktop and select “Screen Resolution”.
“显示”设置是您在“控制面板->显示->屏幕分辨率”中常用的设置-右键单击桌面并选择“屏幕分辨率”,您也可以访问它。
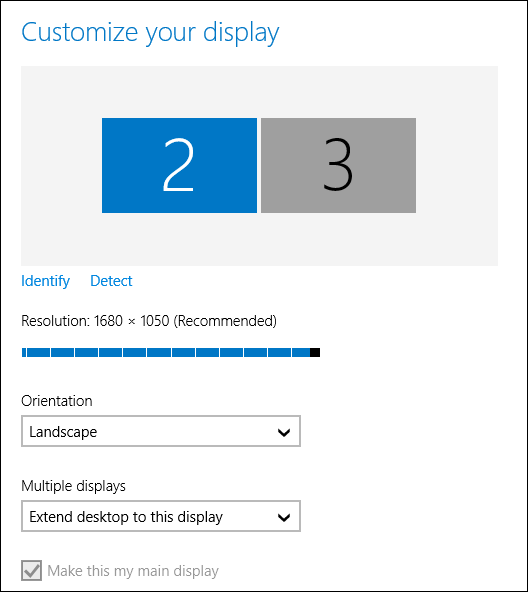
While the Metro version looks nice and is easy to use with touch, we prefer the old version. The new Display settings didn’t detect the third display attached to the video card (display #1 in the screenshot), making it necessary to resort to the old school method.
Metro版本看起来不错并且易于触摸使用,但我们更喜欢旧版本。 新的“显示”设置未检测到视频卡上的第三个显示(屏幕截图中的显示#1),因此有必要采用旧的方法。
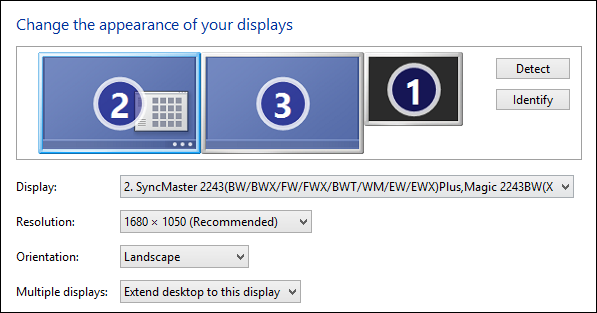
设备 (Devices)
“Devices” settings are akin to “Devices and Printers” except that “Devices” is more streamlined and doesn’t show multimedia devices like the Control Panel version.
“设备”设置类似于“设备和打印机”,不同之处在于“设备”更加简化并且不显示“控制面板”版本之类的多媒体设备。
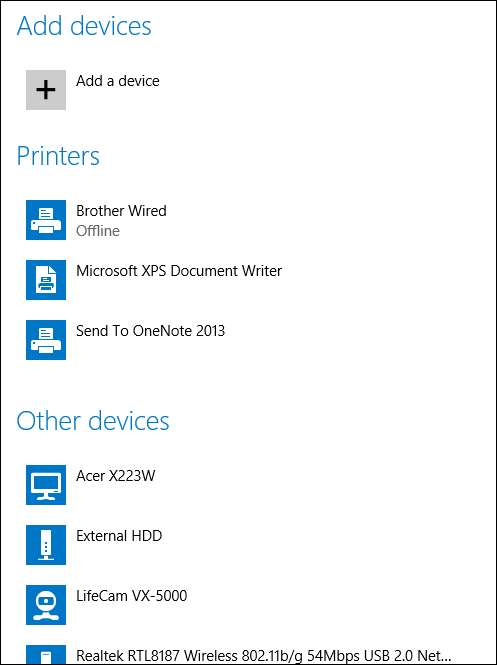
The control panel basically does the same thing as its Metro counterpart, though Bluetooth devices are given their own settings while they are lumped into “Devices and Printers”.
尽管将蓝牙设备集中到“设备和打印机”中,但它们具有自己的设置,因此控制面板与Metro面板基本上具有相同的功能。
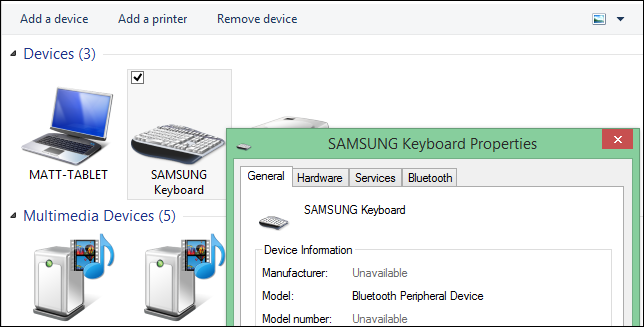
角和边 (Corners and edges)
Hooray “Corners and edges” settings! In a nutshell, you can disable hot corners and Metro style app switching (swipe from the left edge), which is awesome, especially on desktop PCs!
万岁“拐角和边缘”设置! 简而言之,您可以禁用热角和Metro风格的应用程序切换(从左边缘滑动),这很棒,特别是在台式机上!
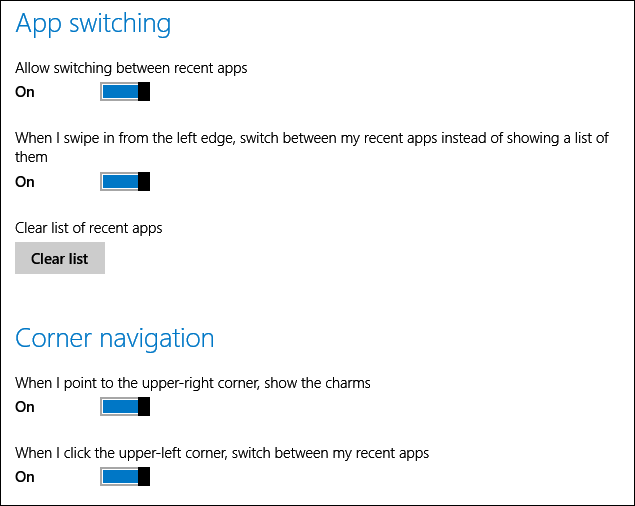
This also merits a new “Navigation” tab on the “Taskbar and Navigation” control panel (right-click on the Taskbar -> Properties).
这还将在“任务栏和导航”控制面板上具有一个新的“导航”选项卡(在任务栏->属性上单击鼠标右键)。
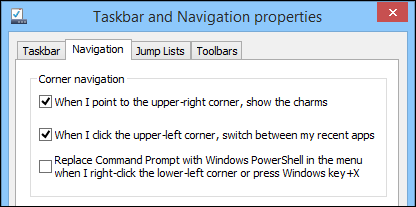
力量与睡眠 (Power and sleep)
The Power and sleep settings menu is extremely basic compared to its Control Panel counterpart. You can use this to make the most rudimentary adjustments to your device’s power scheme.
与“控制面板”相对应,“电源和睡眠设置”菜单非常基础。 您可以使用此功能对设备的电源方案进行最基本的调整。
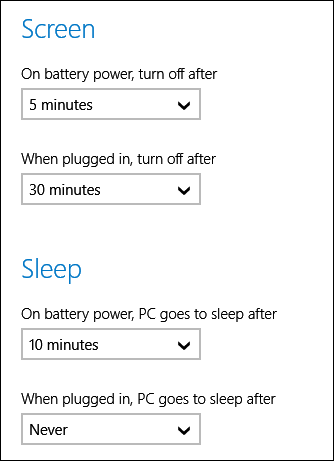
However, if you really want to regulate device power consumption and performance, you will still want to use the “Power Options” control panel and click on “Advanced Options”.
但是,如果您确实要调节设备的功耗和性能,则仍然需要使用“电源选项”控制面板,然后单击“高级选项”。
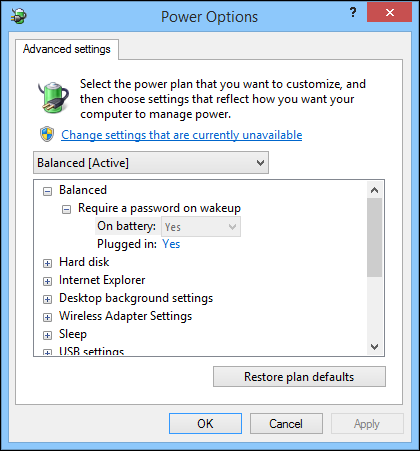
帐目 (Accounts)
The “Accounts” settings and the “User accounts” control panel have similarities, but Microsoft has rolled the most basic functionality (add and deleting users) into PC settings while removing it from the control panel. So, it’s not really necessary to use the control panel version for all but the most advanced user account administration.
“帐户”设置和“用户帐户”控制面板具有相似之处,但是Microsoft已将最基本的功能(添加和删除用户)纳入PC设置,同时将其从控制面板中删除。 因此,除了最高级的用户帐户管理外,实际上没有必要对所有版本都使用控制面板版本。
你的帐户 (Your account)
You can “disconnect” your account from Microsoft (make it a local account), and change/create your account picture. The “Your account” settings add an option to change an existing account to a child’s account, though ironically, Microsoft Family Safety is still a Control Panel-only option.
您可以“断开”您的帐户与Microsoft的连接(使其成为本地帐户),并更改/创建您的帐户图片。 “您的帐户”设置添加了一个选项,可以将现有帐户更改为孩子的帐户,但具有讽刺意味的是,Microsoft家庭安全仍然是仅用于控制面板的选项。
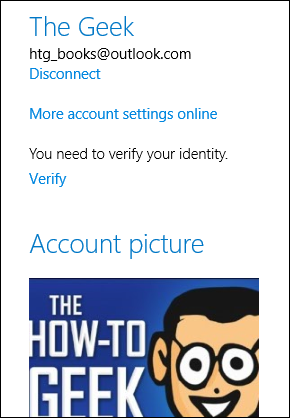
If you actually want to round out your account, such as add more personally identifiable information, you will need to login to your Microsoft account on the Live.com website – use the “more account settings online” option.
如果您实际上想舍入您的帐户,例如添加更多个人身份信息,则需要在Live.com网站上登录到Microsoft帐户-使用“在线更多帐户设置”选项。
登录选项 (Sign-in options)
The “Sign-in options” settings would be a bit clearer if they were called “Password options”, but what’s in a name? The important thing to note is that all your device security settings are here, so one might say this is one of, if not the, most important settings group.
如果将它们称为“密码选项”,则“登录选项”设置会更清晰一些,但名称到底是什么? 需要注意的重要一点是,所有设备安全设置都在这里,因此有人可能说这是最重要的设置组之一。
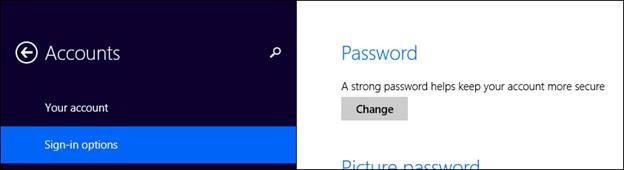
This appears to be the only way you can change your password and add other login options. It is one of the only PC settings that has system-wide ramifications but has no Control Panel equivalent, so you want to know where it is and how to use it.
这似乎是更改密码和添加其他登录选项的唯一方法。 它是仅有的具有系统范围分支但没有等效控制面板的PC设置之一,因此您想知道它在哪里以及如何使用它。
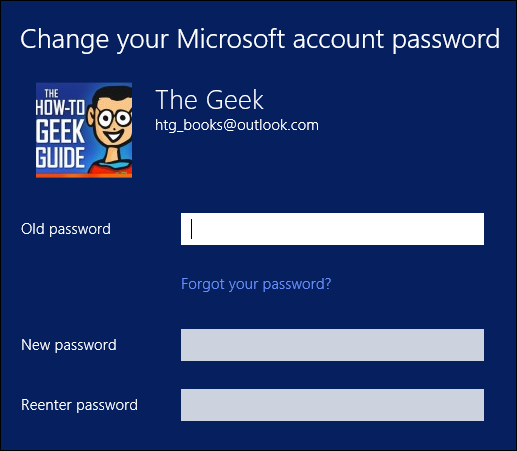
Also of note here is the “PIN” option, which allows you quick access to your device through a 4-digit number, and the much-ballyhooed “Picture password”, which allows you to open your device with gestures you draw on a picture (much more effective on a touchscreen than with a mouse).
还要注意的是“ PIN”选项,该选项可让您通过4位数字快速访问设备,而备受争议的“图片密码”可让您使用在图片上绘画的手势来打开设备(在触摸屏上比鼠标更有效)。
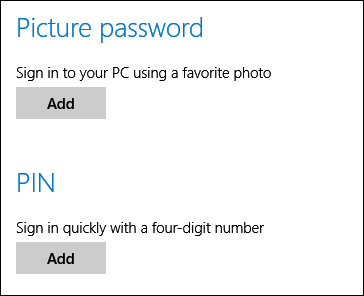
Overall, you cannot use the latter two options unless you have a master password, which of course you have because everyone password protects their systems, right?
总的来说,除非您具有主密码,否则您不能使用后两个选项,因为您每个人的密码都可以保护他们的系统,所以您当然拥有主密码,对吗?
其他账户 (Other accounts)
Here in the “other accounts” settings, you can add, edit, and remove user accounts. Note that when you “edit” an account, you can change the account to one of three types: administrator, standard, or child.
在“其他帐户”设置中,您可以添加,编辑和删除用户帐户。 请注意,“编辑”帐户时,可以将帐户更改为以下三种类型之一:管理员,标准或子级。
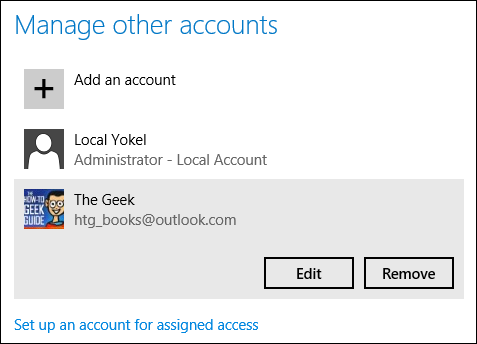
Finally, you can set up an account for assigned access, which we feel is best described as a kiosk mode. Basically, if you want a user or users to use one single app, you would assign that user using this setting. This is most likely useful if you want to restrict your children’s access or utilize a tablet in a business, such a point-of-sale device.
最后,您可以为分配的访问权限设置一个帐户,我们认为最好将其描述为信息亭模式。 基本上,如果您希望一个或多个用户使用一个应用程序,则可以使用此设置来分配该用户。 如果您想限制孩子的访问或在诸如销售点设备之类的企业中使用平板电脑,则这很有用。
搜索和应用 (Search and apps)
Most of the stuff in “search and apps” is related to the Start screen (Windows Store apps), however some settings will also affect Desktop behavior (specifically “defaults”).
“搜索和应用程序”中的大多数内容都与“开始”屏幕(Windows Store应用程序)有关,但是某些设置也会影响桌面行为(特别是“默认值”)。
搜索 (Search)
Much to the dismay of anyone who prefers Google (pretty much everyone), Bing is the search engine of choice in Windows 8.1 (it is a Microsoft product, so we can’t say it surprises us). What this means is you now have the option of seeing Bing results in Windows searches.
让喜欢谷歌的人(几乎每个人)都感到沮丧的是,必应是Windows 8.1中首选的搜索引擎(它是Microsoft产品,因此我们不能说让我们感到惊讶)。 这意味着您现在可以选择在Windows搜索中查看Bing结果。
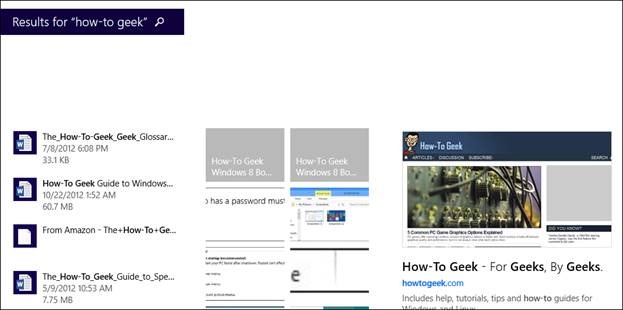
Thankfully, you can turn it all off and keep your searches local, which is to say, you won’t send your search terms to Bing’s servers. We’re unsure if or how long Bing stores local searches, but we assume it’s the same policy as if you used Bing.com.
值得庆幸的是,您可以将其全部关闭,并将搜索保留在本地,这就是说,您不会将搜索字词发送到Bing的服务器。 我们不确定Bing是否存储本地搜索或存储时间长短,但是我们认为这与您使用Bing.com的策略相同。
Also, you can clear your “search history” if you want to cover your tracks.
另外,如果您想覆盖曲目,可以清除“搜索历史记录”。
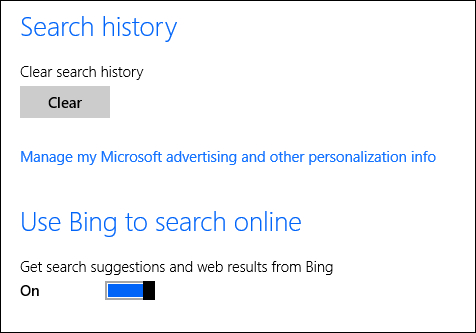
通知事项 (Notifications)
App notifications, aka toast notifications, are the little colored metro-esque bars that slide out from the top-right corner to inform you about Calendar dates and Alarms and such.
应用程序通知(也称为吐司通知)是从地铁站右上角滑出的小巧的地铁风格栏,用于通知您有关日历日期和警报等信息。

Nothing complicated going on here and honestly, toast notifications are kind of annoying. So you can turn them all off in one fell swoop.
老实说,在这里进行并没有什么复杂的事,吐司通知有点烦人。 因此,您可以一口气将它们全部关闭。
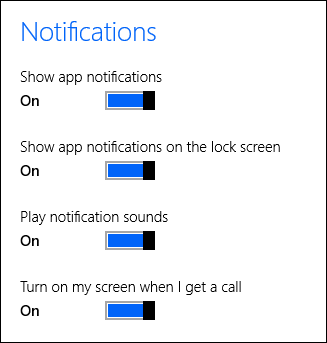
If you find some notifications useful, such as calendar events, but you don’t want a toast notification for every Facebook “Like” or new e-mail you receive, you can turn them off on a per-app basis.
如果您发现一些有用的通知(例如日历事件),但又不想为收到的每个Facebook“赞”或新电子邮件发送敬酒通知,则可以按应用关闭这些通知。
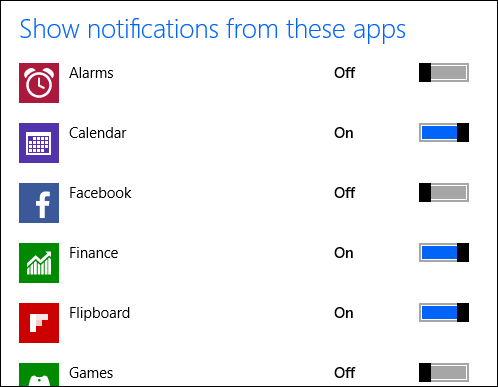
These settings apply to Windows Store apps only, so you’ll still need to use the “notification area icons” control panel to adjust how desktop applications notify you.
这些设置仅适用于Windows Store应用程序,因此您仍然需要使用“通知区域图标”控制面板来调整桌面应用程序如何通知您。
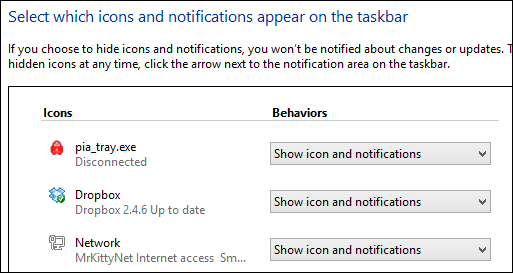
应用程式大小 (App sizes)
“App sizes” is similar to the “Programs and Features” control panel, only it is for Windows Store apps. It displays the size of the app and allows you to quickly uninstall them if they’re taking up too much space. This is also a quick, reliable way to rip out all the useless apps that come pre-installed on your system (just putting that out there).
“应用程序大小”类似于“程序和功能”控制面板,仅适用于Windows Store应用程序。 它显示了应用程序的大小,如果它们占用太多空间,您可以快速将其卸载。 这也是一种快速,可靠的方法,可以清除系统上预安装的所有无用的应用程序(只需将它们放到那里)。
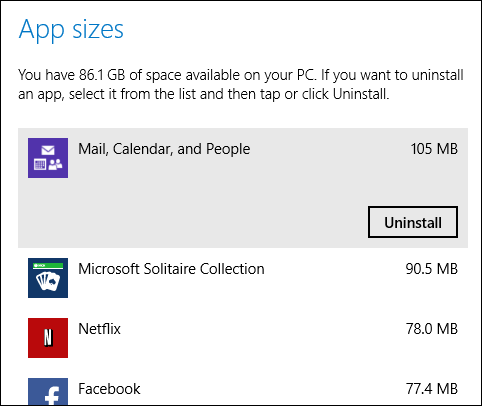
默认值 (Defaults)
“Defaults” settings do what the “Default Programs” control panel does. This first screen lets you set the most common app defaults (web browser, email, music player, etc.), but …
“默认”设置的作用与“默认程序”控制面板的相同。 通过第一个屏幕,您可以设置最常见的应用默认设置(网络浏览器,电子邮件,音乐播放器等),但是…
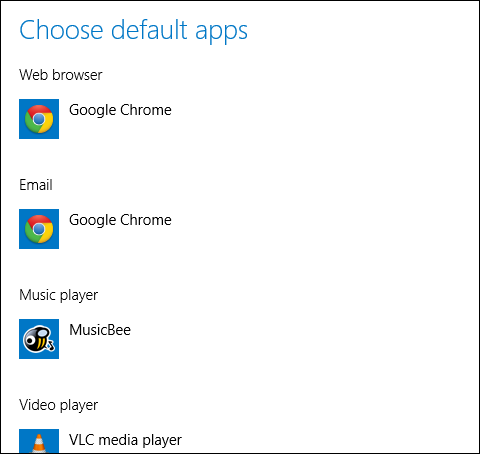
… at the bottom there are also links to “choose default apps by type” as well as protocols.
…在底部,还有指向“按类型选择默认应用程序”以及协议的链接。
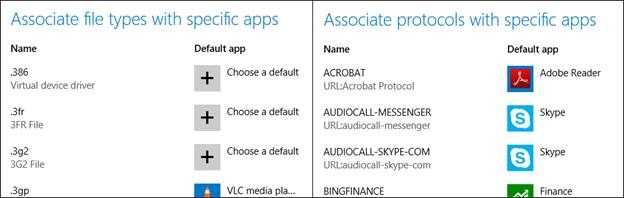
Note that you can set desktop apps as defaults, so these settings do have system-wide implications.
请注意,您可以将桌面应用程序设置为默认设置,因此这些设置确实会对系统范围产生影响。
网络 (Network)
Overall, we think Windows networking has regressed a little. Suffice to say, you can only do so much with the “Network” settings, but similarly, you can pretty much do the same stuff in the “Network and Sharing Center” control panel.
总体而言,我们认为Windows网络已经有所退步。 可以说,您只能使用“网络”设置来做很多事情,但是类似地,您可以在“网络和共享中心”控制面板中做同样的事情。
连接数 (Connections)
The “Connections” settings let you view and configure existing network connections be they of the wired, wireless, or virtual private network (VPN) variety.
使用“连接”设置,您可以查看和配置有线,无线或虚拟专用网络(VPN)种类的现有网络连接。
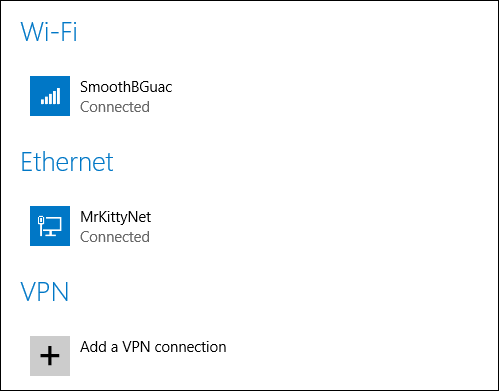
You can also set your connection’s discoverability (for public or private networks), which means your device appears or stays hidden from other devices, such as a Microsoft HomeGroup, or on a public network. If you do a lot of work at Starbucks, it’s best to disable “find devices and content” and enable it again when you’re at home or on a private network.
您还可以设置连接的可发现性(对于公共或专用网络),这意味着您的设备对其他设备(例如Microsoft HomeGroup)或在公共网络上显示或隐藏。 如果您在星巴克做很多工作,最好禁用“查找设备和内容”,然后在家里或专用网络上再次启用它。
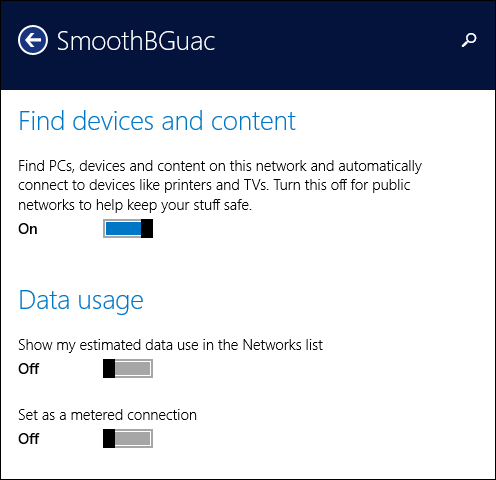
Finally, you can copy any connection’s properties to the clipboard and also see data usage details (for mobile, i.e. metered, networks).
最后,您可以将任何连接的属性复制到剪贴板,还可以查看数据使用详细信息(适用于移动网络,即按流量计费的网络)。

天驱 (SkyDrive)
Everything today is cloudy with a chance of branding: Apple has iCloud, Google has Drive, and Microsoft has SkyDrive (for now).
如今,一切都乌云密布,并且有品牌的机会:苹果拥有iCloud,谷歌拥有Drive,微软拥有SkyDrive(目前)。
SkyDrive is fairly well incorporated into Windows 8.1, and just as iCloud syncs all kinds of data and settings from the Mac desktop, so does SkyDrive for Windows. Overall, SkyDrive is a tremendous asset to those who always dreamed of an actual roaming profile. It’s not entirely perfect (you can’t sync Desktop apps, for example), but it’s a big step forward for Windows users who want a more consistent experience across multiple Windows devices.
SkyDrive已很好地集成到Windows 8.1中,就像iCloud从Mac桌面同步各种数据和设置一样,SkyDrive for Windows也是如此。 总体而言,对于一直梦想拥有实际漫游配置文件的用户而言,SkyDrive是一项巨大的资产。 它并不完全完美(例如,您无法同步桌面应用程序),但对于希望在多个Windows设备上获得更一致体验的Windows用户而言,这是一大进步。
同步设定 (Sync settings)
The “SkyDrive” settings give you a great deal of control of over the role SkyDrive plays on your system, such as how many settings and files it syncs with each system you use with your profile.
“ SkyDrive”设置可让您对SkyDrive在您的系统上扮演的角色进行大量控制,例如,与您的配置文件使用的每个系统同步多少设置和文件。
The “sync settings” allow for a wide range synchronization in the Metro and Desktop environments – colors, themes, layouts, app history, and more. There’s a whole lot of stuff going on in the “sync settings”, and if you sign in with a Microsoft account, then you need to know what everything does.
“同步设置”允许在Metro和桌面环境中进行广泛的同步-颜色,主题,布局,应用历史记录等。 “同步设置”中发生了很多事情,如果您使用Microsoft帐户登录,则需要知道所有操作。
On the one hand, syncing is a wonderful thing. On the other, it stores a lot of personal info on SkyDrive, and this may have unintended consequences. For example, you may have your Taskbar at the top on your desktop PC, but this may not work for you on your laptop. So, you’d want to turn off Taskbar syncing.
一方面,同步是一件很了不起的事情。 另一方面,它将大量个人信息存储在SkyDrive上,这可能会带来意想不到的后果。 例如,您的任务栏可能位于台式PC的顶部,但这可能不适用于您的笔记本电脑。 因此,您需要关闭任务栏同步。
Also, pay close attention to the “other settings”, specifically “Web Browser” and “Passwords”, as those store potentially sensitive information.
另外,请注意“其他设置”,特别是“ Web浏览器”和“密码”,因为它们会存储潜在的敏感信息。
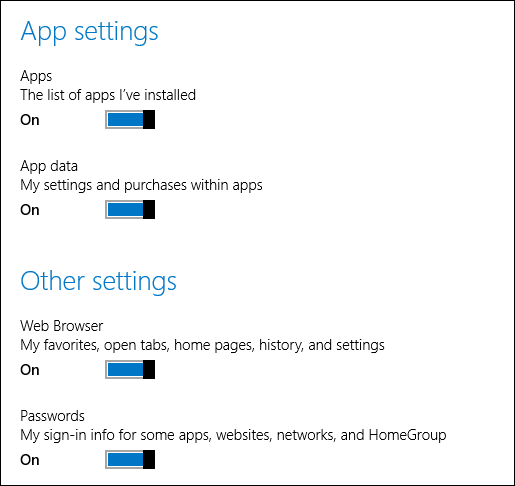
Finally, the “Back up settings” allow you back up your settings to SkyDrive and restore them to your PC if you need to refresh the system. Note, you can actually disable sync settings and still back up your settings.
最后,“备份设置”使您可以将设置备份到SkyDrive,如果需要刷新系统,则可以将它们还原到PC。 请注意,您实际上可以禁用同步设置并仍然备份您的设置。
控制面板的结尾? (The end of the Control Panel?)
So do these new-fangled PC settings spell the end of the Control Panel? Probably. It’s hard to imagine Microsoft will continue invest time and coding efforts into these types of Desktop elements unless it decides to 180 and abandon the Start screen altogether. At this point, it’s worth investing some time and energy and gaining a better grasp on the new PC settings, as this is unlikely to be the last we’ll see of them. And, of course, if you want to personalize and refine your Start screen experience, PC settings are the only way to accomplish that.
那么,这些新颖的PC设置是否会拼写“控制面板”的结尾? 大概。 很难想象微软将继续在这些类型的桌面元素上投入时间和编码工作,除非它决定放弃并完全放弃“开始”屏幕,否则将选择180。 在这一点上,值得花费一些时间和精力,并更好地掌握新的PC设置,因为这不太可能是我们最后一次看到它们。 而且,当然,如果您要个性化和完善“开始”屏幕的使用体验,则PC设置是实现此目的的唯一方法。
翻译自: https://www.howtogeek.com/176074/the-top-12-pc-settings-in-windows-8.1-you-should-know/





















 3万+
3万+

 被折叠的 条评论
为什么被折叠?
被折叠的 条评论
为什么被折叠?








