This is a guest post by Syed Faizan Ali
这是Syed Faizan Ali的特邀帖子
Windows live writer is a versatile tool that allows you to publish posts onto your WordPress blog directly from your desktop. This means that you don’t need to sign into your WordPress admin panel to update your blog at all. In this tutorial, I am going to show you how to enable desktop publishing for your WordPress blog using Windows Live Writer.
Windows live writer是一种多功能工具,可让您直接从桌面将帖子发布到WordPress博客上。 这意味着您根本不需要登录WordPress管理面板即可更新博客。 在本教程中,我将向您展示如何使用Windows Live Writer为WordPress博客启用桌面发布。
如何在WordPress上设置Windows Live Writer (How to setup Windows Live Writer on WordPress)
Step 1: To publish your posts on a WordPress Blog through Windows Live Writer you have to enable the Atom Publishing Protocol and XML-RPC publishing interfaces
步骤1:要通过Windows Live Writer在WordPress博客上发布帖子,您必须启用Atom发布协议和XML-RPC发布界面
- Go to WordPress Admin Panel » Setting » Writing 转到WordPress管理面板»设置»编写
- Enable Atom Publishing Protocol and XML-RPC 启用Atom发布协议和XML-RPC
- Save your changes 保存更改
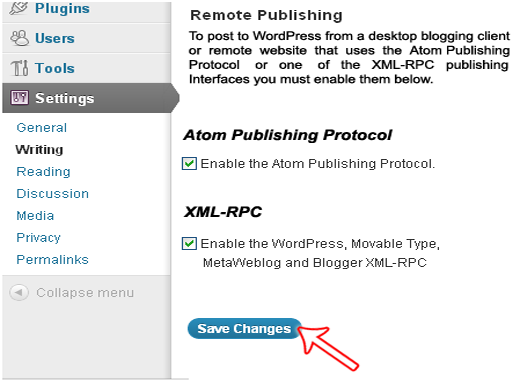
Step 2: Now download Windows Live Writer from Microsoft Corporation and install it. This may take few minutes depending on your internet connection.
步骤2:现在从Microsoft Corporation下载Windows Live Writer并安装它。 这可能需要几分钟,具体取决于您的互联网连接。
Step 3: To get started open Windows Live writer, and you will be able to see a notification. You can avoid the notice and move to the next step by pressing the “next” button.
步骤3:首先,打开Windows Live writer,您将能够看到一条通知。 您可以通过按“下一步”按钮来避免发出通知,并转到下一步。
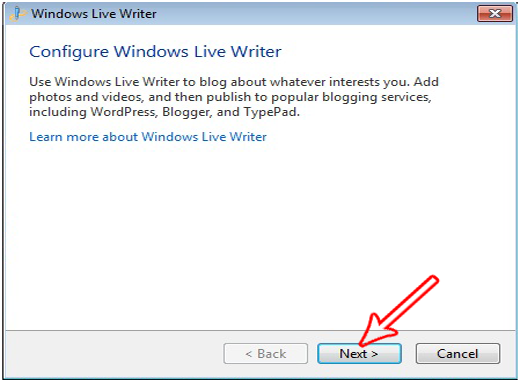
Step 4: Now you have to select your blogging platform which should be WordPress. You can even host multiple blogs on Windows Live Writer once you have completed the configuration.
步骤4:现在,您必须选择您的博客平台,应该是WordPress。 完成配置后,您甚至可以在Windows Live Writer上托管多个博客。
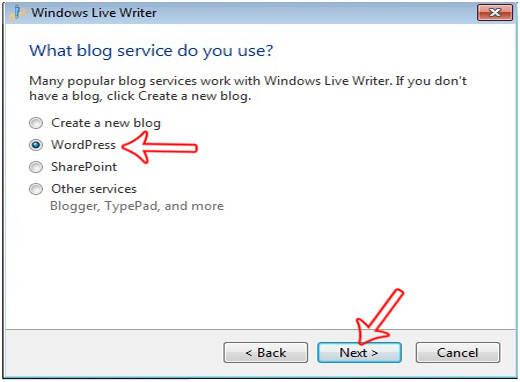
Step 5: Now insert the URL of your WordPress blog along with the admin username and password. This will verify whether you are the owner or not. After pressing the next button WLW will try to connect with your blog.
步骤5:现在插入WordPress博客的URL以及管理员用户名和密码。 这将验证您是否是所有者。 在按下下一步按钮后,WLW将尝试连接您的博客。
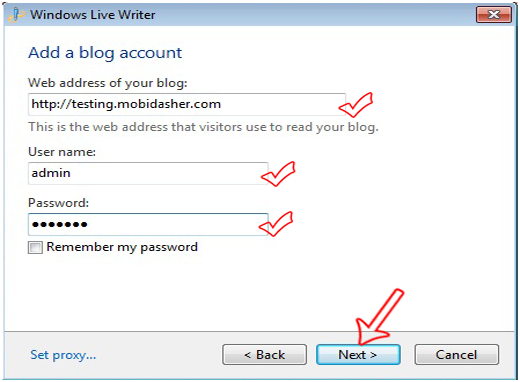
Step 6: Write the name of your blog. It will not change or rename your blog’s actual title. This will only act as your blog’s nick name for Windows Live Writer.
步骤6:写下您的博客名称。 它不会更改或重命名您博客的实际标题。 这仅充当Windows Live Writer博客的昵称。
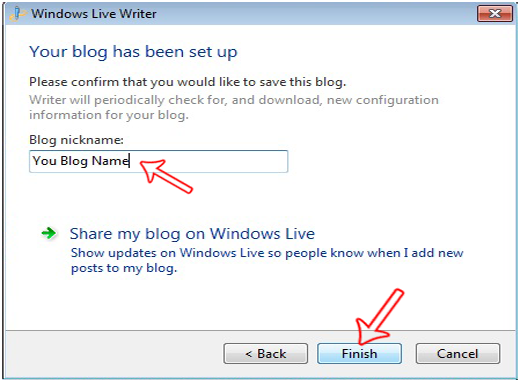
Step 7: Now you can directly publish your posts from your desktop without even opening your browser.
第7步:现在,您甚至可以在不打开浏览器的情况下直接从桌面发布帖子。
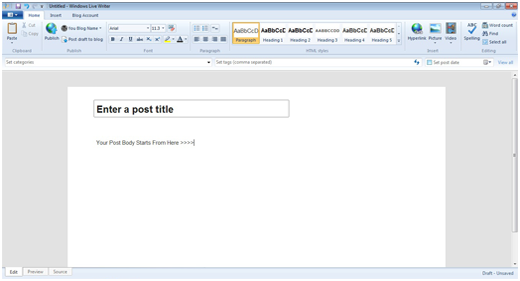
使用Windows Live Writer时的常见问题 (Common problems while using Windows Live Writer)
These are some of the most common problems encountered by WordPress bloggers when they use Windows Live Writer while trying to upload images, draft new posts, publish posts, or simply edit an existing post.
这些是WordPress博客作者在尝试上载图像,草拟新帖子,发布帖子或仅编辑现有帖子时使用Windows Live Writer时遇到的一些最常见问题。
- Problem While Uploading Images: While you are trying to upload images with Windows Live Writer you may encounter an annoying error message that, “The following images cannot be published because the weblog does not support image publishing”. This usually happens when you have not configured your FTP server for external image hosting. 上载图像时出现问题:在尝试使用Windows Live Writer上载图像时,您可能会遇到一个令人讨厌的错误消息,“以下图像无法发布,因为Weblog不支持图像发布”。 当您没有为外部图像托管配置FTP服务器时,通常会发生这种情况。
Solution: To resolve this issue you need to reduce the file size of your images. You may consider using image extensions that provide sufficient photo quality but take less disk space. You can also upload images directly with your WordPress media uploader and then simply link those images in Live Writer.
解决方案:要解决此问题,您需要减小图像的文件大小。 您可以考虑使用图像扩展名,以提供足够的照片质量,但占用更少的磁盘空间。 您也可以使用WordPress媒体上传器直接上传图像,然后在Live Writer中直接链接这些图像。
- Speed Issues: Windows Live Writer freezes suddenly without any reason, or it is soaking up lots of your computer memory. 速度问题: Windows Live Writer突然冻结,没有任何原因,或者它占用了大量计算机内存。
Solution: Most of the time WLW (Windows Live Writer) checks for software updates which might be why it freezes and eats a lot of your CPU memory. To resolve this issue:
解决方案: WLW(Windows Live Writer)在大多数情况下都会检查软件更新,这可能是为什么它冻结并占用了大量CPU内存的原因。 解决此问题的方法:
- Go to Start Menu >> Run >> Then type services.msc 转到开始菜单>>运行>>然后键入services.msc
- Now Select “Windows Live Setup Service” and then press “Stop”. 现在选择“ Windows Live安装服务”,然后按“停止”。
- Problems While Configuring New Blog: When you try to add a new WordPress blog to Windows Live Writer you could face an error message that “Windows Live Writer is unable to detect your blog: server not responding”.
Solution: Add the following codes in the .htaccess file of your WordPress Blog directory:
<Files xmlrpc.php> SecFilterInheritance Off </Files> - 配置新博客时出现问题:当您尝试向Windows Live Writer中添加新的WordPress博客时,您可能会遇到一条错误消息,即“ Windows Live Writer无法检测到您的博客:服务器未响应”。
解决方案:在WordPress Blog目录的.htaccess文件中添加以下代码:
- Error with Template Detection: Windows Live writer cannot download your custom WordPress theme for a live preview. 模板检测错误: Windows Live writer无法下载您的自定义WordPress主题进行实时预览。
Solution: You need to make sure that the following snippet is present in your WordPress theme (You can look for this code in between the <head> tags)
解决方案:您需要确保WordPress主题中存在以下代码段(您可以在<head>标记之间查找此代码)
<link rel="EditURI" type="application/rsd+xml "title="RSD" href="http://www.YourBlog.com/xmlrpc.php?rsd" />
有关Windows Live Writer的常见问题 (Frequently Asked Questions Regarding Windows Live Writer)
How can I add a new blog to Windows Live Writer?Answer: On the top of your WLW tool bar you will be able to see your previously setup blog’s nick name. By pressing it a new dropdown will be opened. Just select “Add a Blog Account” and follow the same instructions as above.
如何将新博客添加到Windows Live Writer? 答:在WLW工具栏的顶部,您将能够看到以前设置的博客的昵称。 通过按下它,将打开一个新的下拉菜单。 只需选择“添加博客帐户”,然后按照上述说明进行操作即可。
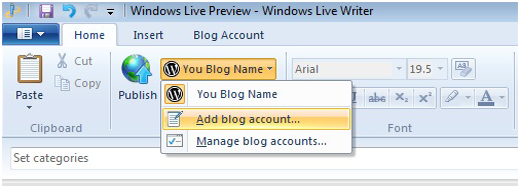
How do I schedule a post in Windows Live Writer?Answer: On the right side of your screen in WLW you will be able to see a bar indicating the date. Just click it and select the exact timing before saving your post.
如何在Windows Live Writer中安排发布? 答:在WLW屏幕的右侧,您将可以看到一个指示日期的栏。 只需单击它,然后选择确切的时间,然后再保存您的帖子。

How to Publish Posts With Windows Live Writer:Answer: Publishing new posts with WLW is extremely straightforward. At the top of the toolbar you will notice a “publish” button. After pressing it and you will be asked to provide admin login details. Within seconds your posts will be published.
如何使用Windows Live Writer发布帖子: 答:使用WLW发布新帖子非常简单。 在工具栏的顶部,您会注意到一个“发布”按钮。 按下后,将要求您提供管理员登录详细信息。 在几秒钟内您的帖子将被发布。
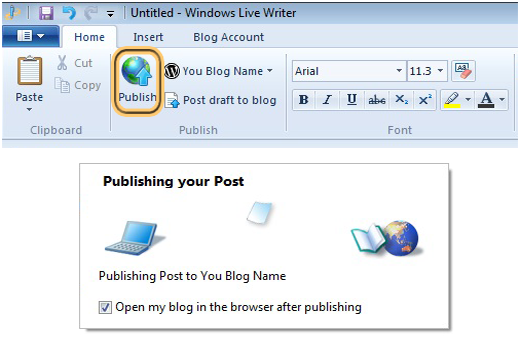























 843
843

 被折叠的 条评论
为什么被折叠?
被折叠的 条评论
为什么被折叠?








