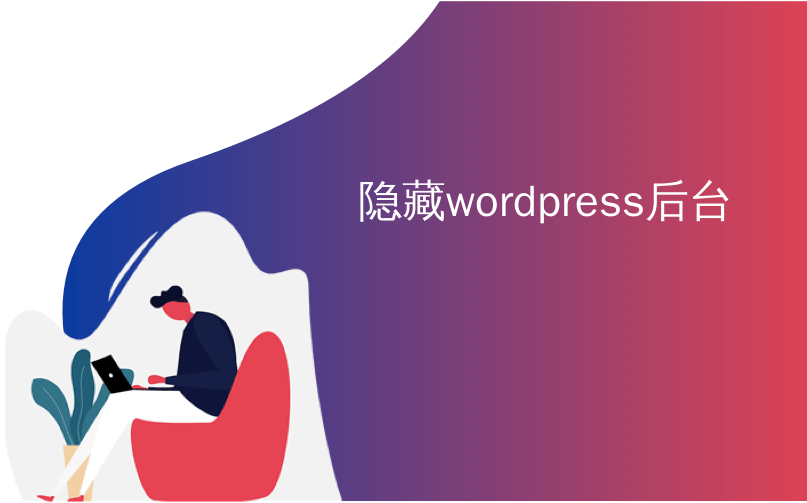
隐藏wordpress后台
WordPress admin bar contains useful shortcuts for logged in users of your site.
WordPress 管理栏包含有用的快捷方式,用于您网站的登录用户。
You can easily disable it from your profile, or hide it for all users except administrators. However when you hide it, you lose those useful shortcuts which can very helpful.
您可以轻松地从您的个人资料中禁用它,也可以对除管理员之外的所有用户隐藏它 。 但是,当您将其隐藏时,会丢失那些非常有用的有用快捷键。
In this article, we will show you how to partially hide admin bar in WordPress by placing it in a smaller button.
在本文中,我们将向您展示如何通过将其放置在较小的按钮中来部分隐藏WordPress中的管理栏。
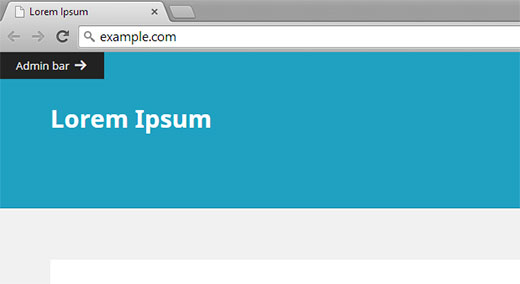
影片教学 (Video Tutorial)
If you don’t like the video or need more instructions, then continue reading.
如果您不喜欢该视频或需要更多说明,请继续阅读。
First thing you need to do is install and activate the Admin Bar Button plugin. Upon activation, simply visit your website, and you will see a smaller Admin Bar button on top left corner of the screen.
您需要做的第一件事是安装并激活管理栏按钮插件。 激活后,只需访问您的网站,您将在屏幕的左上角看到一个较小的管理栏按钮。
When you click on the button, it will make the admin bar slide in. You will also see a hide admin bar button, which will make the admin bar slide back into the button.
当您单击按钮时,它将使管理栏滑入。您还将看到一个隐藏管理栏按钮,这将使管理栏滑回到该按钮中。
You can configure the admin bar button behavior by visiting Settings » Admin Bar Button page.
您可以通过访问设置»管理栏按钮页面来配置管理栏按钮行为。
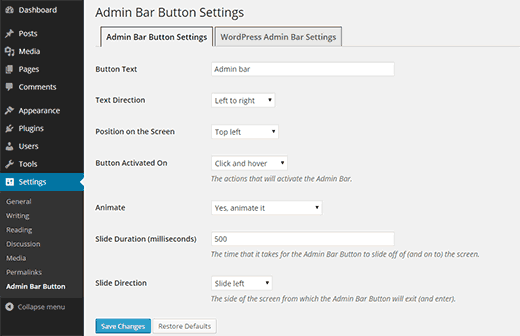
There are two tabs on the plugin’s settings page. The first one is for admin bar button settings. You can edit button text, position, animation, etc. The next tab is for the WordPress admin bar settings, where you can configure different settings.
插件的设置页面上有两个选项卡。 第一个用于管理栏按钮设置。 您可以编辑按钮的文本,位置,动画等。下一个选项卡用于WordPress管理栏设置,您可以在其中配置其他设置。
We hope this article helped you partially hide admin bar in WordPress without completely removing it. You may also want to take a look at how to add shortlink menu item in WordPress admin bar.
我们希望本文能帮助您在WordPress中部分隐藏管理栏,而不是将其完全删除。 您可能还想看看如何在WordPress管理栏中添加shortlink菜单项 。
If you liked this article, then please subscribe to our YouTube Channel for WordPress video tutorials. You can also find us on Twitter and Google+.
如果您喜欢这篇文章,请订阅我们的YouTube频道 WordPress视频教程。 您也可以在Twitter和Google+上找到我们。
翻译自: https://www.wpbeginner.com/plugins/how-to-partially-hide-admin-bar-in-wordpress/
隐藏wordpress后台





















 3597
3597

 被折叠的 条评论
为什么被折叠?
被折叠的 条评论
为什么被折叠?








