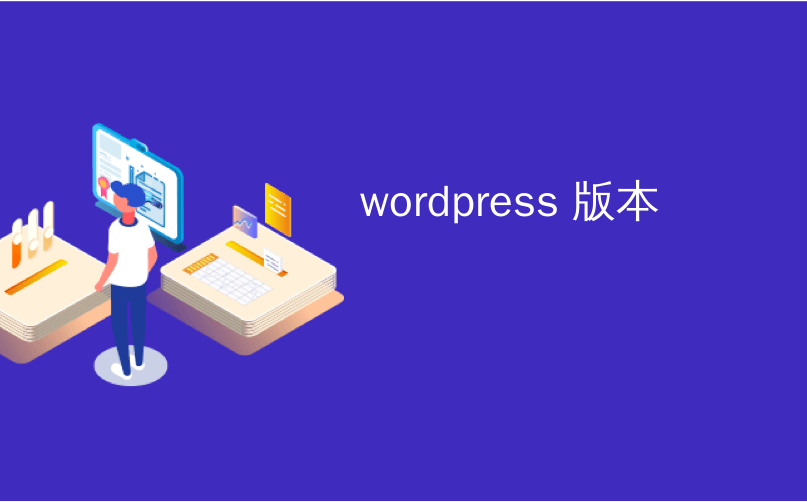
wordpress 版本
Recently, one of our users asked us how to check which WordPress version they were using? Sometimes you may need this information to see if your website is up to date. In this article, we will show you how to easily check which WordPress version you are using.
最近,我们的一位用户问我们如何检查他们使用的WordPress版本? 有时您可能需要此信息来查看您的网站是否最新。 在本文中,我们将向您展示如何轻松检查您使用的WordPress版本。
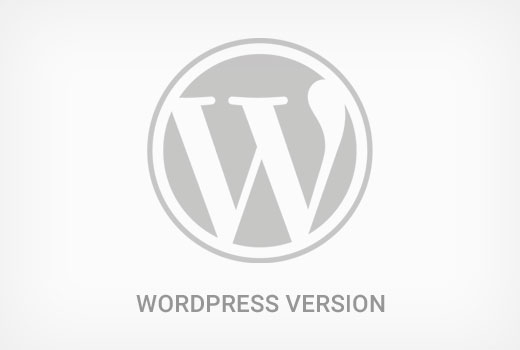
First thing you need to do is login to the admin area of your WordPress site. On the dashboard page, scroll down to the bottom.
您需要做的第一件事是登录WordPress网站的管理区域 。 在仪表板页面上,向下滚动到底部。
You will find ‘Thanks for creating with WordPress’ line. Next to it, you will see WordPress version number.
您会发现“感谢使用WordPress创建”这一行。 在它旁边,您将看到WordPress版本号。
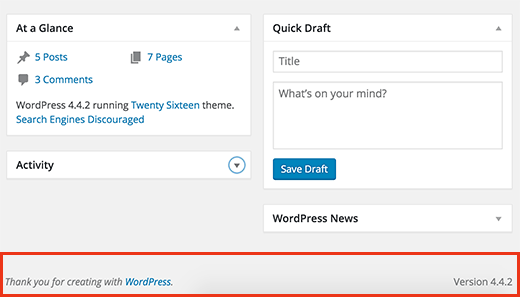
On the same dashboard page, you can also find your WordPress version number in the At a Glance admin widget.
在同一仪表板页面上,您还可以在“ 概览”管理小部件中找到WordPress版本号。
In the screenshot above, we are using WordPress version 4.4.2. This is the easiest way to find which WordPress version you are using.
在上面的屏幕截图中,我们使用的是WordPress版本4.4.2。 这是查找所使用的WordPress版本的最简单方法。
If you can’t find WordPress version information in the dashboard, then there are some other ways to find it.
如果您无法在信息中心中找到WordPress版本信息,则可以通过其他方法找到它。
To make it easy, we have created a video tutorial on how to check which WordPress version you are using.
为简单起见,我们创建了一个视频教程,介绍如何检查您使用的WordPress版本。
However if you just want to follow text-instructions, then you can follow our step by step tutorial on how to check which WordPress version you are using.
但是,如果您只想按照文本说明进行操作,则可以按照我们的逐步指南进行操作,以了解如何检查使用的WordPress版本。
如何找出几乎所有网站的WordPress版本 (How to Find Out WordPress Version of Almost Any Website)
In some cases you may not be able to see the version information in WordPress admin area.
在某些情况下,您可能无法在WordPress管理区域中查看版本信息。
- Your developer may have disabled version information in admin area. 您的开发人员可能已在管理区域中禁用了版本信息。
- You may not have Administrator access to admin area 您可能没有管理员访问管理员区域的权限
- You are simply trying to find out WordPress version of a site you don’t own or control. 您只是想找出您不拥有或控制的站点的WordPress版本。
We are assuming that you do not have FTP access to a website, and you cannot log in WordPress admin area.
我们假设您没有FTP访问网站的权限,并且您无法登录WordPress管理区域。
Please note that these methods may not work on many websites. Some security conscious site owners hide this information to protect their website against common threats.
请注意,这些方法可能不适用于许多网站。 一些具有安全意识的网站所有者隐藏了此信息,以保护其网站免受常见威胁。
Having said that, here are some of the methods that you can try to find out the WordPress version of a website.
话虽这么说,以下是一些您可以尝试找出网站的WordPress版本的方法。
Method 1: Looking for Generator Tag in Source Code
方法1:在源代码中查找生成器标记
Simply visit the website in a browser window. Right click on any empty area on the screen and select View Page Source from browser menu.
只需在浏览器窗口中访问该网站。 右键单击屏幕上的任何空白区域,然后从浏览器菜单中选择“ 查看页面源” 。
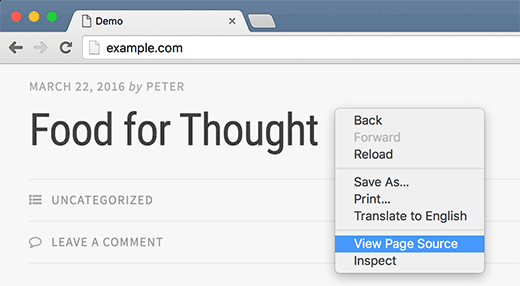
This will load the site’s source code in the browser window. Press CTRL+F and then search for ‘generator’.
这会将网站的源代码加载到浏览器窗口中。 按CTRL + F,然后搜索“发电机”。
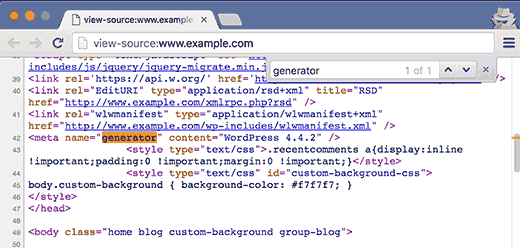
If it is a WordPress site, and if the site owner hasn’t disabled version information, then you will be able to see a tag like this:
如果这是一个WordPress网站,并且该网站的所有者尚未禁用版本信息,那么您将能够看到如下标记:
<meta name="generator" content="WordPress 4.4.2" />
<meta name="generator" content="WordPress 4.4.2" />
This meta tag is used by WordPress to show that a site is created using WordPress. Many site owners remove WordPress version number, so this tag may not show up on some WordPress sites.
WordPress使用此meta标签显示使用WordPress创建的网站。 许多网站所有者都删除了WordPress版本号 ,因此此标记可能不会在某些WordPress网站上显示。
Method 2: Viewing readme.html File
方法2:查看readme.html文件
Each WordPress installation adds a readme.html file in the website’s root folder. Unless the site owner has disabled access to this file, you can access it by adding readme.html at the end of the site’s URL.
每次WordPress安装都会在网站的根文件夹中添加一个readme.html文件。 除非站点所有者禁用了对此文件的访问,否则可以通过在站点URL的末尾添加readme.html来访问它。
http://www.example.com/readme.html
http://www.example.com/readme.html
The readme file will show you the WordPress version on top.
自述文件将在顶部显示WordPress版本。
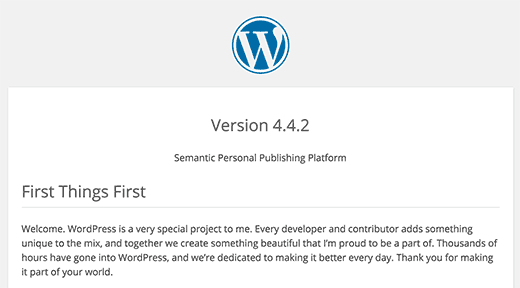
This method may not work if a site is protected by Sucuri firewall.
如果站点受Sucuri防火墙保护,则此方法可能不起作用。
Method 3: Viewing Source Code of WordPress Login Screen
方法3:查看WordPress登录屏幕的源代码
WordPress login screen also contains information in the source code that would reveal the WordPress version of a website.
WordPress登录屏幕还包含源代码中的信息,这些信息将揭示网站的WordPress版本。
However, this method would only work if the WordPress site owner hasn’t disabled access to login page or admin area via .htaccess.
但是,仅当WordPress网站所有者尚未通过.htaccess禁止访问登录页面或管理区域时 ,此方法才有效。
Simply add wp-login.php to a WordPress site’s URL.
只需将wp-login.php添加到WordPress网站的URL。
http://www.example.com/wp-login.php
http://www.example.com/wp-login.php
When the page loads, right click on any empty area on the screen. Select View Page Source from the browser menu.
页面加载后,右键单击屏幕上的任何空白区域。 从浏览器菜单中选择查看页面源。
This will open the login screen’s source code. Press CTRL+F and search for ‘ver=’. You will be able to notice the version parameter added to stylesheets. It would look like this:
这将打开登录屏幕的源代码。 按CTRL + F并搜索“ ver =”。 您将可以注意到添加到样式表的version参数。 它看起来像这样:
<link rel='stylesheet' id='buttons-css' href='https://www.example.com/wp-includes/css/buttons.min.css?ver=4.4.2' type='text/css' media='all' />
<link rel='stylesheet' id='dashicons-css' href='https://www.example.com/wp-includes/css/dashicons.min.css?ver=4.4.2' type='text/css' media='all' />
<link rel='stylesheet' id='login-css' href='https://www.example.com/wp-admin/css/login.min.css?ver=4.4.2' type='text/css' media='all' />
找出您正在使用的插件版本 (Find out Which Plugin Version You are Using)
The easiest way to find out which plugin version you are using is by visiting the plugins page in WordPress admin area.
找出您使用的插件版本的最简单方法是访问WordPress管理区域中的插件页面。
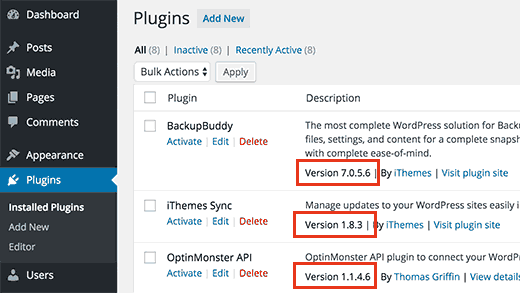
There you will be able to see the plugin version below the plugin name for each plugin installed on your WordPress site.
在那里,您将能够看到WordPress网站上安装的每个插件的插件名称下方的插件版本。
However, if you don’t have access to the admin area, then chances of finding out a plugin’s version information are slim.
但是,如果您无权访问管理区域,那么发现插件版本信息的机会就很小。
Some plugins like Yoast SEO automatically add version information in a site’s source code. You can visit a website, right click in an empty area and then select View page source from browser menu.
某些插件(例如Yoast SEO)会自动在网站的源代码中添加版本信息。 您可以访问网站,右键单击空白区域,然后从浏览器菜单中选择“查看页面源”。
The tag added by Yoast would look like this:
Yoast添加的标签如下所示:
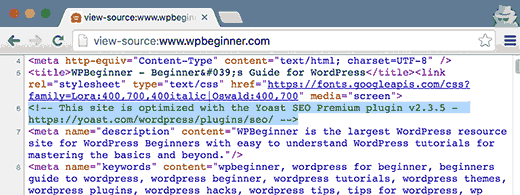
Other plugins load CSS or JavaScript files and sometimes they use plugin’s version number appended to script or stylesheet URLs like this:
其他插件加载CSS或JavaScript文件,有时它们使用附加到脚本或样式表URL的插件版本号,如下所示:
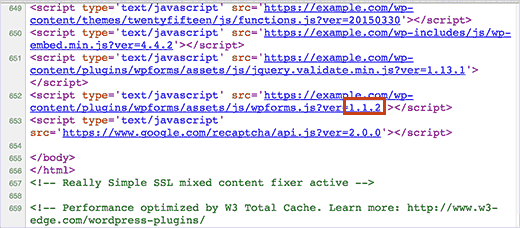
This is not a reliable method to find out a plugin’s version number. For example, the version number could be the version number of jQuery script a plugin is loading.
这不是找出插件版本号的可靠方法。 例如,版本号可以是插件正在加载的jQuery脚本的版本号。
Another sneaky way to find out plugin version is by visiting the plugin’s readme file on a website. If you know what plugin’s directory name would be then you can try accessing the readme.txt file.
找出插件版本的另一种偷偷摸摸的方法是访问网站上的插件自述文件。 如果您知道插件的目录名称是什么,则可以尝试访问readme.txt文件。
For example, if a site has the free version of WPForms installed, then you can access its readme file like this:
例如,如果站点安装了WPForms的免费版本,则可以按以下方式访问其自述文件:
http://www.example.com/wp-content/plugins/wpforms-lite/readme.txt
http://www.example.com/wp-content/plugins/wpforms-lite/readme.txt
This method may not work if a site is protected by Sucuri firewall.
如果站点受Sucuri防火墙保护,则此方法可能不起作用。
That’s all, we hope this article helped you learn how to check which WordPress version you are using. You may also want to see our expert tips and hacks to protect your WordPress admin area.
仅此而已,我们希望本文能帮助您学习如何检查所使用的WordPress版本。 您可能还希望查看我们的专家提示和技巧,以保护WordPress管理区域 。
If you liked this article, then please subscribe to our YouTube Channel for WordPress video tutorials. You can also find us on Twitter and Facebook.
如果您喜欢这篇文章,请订阅我们的YouTube频道 WordPress视频教程。 您也可以在Twitter和Facebook上找到我们。
wordpress 版本





















 2847
2847

 被折叠的 条评论
为什么被折叠?
被折叠的 条评论
为什么被折叠?








