
亚马逊 安装mysql
Recently one of our readers asked us to cover how to install WordPress on Amazon Web Services (AWS). Often reserved for larger projects, Amazon Web Services is a powerful cloud computing platform that allows anyone to harness the power of Amazon’s superior infrastructure on a pay as you go basis. In this article, we will show you how to install WordPress on Amazon Web Services.
最近,我们的一位读者要求我们介绍如何在Amazon Web Services(AWS)上安装WordPress。 Amazon Web Services通常是为大型项目保留的,它是一个功能强大的云计算平台,它使任何人都可以按需付费,利用Amazon一流基础设施的功能。 在本文中,我们将向您展示如何在Amazon Web Services上安装WordPress。
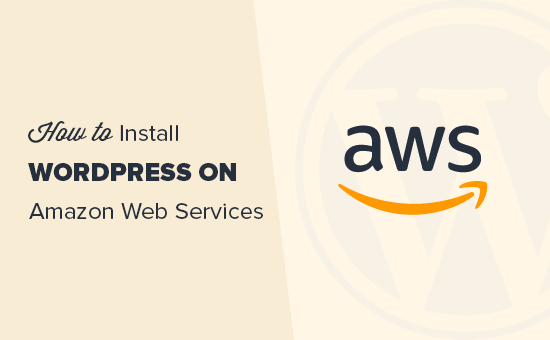
Note: If you are just starting a website, then we recommend using one of the easier solutions from our how to install WordPress guide.
注意:如果您只是开办一个网站 ,那么我们建议您使用如何安装WordPress指南中更简单的解决方案之一。
We have split this article in two methods. The first method is a manual process that is very technical and complicated. The second method is an easier solution for beginners because it allows you to use AWS infrastructure by going through a preferred managed WordPress hosting solution.
我们将本文分为两种方法。 第一种方法是非常技术和复杂的手动过程。 第二种方法对于初学者来说是一个更简单的解决方案,因为它允许您通过首选的托管WordPress托管解决方案来使用AWS基础架构。
- Manually Install WordPress on AWS在AWS上手动安装WordPress
- Install WordPress on AWS through Managed Hosting Solution通过托管托管解决方案在AWS上安装WordPress
方法1.在AWS上创建自定义WordPress安装 (Method 1. Creating a Custom WordPress Install on AWS)
First thing you need to do is visit the Amazon Web Services website. You can create a free account, but you will need to enter credit card information. Amazon will verify your identity by sending a $1 charge to your card.
您需要做的第一件事是访问Amazon Web Services网站。 您可以创建一个免费帐户,但需要输入信用卡信息。 亚马逊将通过向您的卡收取1美元的费用来验证您的身份。
Once your account is verified, you need to login to your AWS console and click on the ‘Services’ menu. Under the compute section, you need to select EC2 to continue.
验证您的帐户后,您需要登录到您的AWS控制台并单击“服务”菜单。 在计算部分下,您需要选择EC2才能继续。
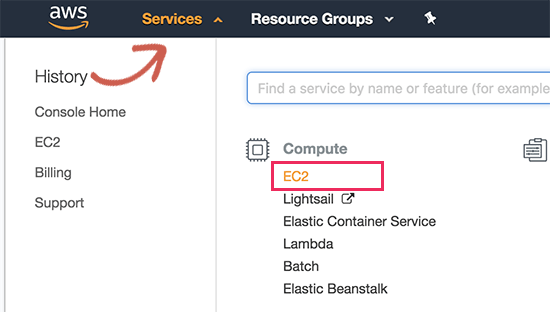
EC2 is AWS’s cloud computing platform that allows you to create virtual machines and run web apps like WordPress. For more details on what’s a virtual machine, read our guide on what is a VPS and do you need it.
EC2是AWS的云计算平台,可让您创建虚拟机并运行WordPress等Web应用程序。 有关什么是虚拟机的更多详细信息,请阅读我们关于什么是VPS的指南, 您是否需要它 。
Next, click on the ‘Launch Instance’ button to launch and configure your instance settings.
接下来,单击“启动实例”按钮以启动并配置您的实例设置。

You will need to select an Amazon Machine Image. These are pre-configured software stacks that you can install with a single click.
您将需要选择一个Amazon Machine Image。 这些是预配置的软件堆栈,您可以单击以安装。
Under the ‘AWS Marketplace’ search for WordPress and then select ‘WordPress by Bitnami’.
在“ AWS市场”下搜索WordPress,然后选择“ Bitnami WordPress”。
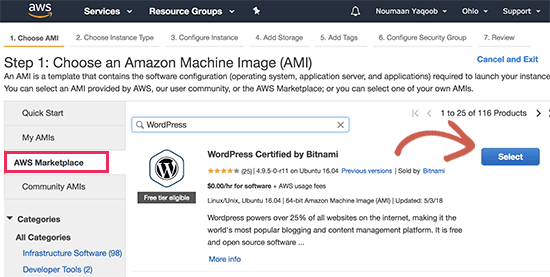
You will now see a pricing popup where you simply need to click on the continue button.
现在,您将看到一个定价弹出窗口,您只需要单击继续按钮。
On the next screen, you will be asked to choose an instance type. You can go ahead and select td.micro free tier and then click on ‘Configure instance details’ button.
在下一个屏幕上,将要求您选择一个实例类型。 您可以继续并选择td.micro免费套餐,然后单击“配置实例详细信息”按钮。
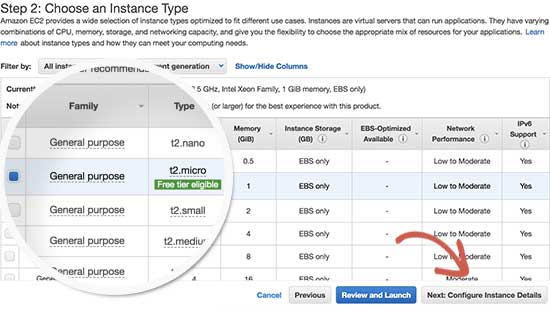
On the next screen, you don’t need to change anything. Simply click on ‘Next: Add Storage’ and then click ‘Next: Add Tags’ buttons.
在下一个屏幕上,您无需更改任何内容。 只需单击“下一步:添加存储”,然后单击“下一步:添加标签”按钮。
Now we will enter a name for this instance as a tag. Click on the Add Tag button and enter ‘Name’ as key, and ‘MyWordPress’ as value.
现在,我们将为此实例输入一个名称作为标签。 单击“添加标签”按钮,然后输入“名称”作为键,并输入“ MyWordPress”作为值。

Click on the ‘Review and launch’ button to continue.
点击“查看并启动”按钮以继续。
You will now be presented with an overview of your EC2 Instance configuration. Click on the ‘Launch’ button to start your instance.
现在,您将获得有关EC2实例配置的概述。 单击“启动”按钮以启动您的实例。
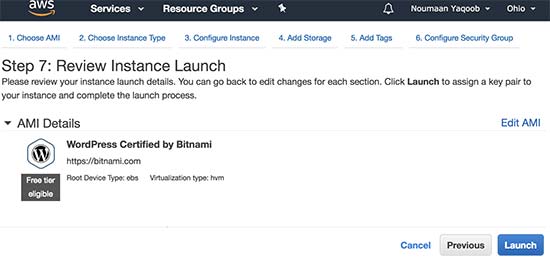
Next, you will be asked to select pair keys. You need to select ‘Proceed without a key pair’ and then check the box below it.
接下来,将要求您选择配对密钥。 您需要选择“继续输入没有密钥对”,然后选中它下面的框。
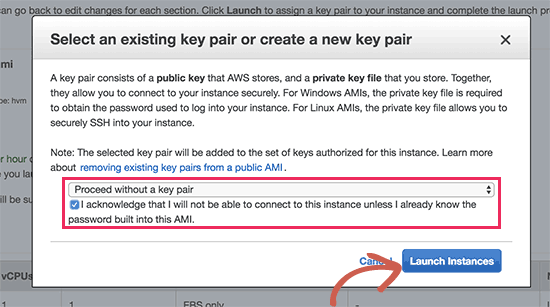
After that click on the launch instances button to store your settings and launch your EC2 instance.
之后,单击启动实例按钮以存储您的设置并启动您的EC2实例。
AWS will now show a success message. Click on the ‘View Instances’ button at the bottom right corner of the screen.
AWS现在将显示成功消息。 单击屏幕右下角的“查看实例”按钮。
You will now be able to see your WordPress instance running.
现在,您将能够看到WordPress实例正在运行。

To test your WordPress site, you need to locate its public IP address. You can find it under IPV4 Public IP column next to your instance.
要测试您的WordPress网站,您需要找到其公共IP地址。 您可以在实例旁边的IPV4公共IP列下找到它。
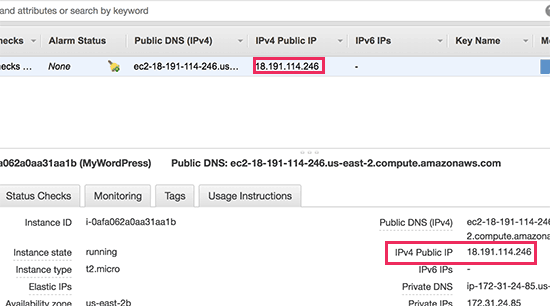
You can now copy this IP address and enter it in the address bar of a new browser tab to view your website. You will be able to see your WordPress site with the default theme.
现在,您可以复制此IP地址,并将其输入新的浏览器标签的地址栏中以查看您的网站。 您将能够看到带有默认主题的WordPress网站。

To visit your WordPress admin area, simply add /wp-admin/ next to your site’s public IP address, like this:
要访问您的WordPress管理区域,只需在站点的公共IP地址旁边添加/ wp-admin /,如下所示:
http://18.191.114.246/wp-admin
http://18.191.114.246/wp-admin
You will now see the default WordPress login page.
现在,您将看到默认的WordPress登录页面。
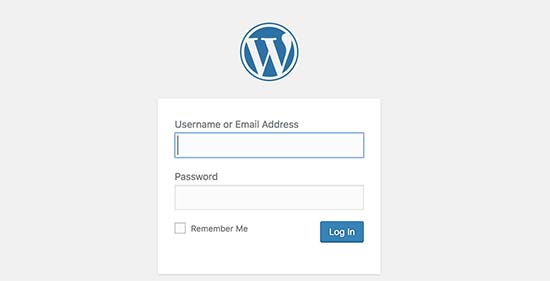
However, you will need to know the username and password to access the admin area.
但是,您将需要知道用户名和密码才能访问管理区域。
You can get that by going back to your EC2 Console and clicking on the ‘Actions’ button and then select Instance Settings » Get System Log.
您可以通过返回EC2控制台并单击“操作”按钮,然后选择“ 实例设置”»“获取系统日志”来获得此权限 。
This will bring up a log file in a popup window with lots of text. You will need to scroll down towards the bottom, and you will find a line with ‘Setting Bitnami user password to’ surrounded by ## signs. You will also see the default username set by the app.
这将在弹出窗口中弹出一个包含大量文本的日志文件。 您将需要向下滚动至底部,并找到一行“将Bitnami用户密码设置为”,并用##符号包围。 您还将看到该应用设置的默认用户名。
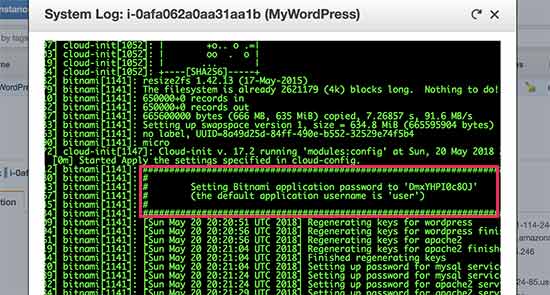
You can now copy the username / password and enter it on the login screen of your WordPress site.
您现在可以复制用户名/密码,然后在WordPress网站的登录屏幕上输入用户名/密码。
Congratulations, you have successfully installed WordPress on Amazon Web Services. However, your website is still only accessible by using the IP address.
恭喜,您已成功在Amazon Web Services上安装了WordPress。 但是,您的网站仍然只能使用IP地址进行访问。
If you want to point a domain name to your AWS WordPress install, then you will need to connect your domain name to AWS’s DNS servers.
如果要将域名指向您的AWS WordPress安装,则需要将域名连接到AWS的DNS服务器。
See our step by step guide on how to register a domain name.
请参阅我们的逐步指南, 了解如何注册域名 。
Once you have registered your domain name, you’re ready to add it to your AWS instance.
一旦注册了域名,就可以将其添加到您的AWS实例中。
在Amazon Web Services上的WordPress站点中添加域名 (Add a Domain Name to Your WordPress Site on Amazon Web Services)
First, go to your EC2 instances dashboard and then from the left column click on ‘Elastic IPS’ under ‘Network & Security’ section.
首先,转到您的EC2实例仪表板,然后在左列中单击“网络和安全性”部分下的“弹性IPS”。
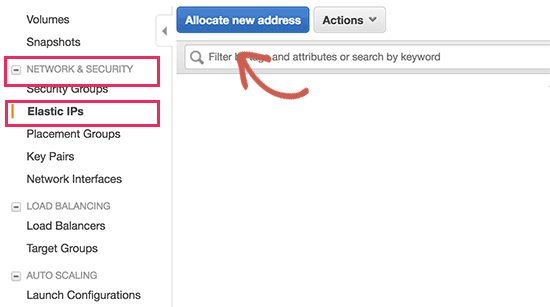
Next, click on the ‘Allocate New Address’ button to continue.
接下来,单击“分配新地址”按钮以继续。
You will be asked how do you want to use the IP address. Simply click on the Allocate button to continue.
系统将询问您如何使用IP地址。 只需单击“分配”按钮即可继续。
AWS will now create a new elastic IP for your WordPress EC2 instance. You will see your IP address listed in a table. Simply select the IP address row and then select ‘Associate Address’ under the ‘Actions’ button.
AWS现在将为您的WordPress EC2实例创建一个新的弹性IP。 您将在表格中看到您的IP地址。 只需选择IP地址行,然后在“操作”按钮下选择“关联地址”。
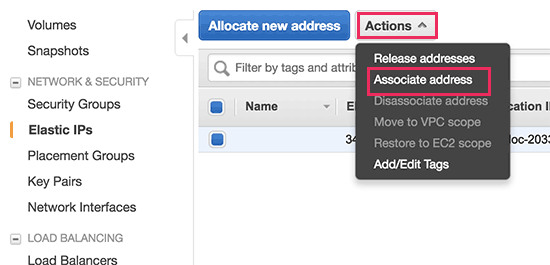
On the next screen, select your WordPress instance from the drop-down menu and click on the Associate button.
在下一个屏幕上,从下拉菜单中选择您的WordPress实例,然后单击“关联”按钮。
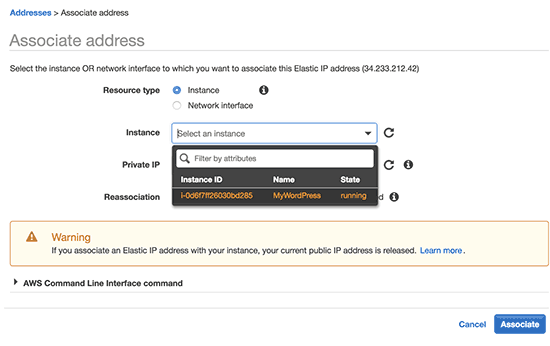
You will now see your Elastic IP listed in the table. Go ahead and copy the IP address and paste it into a text editor like Notepad. We will need it in the next step.
现在,您将在表中看到您的Elastic IP。 继续复制IP地址并将其粘贴到文本编辑器(如记事本)中。 我们将在下一步中使用它。
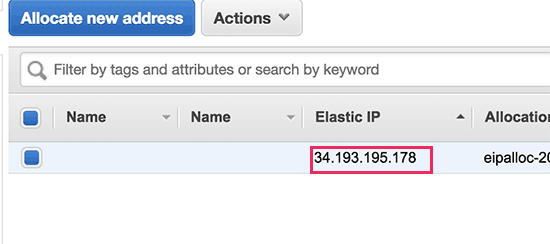
Next, you need to click on the ‘Services’ menu at the top and search for ‘Route53′. This is Amazon web services’ DNS management service that allows you to route traffic to your EC2 instance.
接下来,您需要单击顶部的“服务”菜单并搜索“ Route53”。 这是Amazon Web Services的DNS管理服务,可让您将流量路由到EC2实例。
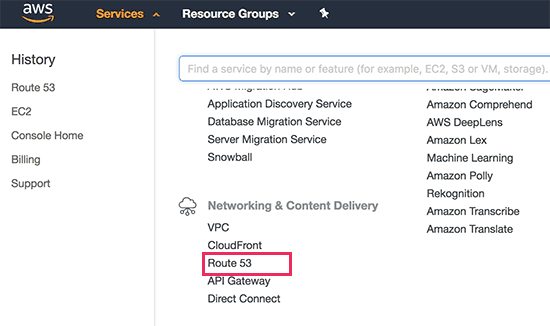
On the next page, click on the ‘Get Started Now’ button under the DNS management section.
在下一页上,单击“ DNS管理”部分下的“立即开始”按钮。
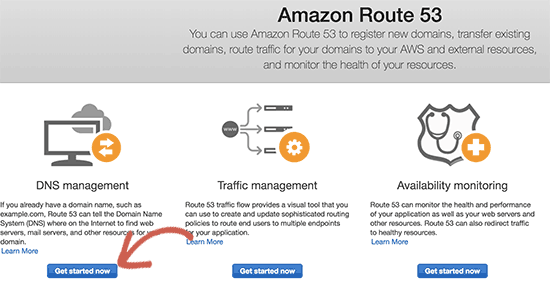
This will bring you to hosted zones section. Go ahead and click on the ‘Create hosted zone’ button.
这将带您进入托管区域部分。 继续并点击“创建托管区域”按钮。
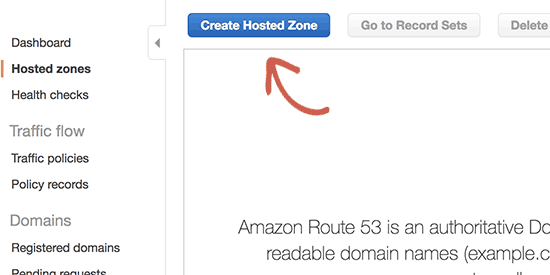
Next, you need to add your domain name and click on the create button to add it to a hosted zone.
接下来,您需要添加域名,然后单击“创建”按钮以将其添加到托管区域。
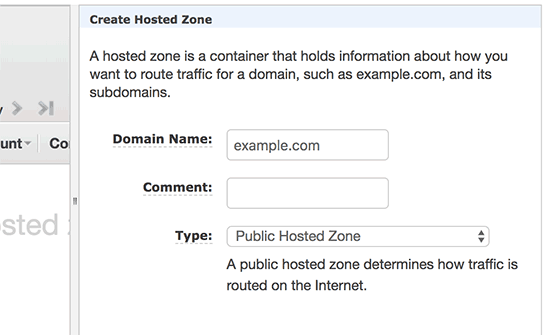
After you have added your domain to a hosted zone, click on the ‘Create Record Set’ button. Now you need to enter www next to ‘Name’ field. Enter the elastic IP you copied earlier in the ‘Value’ field and then click on create button.
将您的域添加到托管区域后,单击“创建记录集”按钮。 现在,您需要在“名称”字段旁边输入www。 在“值”字段中输入您先前复制的弹性IP,然后单击“创建”按钮。
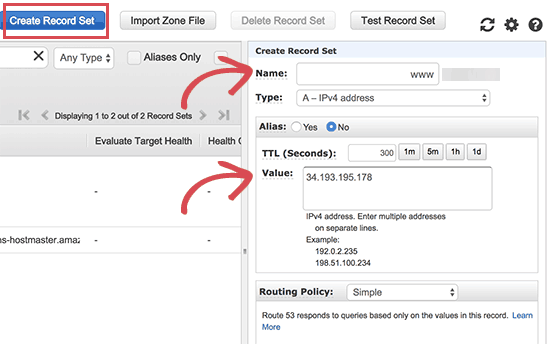
The A record will now be added to your hosted zone along with your domain name. From the left column, you need to copy the lines under NS field. These are Nameserver addresses that you will need in the next step.
现在,A记录将与您的域名一起添加到您的托管区域中。 您需要从左列复制NS字段下的行。 这些是下一步需要的名称服务器地址。
Now you need to go to your domain name registrar website and edit your domain name settings. The screenshots below may vary from your provider, but the basic instructions are similar for each provider.
现在,您需要转到域名注册商网站并编辑域名设置。 下面的屏幕快照可能与您的提供商有所不同,但是每个提供商的基本说明都相似。
Under your domain’s DNS Nameservers settings, enter the nameserver addresses you copied earlier.
在您的域的DNS名称服务器设置下,输入您先前复制的名称服务器地址。
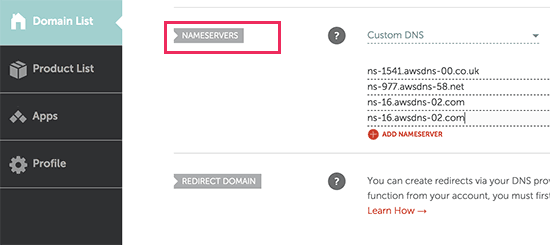
Don’t forget to save your changes. You can now visit the domain name you added and it will take you to your WordPress site on Amazon Web Services.
不要忘记保存您的更改。 您现在可以访问添加的域名,它将带您到Amazon Web Services上的WordPress站点。
Note: DNS changes may take some time to take effect.
注意:DNS更改可能需要一些时间才能生效。
方法2.通过托管WordPress托管使用Amazon Web Services (Method 2. Using Amazon Web Services via Managed WordPress Hosting)
As you may have noticed that setting up a custom WordPress install on Amazon web services is a very technical and complicated process.
您可能已经注意到,在Amazon Web服务上设置自定义WordPress安装是一个非常技术和复杂的过程。
The cloud computing infrastructure provided by Amazon Web Services is a pay as you go solution. This means that traffic spikes will increase your hosting bill significantly. Not to mention, that you will still be responsible for managing your own services which is just extra work.
Amazon Web Services提供的云计算基础架构是随用随付的解决方案。 这意味着流量高峰将显着增加您的托管费用。 更不用说,您仍将负责管理自己的服务,这只是额外的工作。
An easier way to use WordPress on Amazon Web Services without any hassle is by using a managed WordPress hosting provider.
在Amazon Web Services上轻松使用WordPress的一种简便方法是使用托管的WordPress托管提供商。
We recommend using WP Engine. They run part of their hosting platform on the AWS infrastructure, and you don’t have to worry about traffic spikes, server management, or WordPress maintenance.
我们建议使用WP Engine 。 他们在AWS基础设施上运行其托管平台的一部分,而您不必担心流量激增,服务器管理或WordPress维护。
Another great alternative is Pagely, a premium managed WordPress hosting provider. They also run their platform on Amazon Web Services and offer a hassle-free, WordPress environment to grow your business.
另一个很好的选择是Pagely ,这是一家高级托管的WordPress托管提供商。 他们还在Amazon Web Services上运行其平台,并提供了无忧的WordPress环境来发展您的业务。
We hope this article helped you learn how to install WordPress on Amazon Web Services. You may also want to see our ultimate guide on improving WordPress speed and performance with step by step instructions.
我们希望本文能帮助您学习如何在Amazon Web Services上安装WordPress。 您可能还希望通过分步说明查看有关提高WordPress速度和性能的最终指南。
If you liked this article, then please subscribe to our YouTube Channel for WordPress video tutorials. You can also find us on Twitter and Facebook.
如果您喜欢这篇文章,请订阅我们的YouTube频道 WordPress视频教程。 您也可以在Twitter和Facebook上找到我们。
翻译自: https://www.wpbeginner.com/wp-tutorials/how-to-install-wordpress-on-amazon-web-services/
亚马逊 安装mysql





















 221
221

 被折叠的 条评论
为什么被折叠?
被折叠的 条评论
为什么被折叠?








