Houdini Engine for 3DS Max Installation Guide
The following steps illustrate how to install the Houdini Engine for 3DS Max plug-in. There is no installer for the plug-ins, so you will have to copy the necessary files to proper locations.
Folder Structure
Once uncompressed, you will find pre-built plug-ins under the bin directory.
3DS Max Install Location
First, you need to locate your 3DS Max install location. For example, for 3DS Max 2016, it is C:\Program Files\Autodesk\3DS Max 2016\ by default. There are “plugins” and “scripts” directories underneath.
Copy the contents in plugins and scripts
Copy the contents of HoudiniEngineFor3dsMax\bin\Max<version>\plugins to the plugins directory under the 3ds Max install location.
Do the same with the scripts.
For 3DS Max 2016, copy the contents of bin\Max2016\plugins and bin\Max2016\scripts to C:\Program Files\Autodesk\3DS Max 2016\{scripts|plugins}.
Houdini Engine Plugin Path (assets folder)
Houdini Engine for 3DS Max needs a directory to which it writes out MaxScript based plugins from Houdini Digital Asset (.hda or .otl) files it loads. This directory can be anywhere and any name but you will need to set one yourself. E.g. C:\Users\<user name>\Documents\Houdini EngineFor3DSMaxAssets. The location of this directory will be set in the Houdini Engine Settings dialog window as well as in the Configure System Paths dialog in 3DS Max.
PATH environment variable
Add the path to Houdini to the PATH environment variable.
E.g. PATH = C:\Program Files\Side Effects Software\Houdini 15.0.244.16\bin;%PATH%
If setting the PATH environment this way is not desirable, use the Run.bat included in the zip file.
Settings within 3DS Max
Once the files are copied and the PATH variable is set, launch 3DS Max. If installed properly, you will see the Houdini Engine menu in the main menu. If the menu is not present, check the settings above again.
From the Houdini Engine menu, go to Houdini Engine Settings and open the Houdini Engine dialog window.
Here is the list of settings:
· Path
Aside from Texture Path, which needs to be set and cannot be blank, all others will be set to the default if they are blank.
o otl search path
o dso search path
o Image dso search path
o Audio dso search path
o Texture Path: must be set. This cannot be blank.
For more information about these paths, please consult here: http://bit.ly/1McnsoA
o Plugin Path
§ Houdini Engine Plugin Path (this sets the Max Script folder)
o Cooking Mode
§ This enables or disables multi-threading: On recommended.
o Session Mode
§ Currently only “In Process” is supported. Other modes are being worked on.
Once set, click “OK” to close the dialog Window.
Configure System Paths
In 3DS Max, go to Customize menu > Customization > Configure System Paths. In the Configure System Paths dialog window, choose the 3rd Party Plug-Ins tab. The panel below will show up.
Click on the Add… button, and add the path to Houdini Engine Plugin Path set earlier. The label name here is set to “Houdini Engine Assets”, but can be anything. 3DS Max will use this setting to located MaxScript based plugins written by the Houdini Engine for 3DS Max plug-in.
This completes installation.
Using Houdini Digital Assets in 3DS Max
Here is a simple example of use of a Houdini Digital Asset in 3DS Max using the SpaceShip asset from Orbolt.
Getting the asset
Go to http://www.orbolt.com, and search ”Spaceship”, and download the asset. You will need to register to Orbolt to do this.
Loading the digital asset to 3DS Max
From the Houdini Engine menu, go to Create Houdini Engine Mesh Plugin. The following dialog window will show up. Category, Houdini Engine Plugin Path and Texture Path are filled with the default values.
Click on the “…” button next to the Asset field and select an hda file.
Once an hda file is selected, the Name field is automatically filled.
Click on OK to proceed if you don’t see any problems. Doing so will bring up an additional dialog like the one below:
In the viewport you will find the geometry loaded and under the Create tab (Geometry > Houdini Engine), you will see all the parameters defined with the asset.
插件下载地址见评论一楼










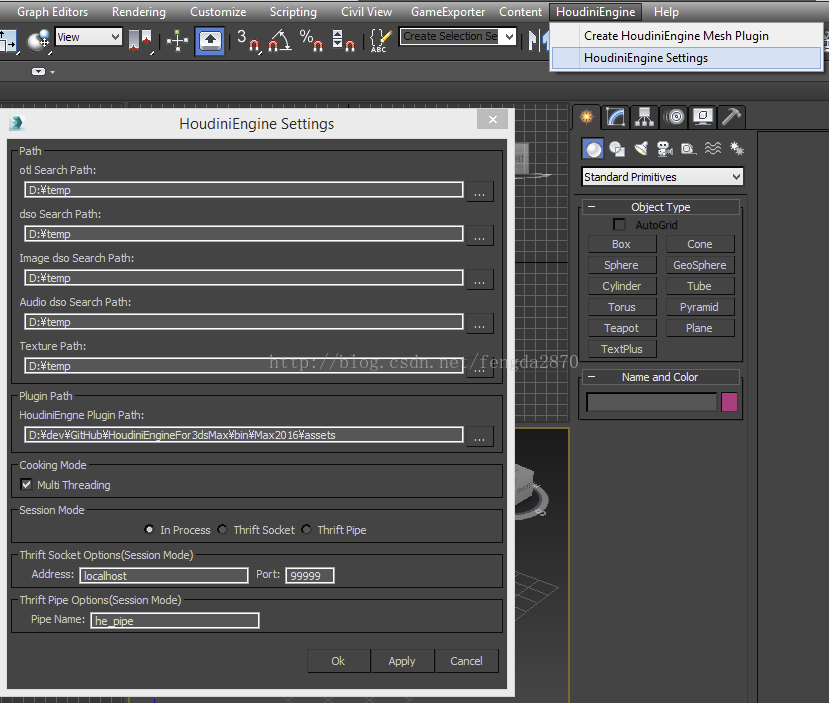



















 1万+
1万+

 被折叠的 条评论
为什么被折叠?
被折叠的 条评论
为什么被折叠?








