一、安装Ubuntu
拿到该文件Ubuntu-22.04.tar
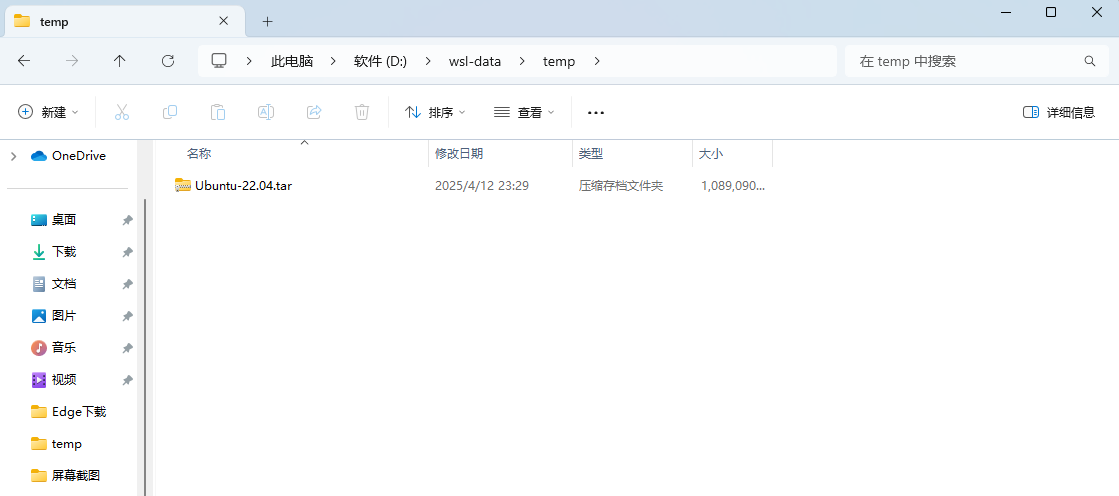
通过wsl导入该虚拟机镜像,然后查看wsl虚拟机列表。
wsl --import Ubuntu-22.04-tensorflow D:\wsl-data\Ubuntu-22.04-tensorflow D:\wsl-data\temp\Ubuntu-22.04.tar
wsl -l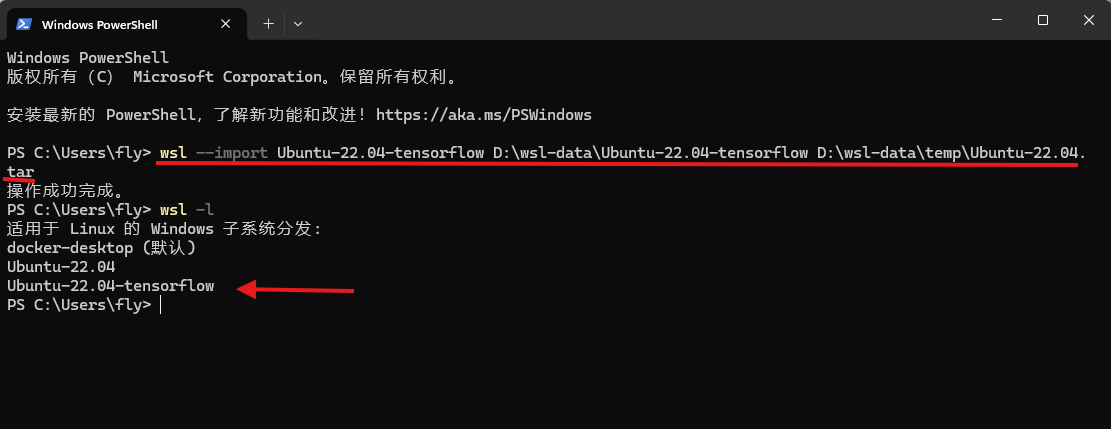
进入虚拟机
wsl -d Ubuntu-22.04-tensorflow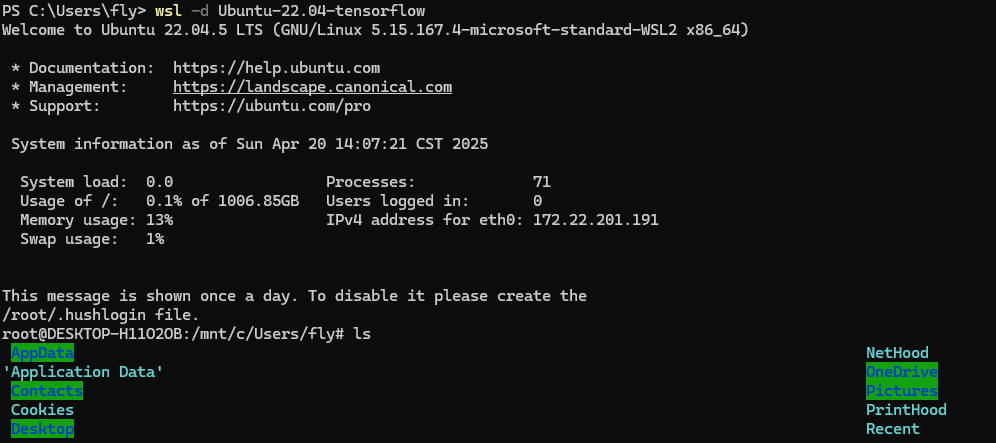
二、Ubuntu安装anaconda
1. 复制下载链接
点此链接进入官网,右键复制链接,这是我复制到此链接(https://repo.anaconda.com/archive/Anaconda3-2024.10-1-Linux-x86_64.sh)
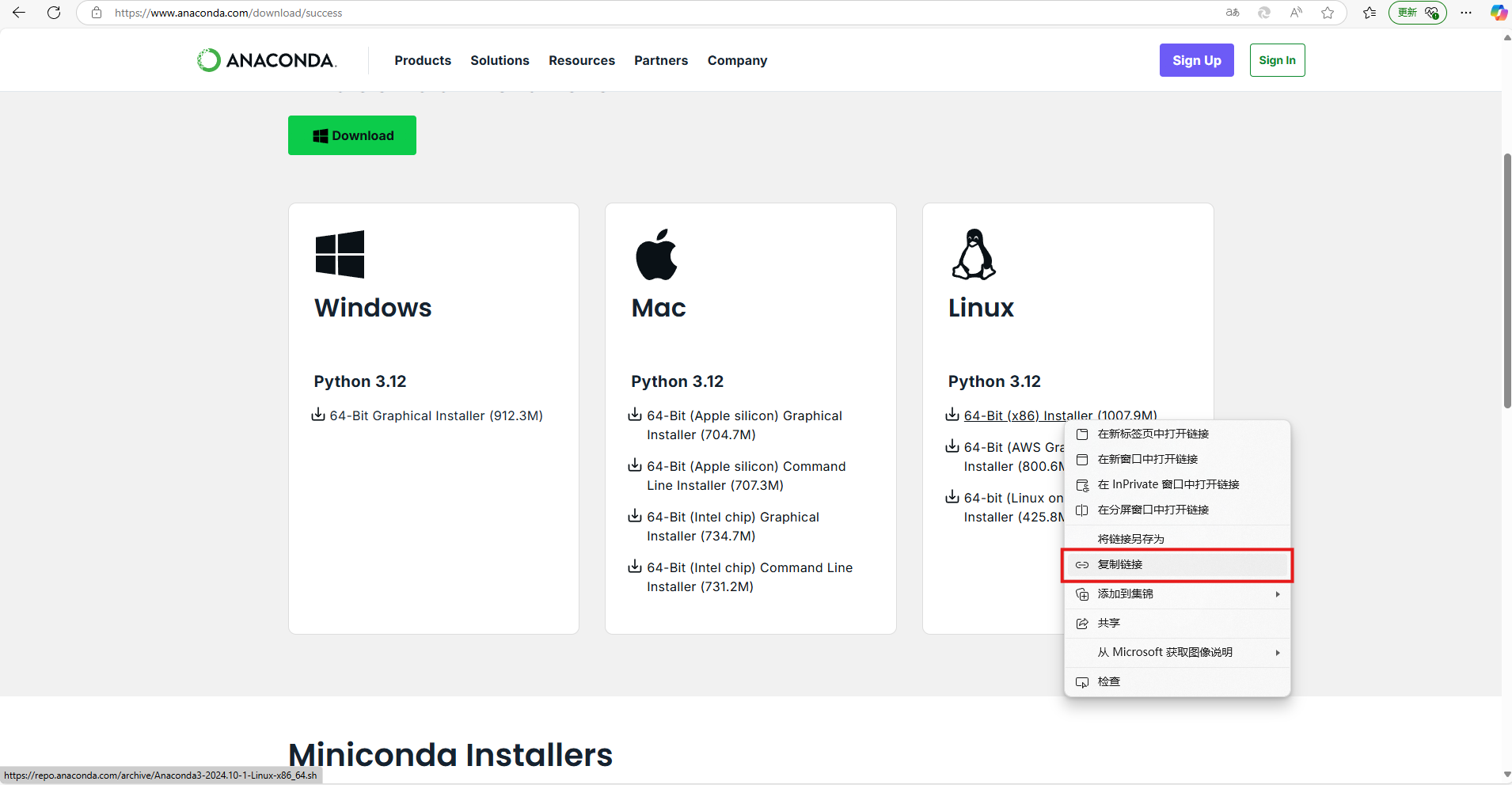
2.通过wget下载anaconda
命令格式:wget [上面复制的xx.sh链接]
wget https://repo.anaconda.com/archive/Anaconda3-2024.10-1-Linux-x86_64.sh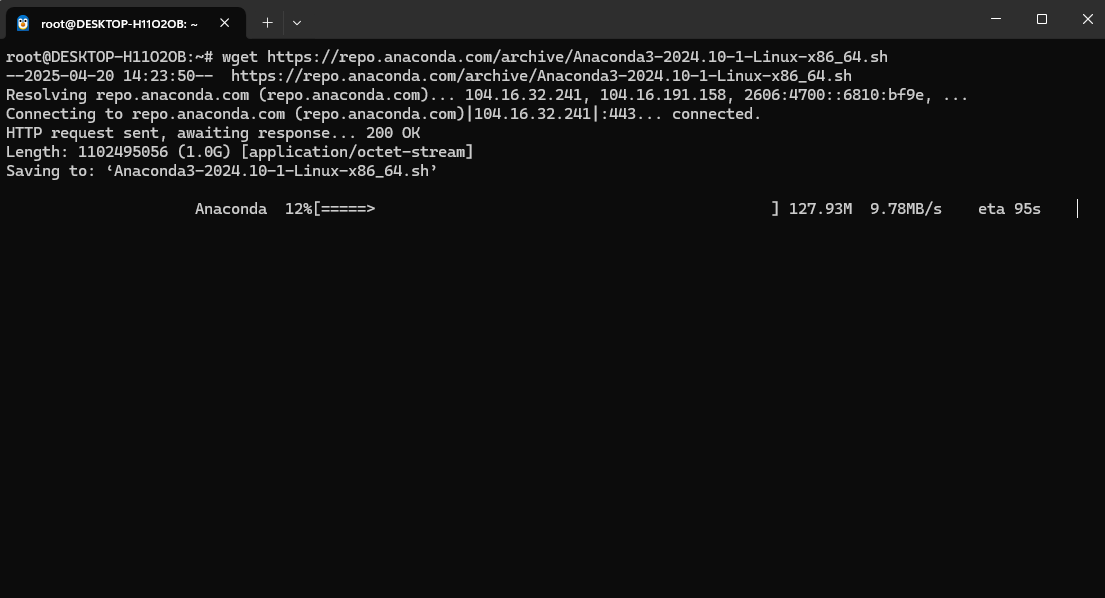
下载完成
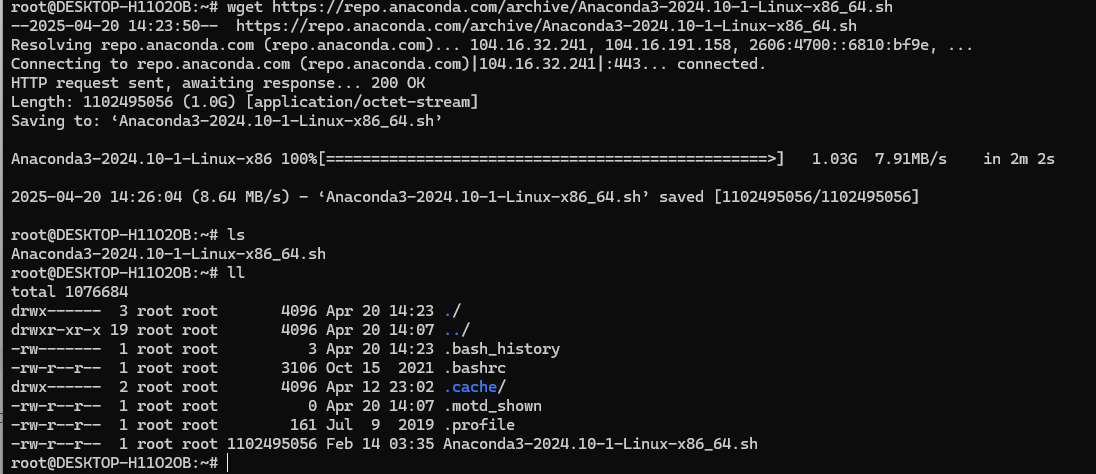
3.安装anaconda
执行安装命令,按回车健Enter确认安装
sh Anaconda3-2024.10-1-Linux-x86_64.sh
此时,按Page Down翻页快速阅读协议条款
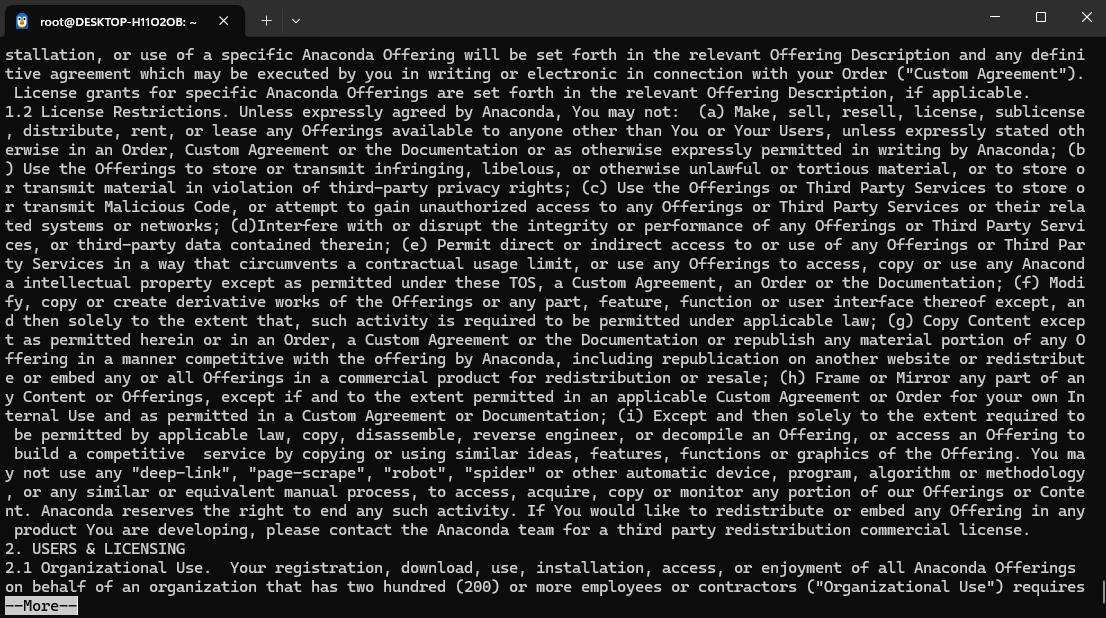
输入yes同意协议条款
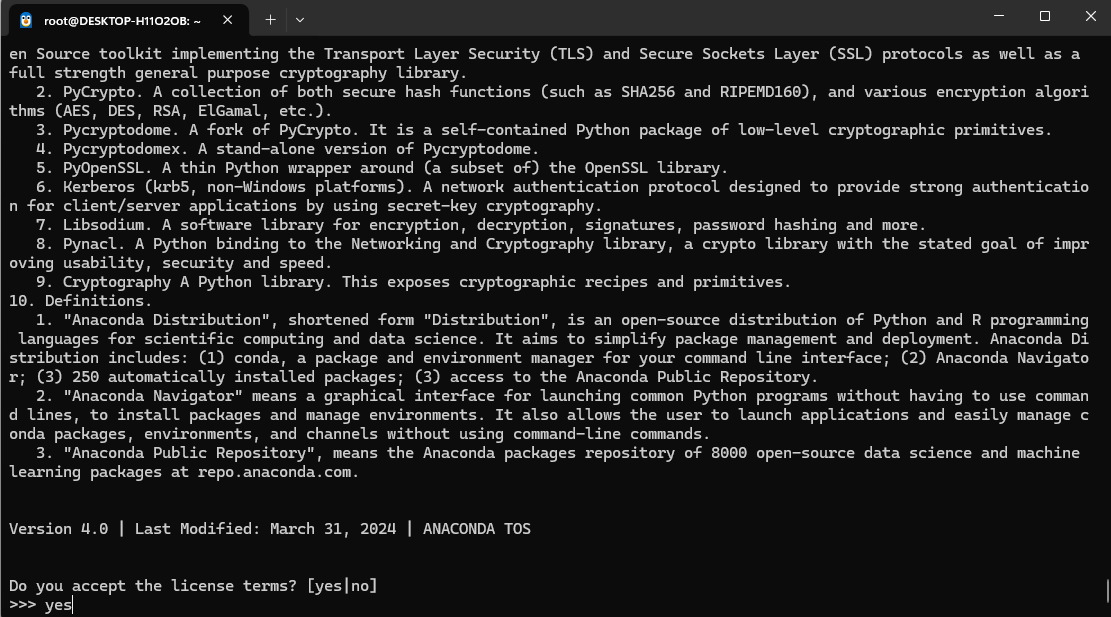
继续再按回车健Enter确认安装到/root/anaconda3,如果你想安装到其它目录可以直接输入(不过一般情况下不需要去改)
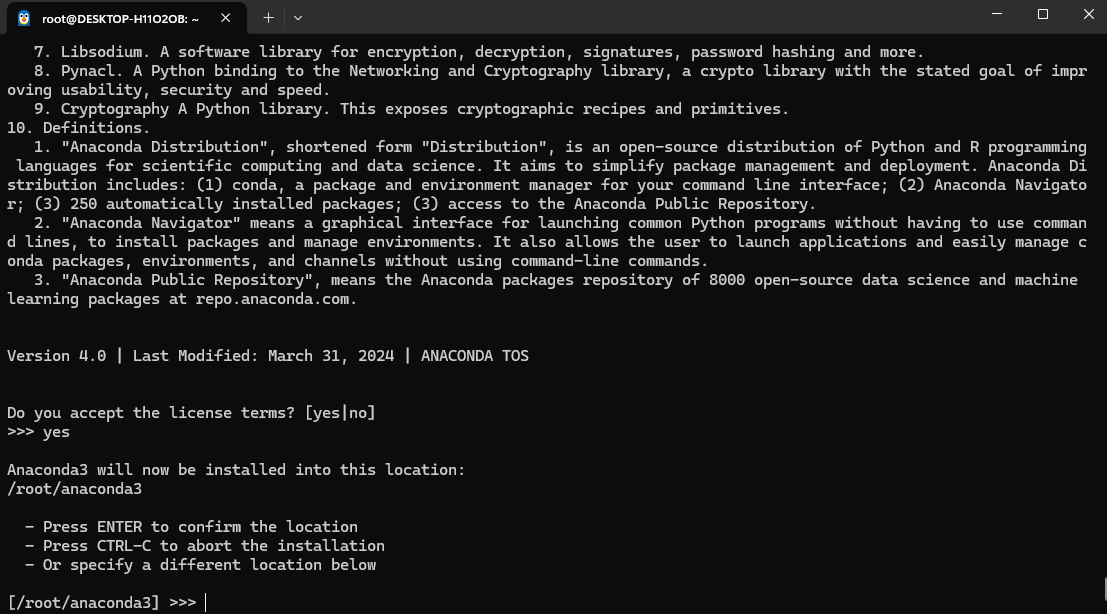
确认启动时更新和初始化
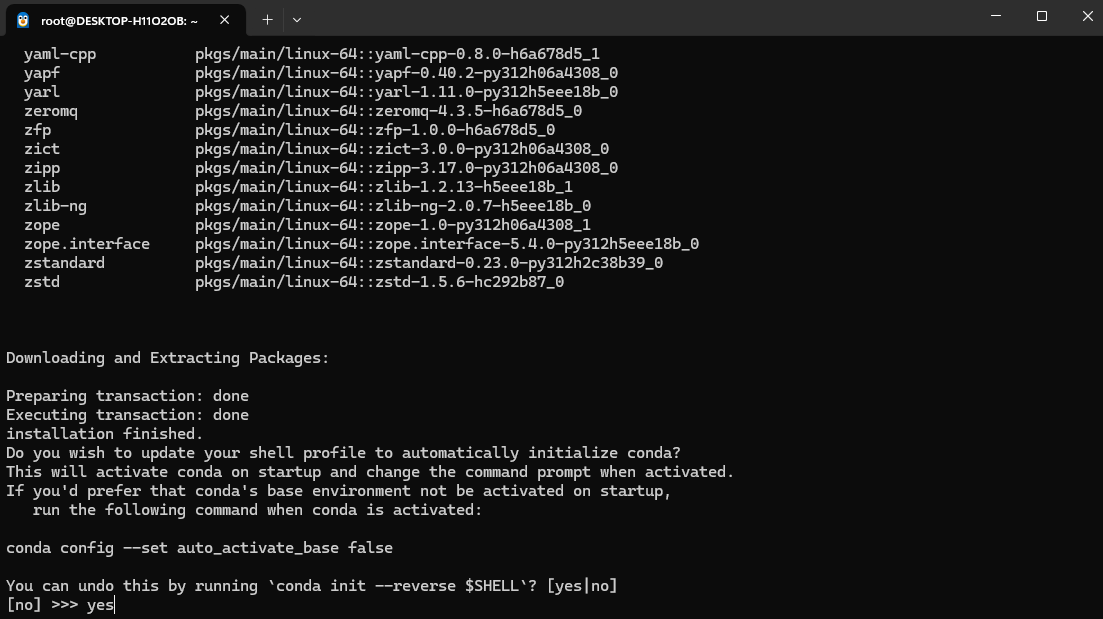
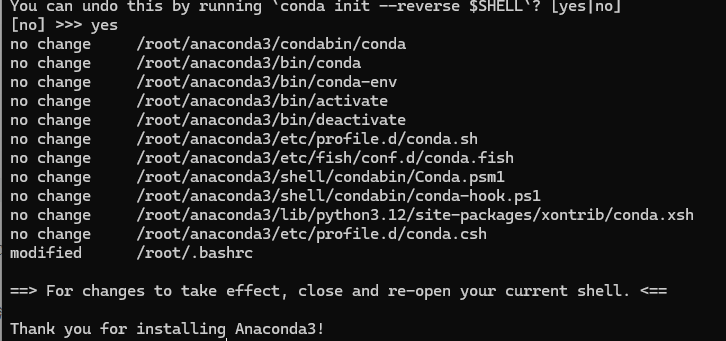
注意,此时运行conda -V提示没有conda命令,你只需要关闭cmd窗口再进入到unbuntu即可,如果你使用的是windows11,这里也会有快捷进入unbuntu的入口
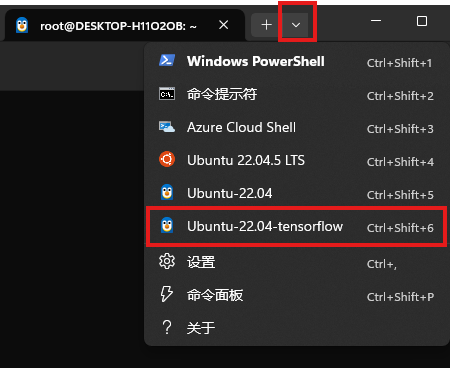
再次验证conda -V,会输出版本号

至此,anaconda安装成功。
三、安装显卡驱动
注意,不需要再再wsl-ubuntu上安装显卡驱动,只需要你的windows上安装好就行,直接运行nvidia-smi即可验证
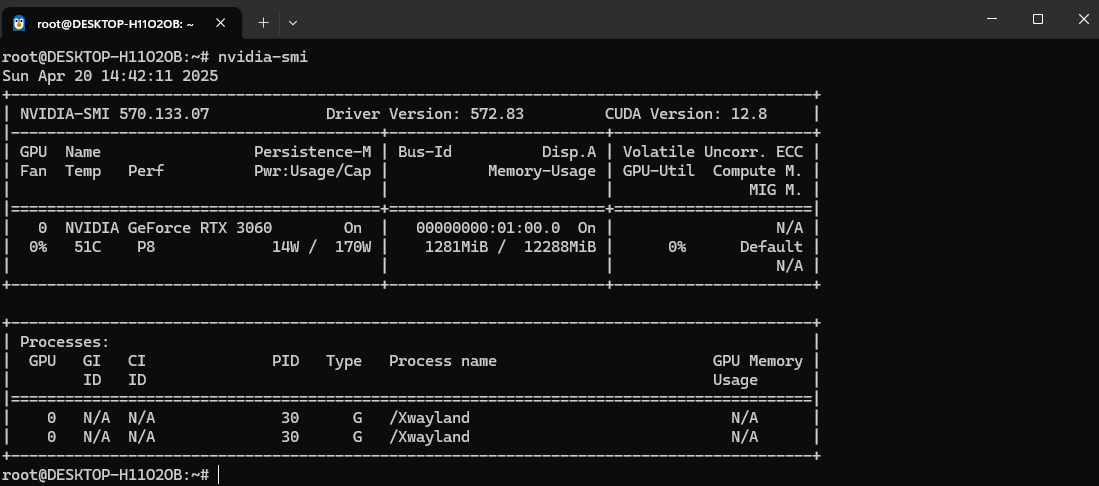
由于第一次尝试和第二次尝试都失败了,若要快速搭建吗,可直接跳转至第六章节,你只需要注意添加conda清华源就行了。
四、【失败】第一次尝试:创建Conda+TensorFlow+GPU环境
1. 创建新的conda环境
conda环境名称为t1,python版本为3.10
conda create -n t1 python=3.10 2. 进入刚创建conda环境:t1
2. 进入刚创建conda环境:t1
conda activate t13. 安装cudatoolkit和cudnn
安装cudatoolkit的11.2版本和cudnn的8.1版本
conda install cudatoolkit=11.2 cudnn=8.1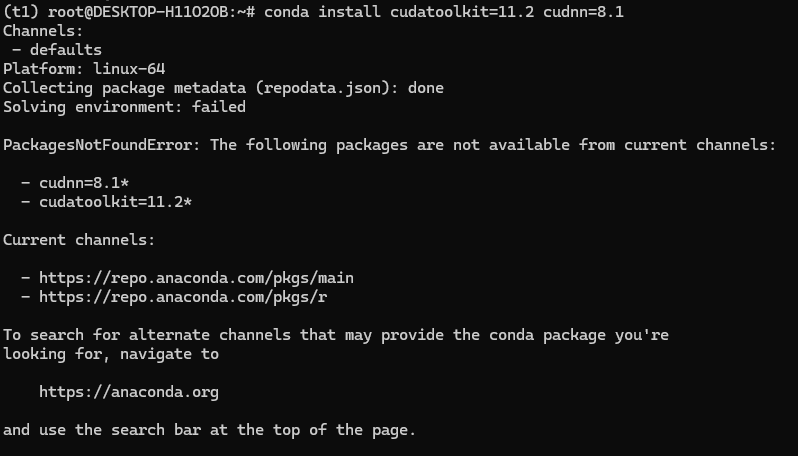
设置conda清华源
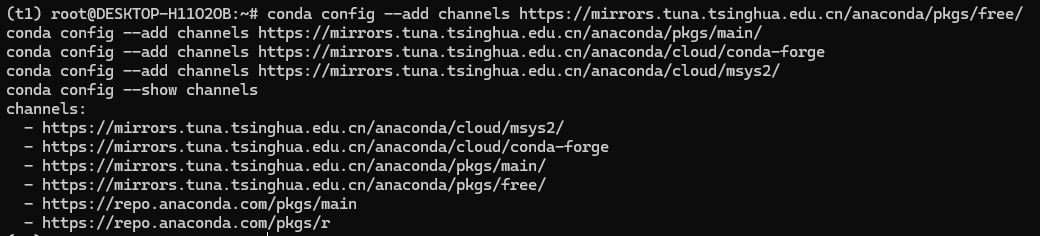
再来,可以下载了
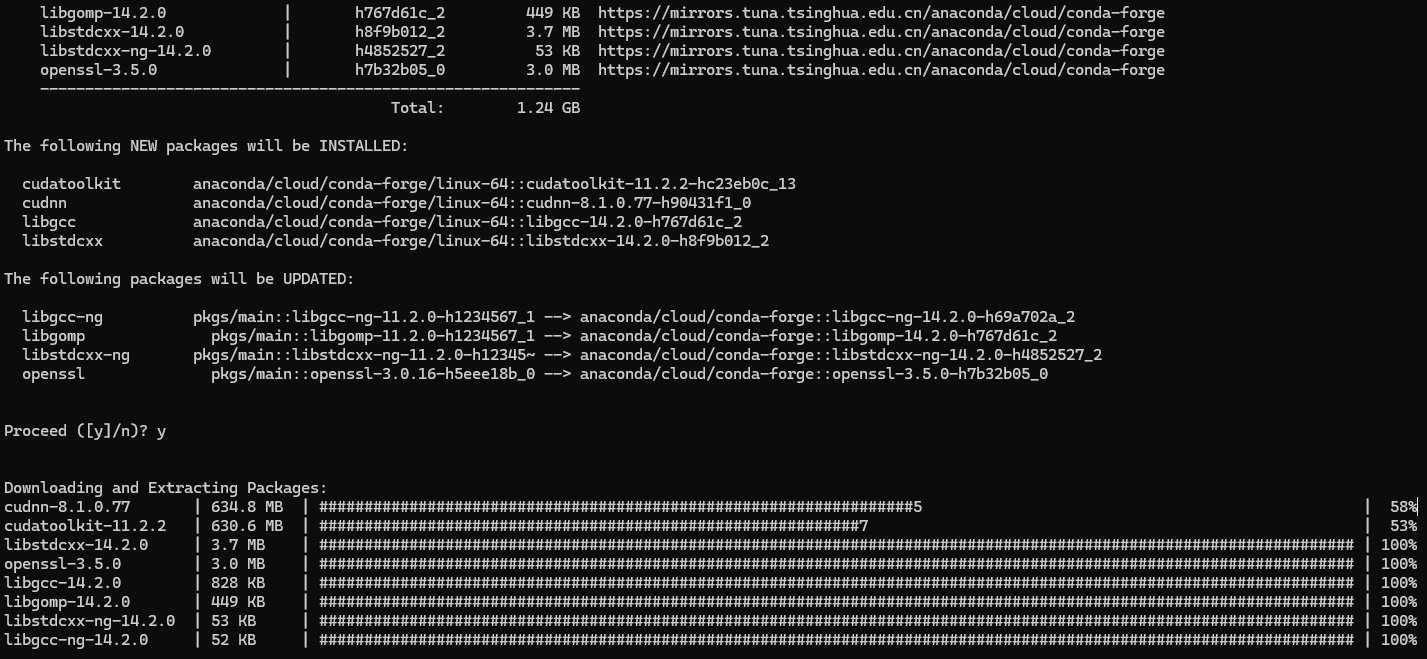
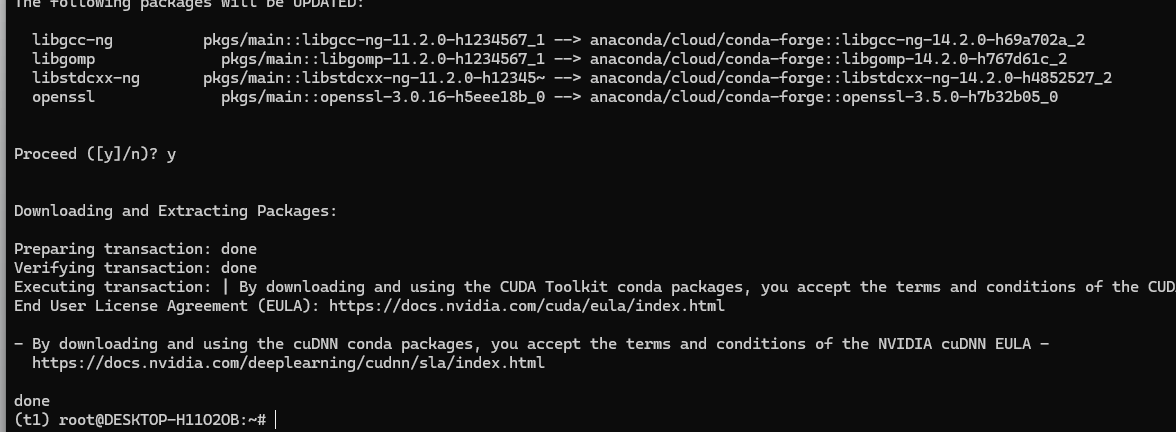
4.安装tensorflow
安装tensorflow的2.10.0版本(因为pip源是单独控制的,所以这里临时指定)
pip install tensorflow==2.10.0 -i https://pypi.tuna.tsinghua.edu.cn/simple5. 安装tensorflow-gpu的2.10.0版本
pip install tensorflow-gpu==2.10.0 -i https://pypi.tuna.tsinghua.edu.cn/simple6 降低numpy的版本到1.22.4
pip install numpy==1.22.4 -i https://pypi.tuna.tsinghua.edu.cn/simple7. 使用GPU训练
1.克隆cnn-hello
git clone https://gitee.com/fengyefly/cnn-hello
cd cnn-hello/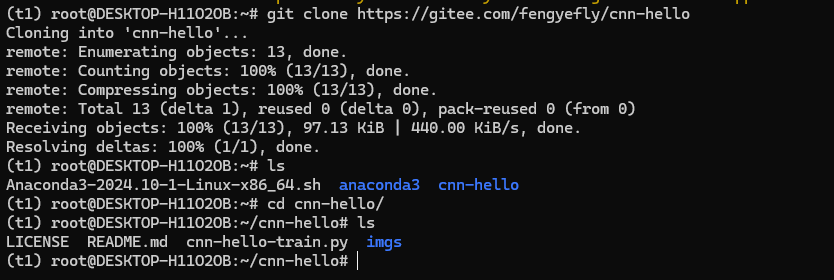
2.运行cnn-hello-train.py
python cnn-hello-train.py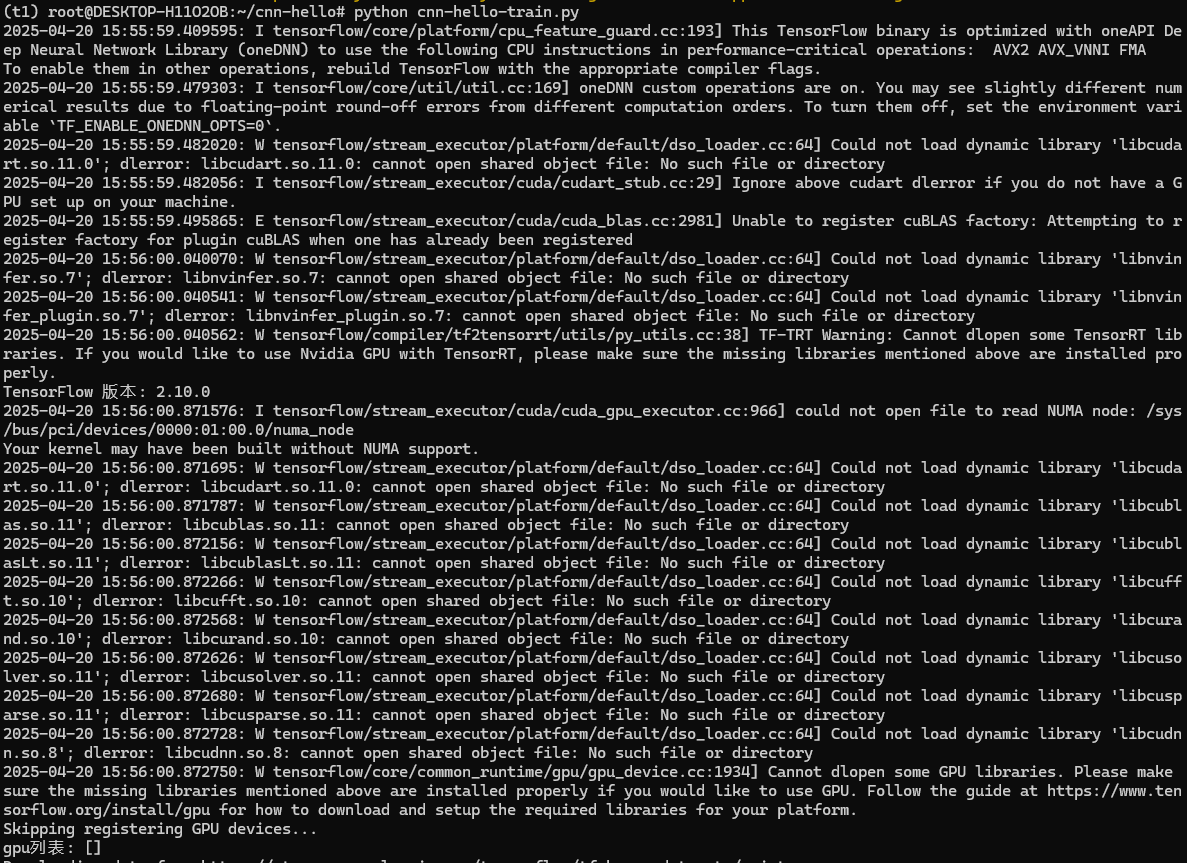
发现未调用GPU!由于以上是再windows跑通的,再ubuntu下没必要按这个版本,下面尝试重新创建一个conda环境,然后用比较新的版本。(原因也可以看看下面这个官方说明)
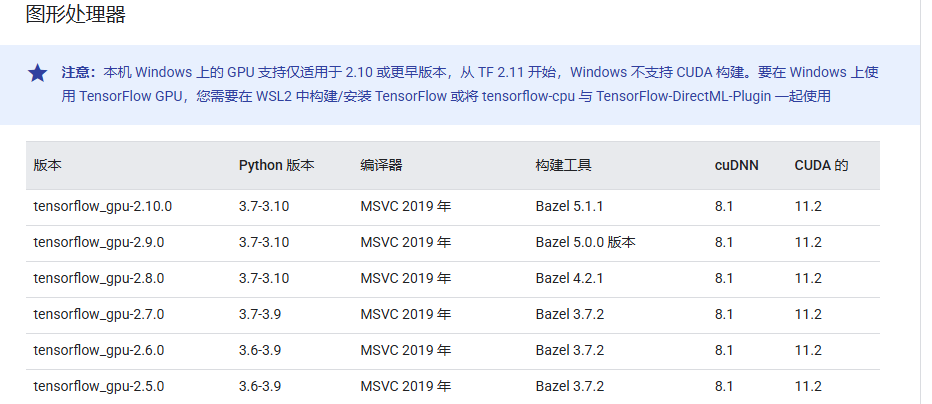
退出conda t1环境
conda deactivate![]()
五、【失败】第二次尝试:创建Conda+TensorFlow+GPU环境(python 12)
1. 创建新的conda环境
conda环境名称为t2,这次我们使用python版本为3.12
conda create -n t2 python=3.122. 进入刚创建conda环境:t2
conda activate t23. 安装cudatoolkit和cudnn
conda install cudatoolkit=12.5
conda install cudnn=9.3
4.安装tensorflow
pip install tensorflow==2.19.0 -i https://pypi.tuna.tsinghua.edu.cn/simple5. 尝试使用GPU训练
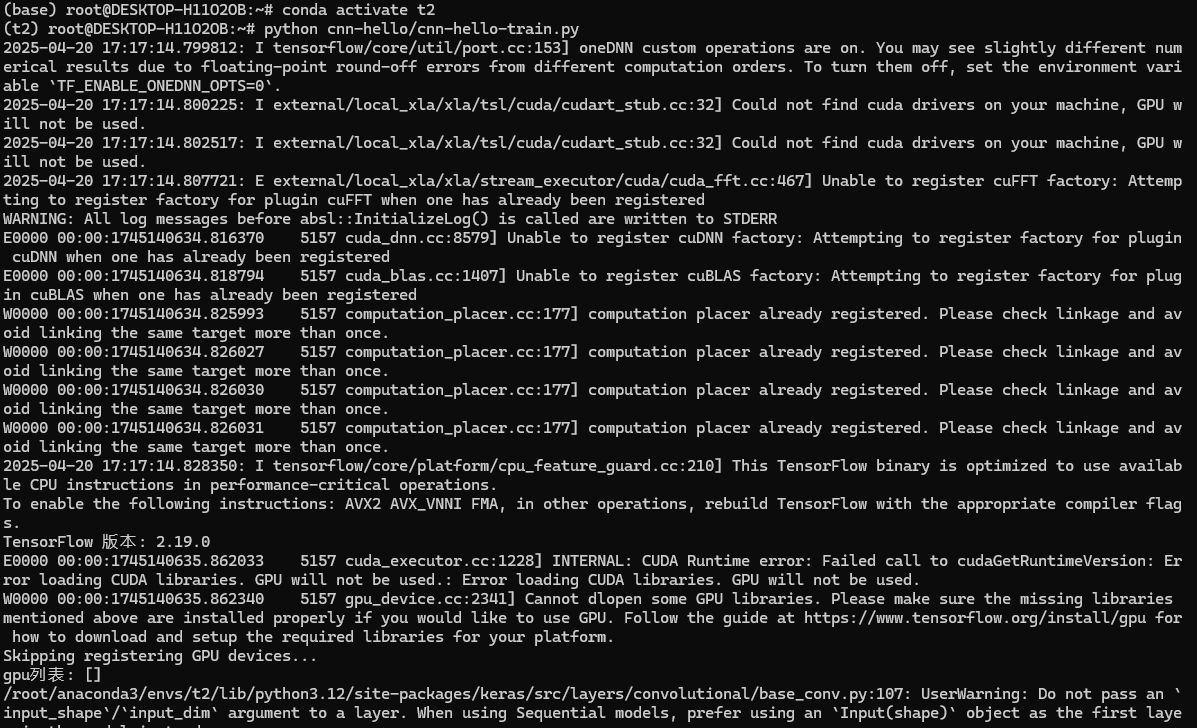
六、【成功】第三次尝试:创建Conda+TensorFlow+GPU环境(python 12)
参阅了官网的教程,改进安装方案。
1.创建新的conda环境
conda create -n t4 python=3.12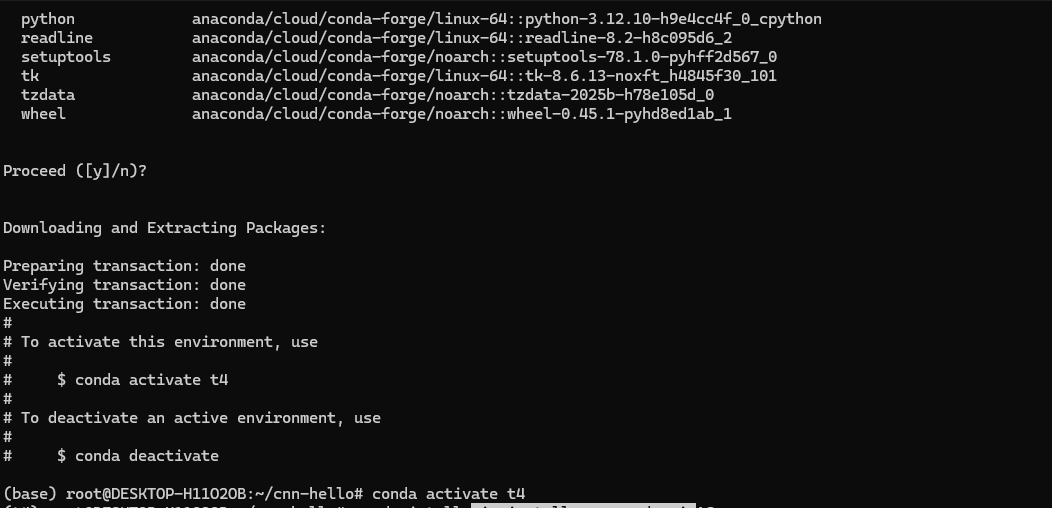
2.安装tensorflow[and-cuda]
注意:此处的命令不仅仅是tensorflow,而多了一个[and-cuda],意味着它会帮我们把cudatoolkit和cudnn自动装好。
pip install tensorflow[and-cuda]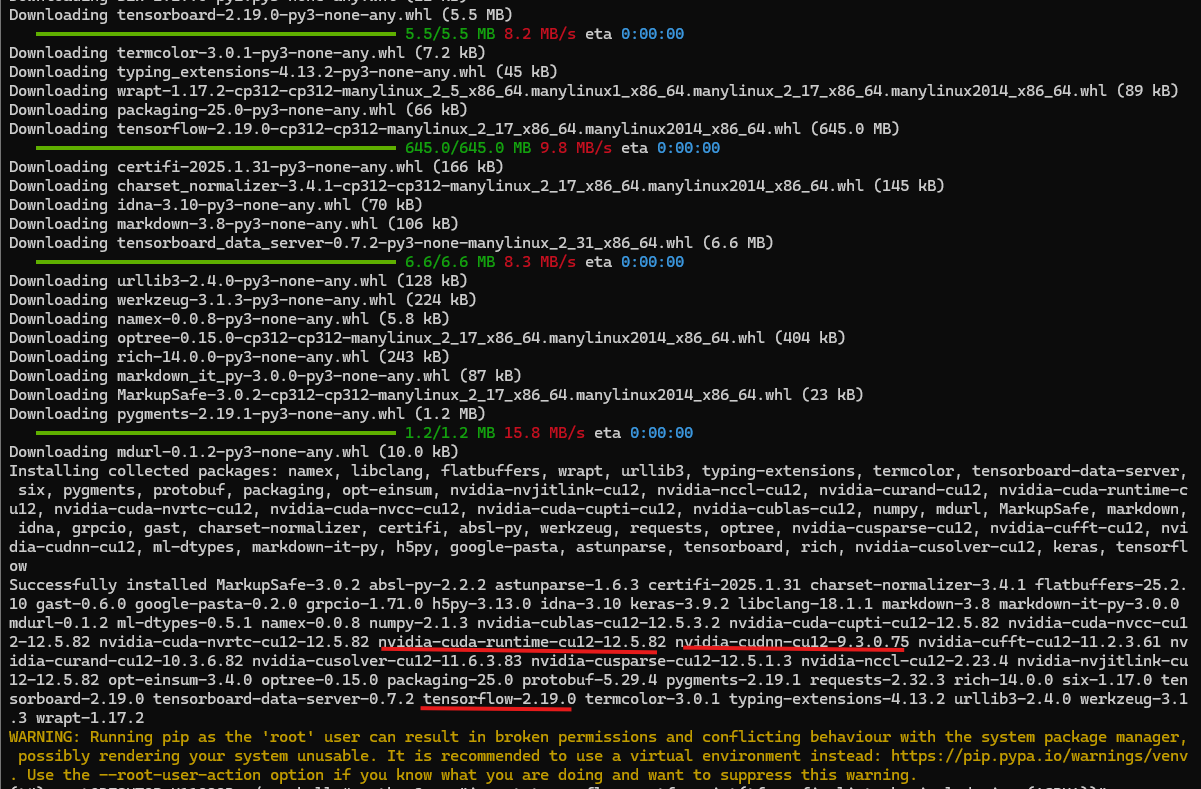
3.验证GPU
执行该命令,可以看到成功加载到GPU。
python3 -c "import tensorflow as tf; print(tf.config.list_physical_devices('GPU'))"
七. 使用GPU训练速度体验
1.克隆cnn-hello
git clone https://gitee.com/fengyefly/cnn-hello
cd cnn-hello/2.运行cnn-hello-train.py
python cnn-hello-train.py 经验证,训练用时约13s,和我在windows上直接用conda安装的环境下,用时非常接近!
经验证,训练用时约13s,和我在windows上直接用conda安装的环境下,用时非常接近!
至此,已经完成在Windows11上搭建WSL2+Ubuntu22.04+Tensorflow+GPU机器学习训练环境。感谢阅读!真材实料的实践分享,别忘记给个点赞哦👍。



























 405
405

 被折叠的 条评论
为什么被折叠?
被折叠的 条评论
为什么被折叠?








