原文:http://coolketang.com/staticOffice/5a97f2f7756571454f26bffd.html
1. 本节课将为您演示单元格内容合并的三种方式。首先选择G3单元格,该单元格将用来显示,右侧表格中内容合并后的结果。
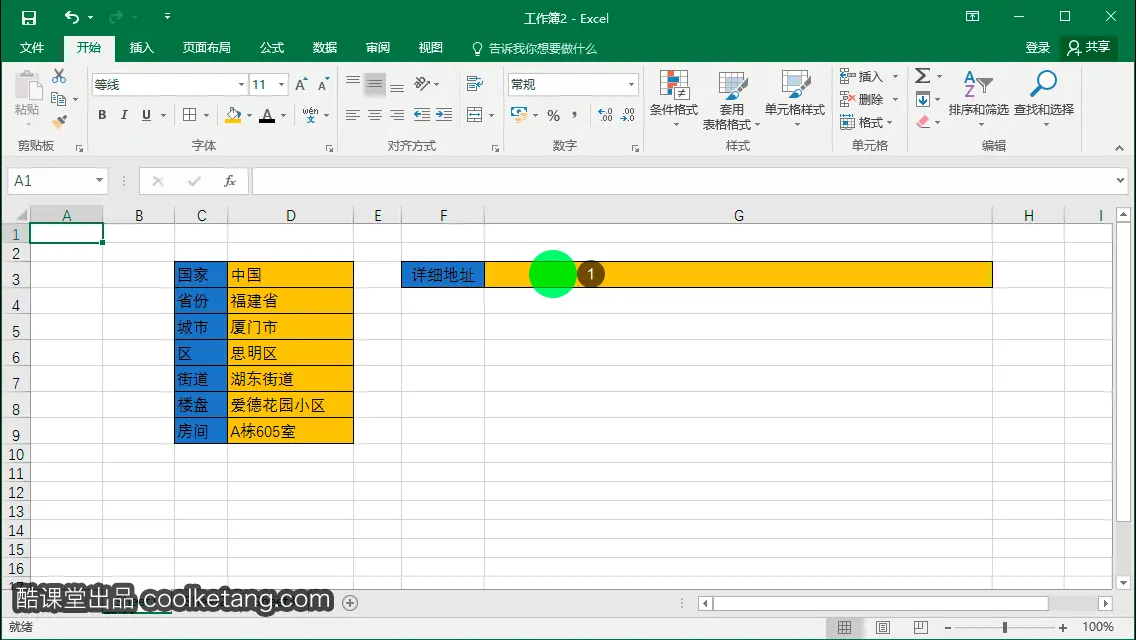
2. 接着通过键盘,输入等号和函数名称的部分字符。
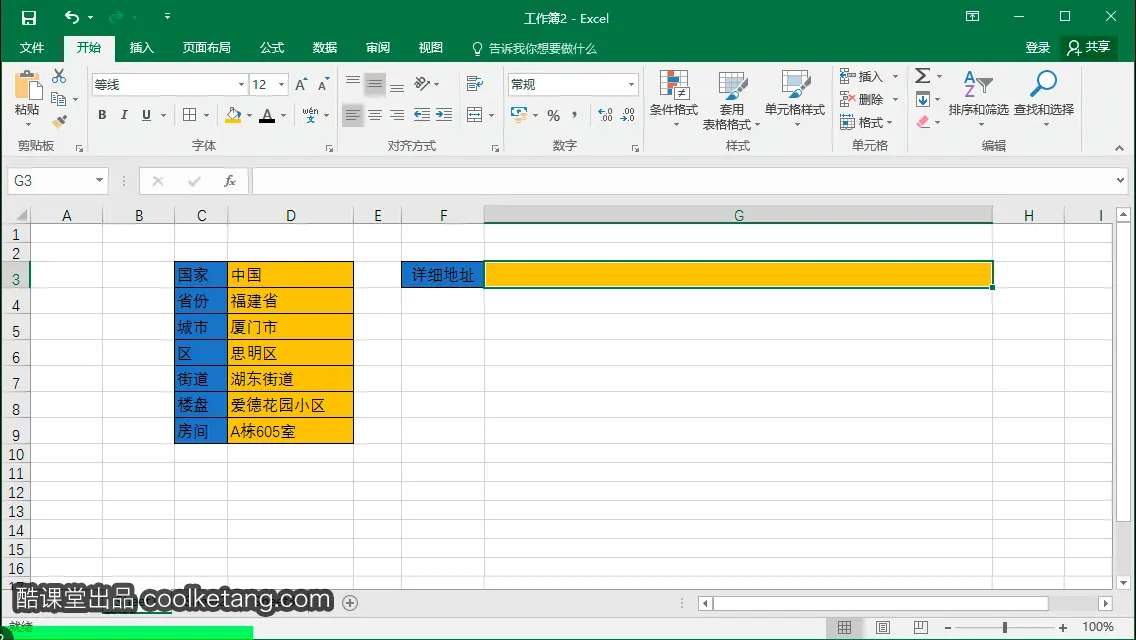
3. 在自动弹出的函数名称列表中,鼠标双击插入此函数。该函数可以将多个文本字符串,合并为一个文本字符串。
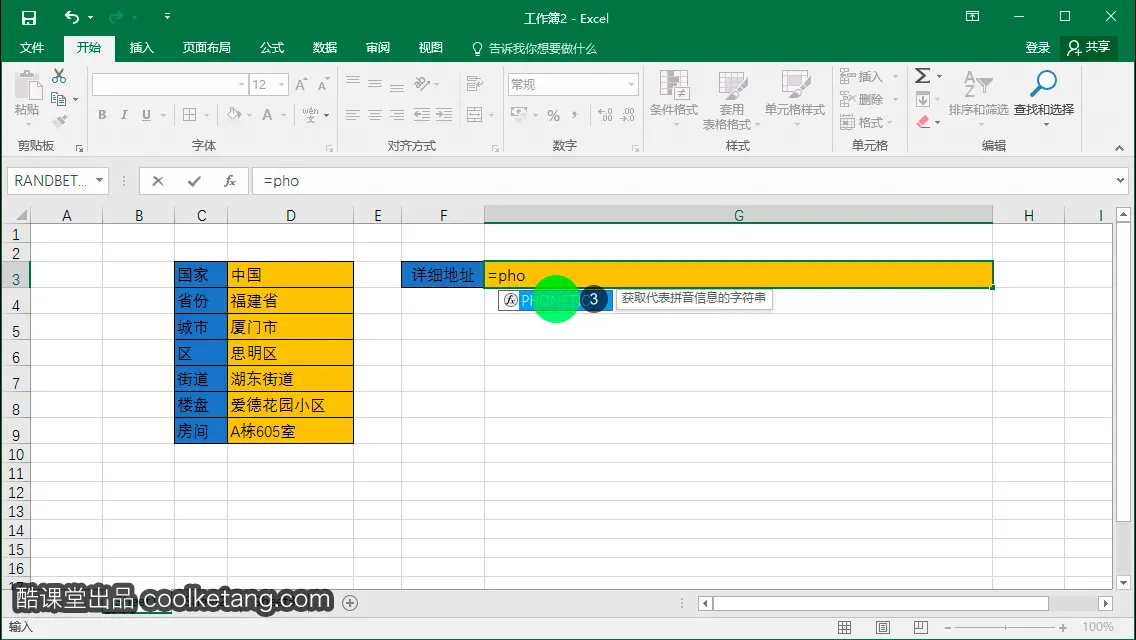
4. 接着设置此函数的参数信息,在D3单元格上按下鼠标,并向下方拖动,以选择D列中的所有内容。

5. 按下键盘上的回车键,完成公式的编辑,并计算公式的结果。
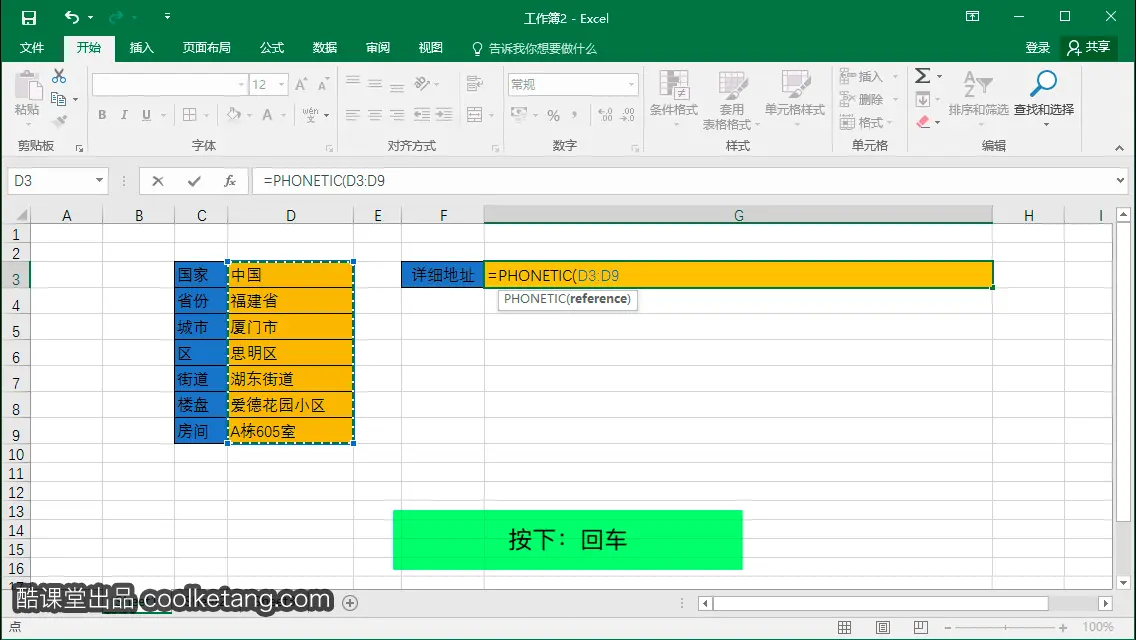
6. 现在D列中的内容,已经被拼接成一个字符串,并放置在G3单元格中。接着点击进入第二张工作表。
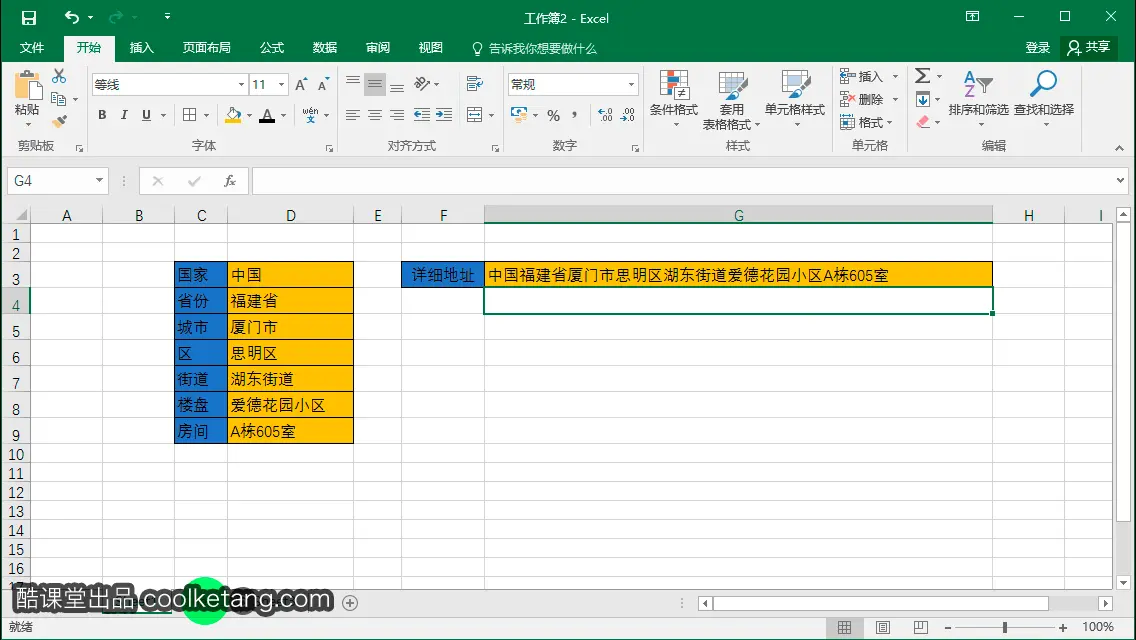
7. 使用相同的方式,选择D列中的单元格。
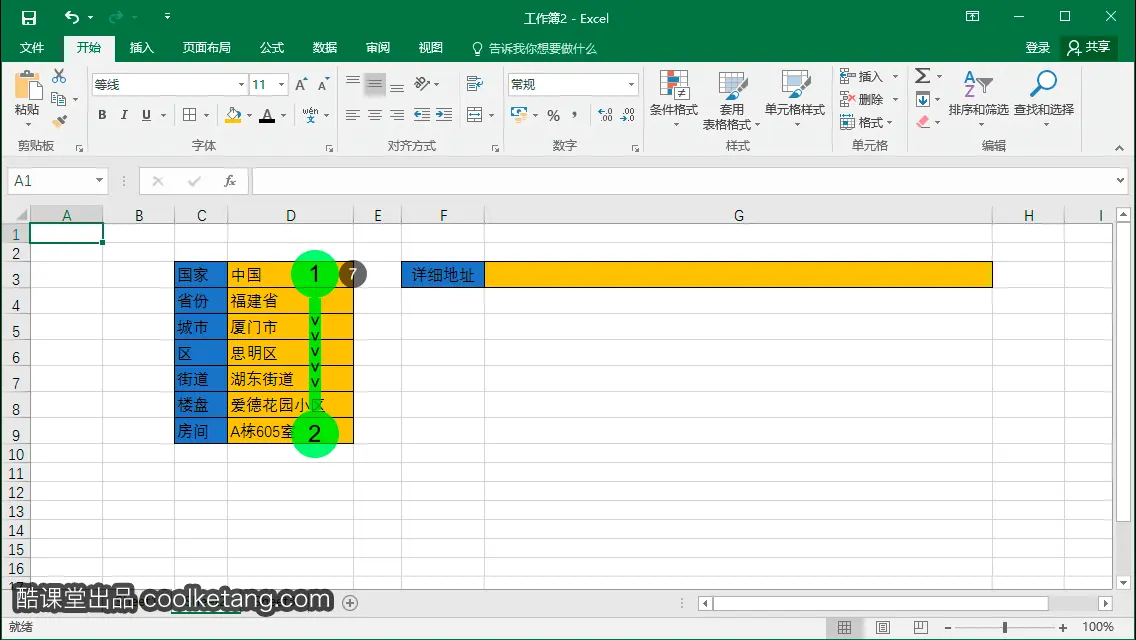
8. 按下键盘上的快捷键,复制选择区域中的内容。
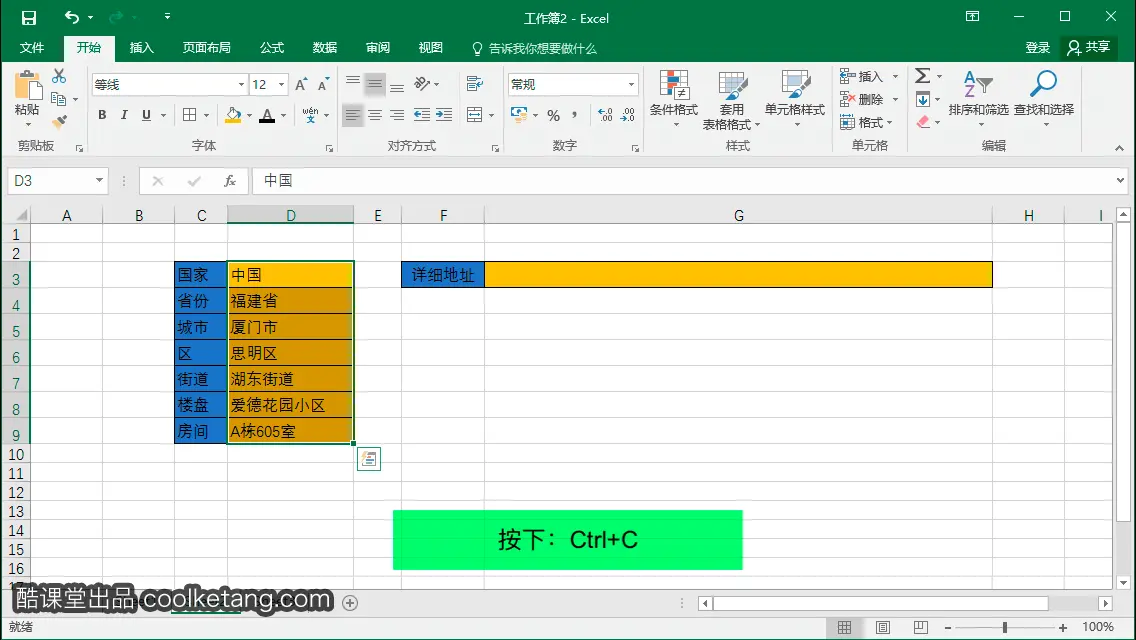
9. 然后在G3单元格中点击,您将把复制的内容,粘贴在此单元格中。
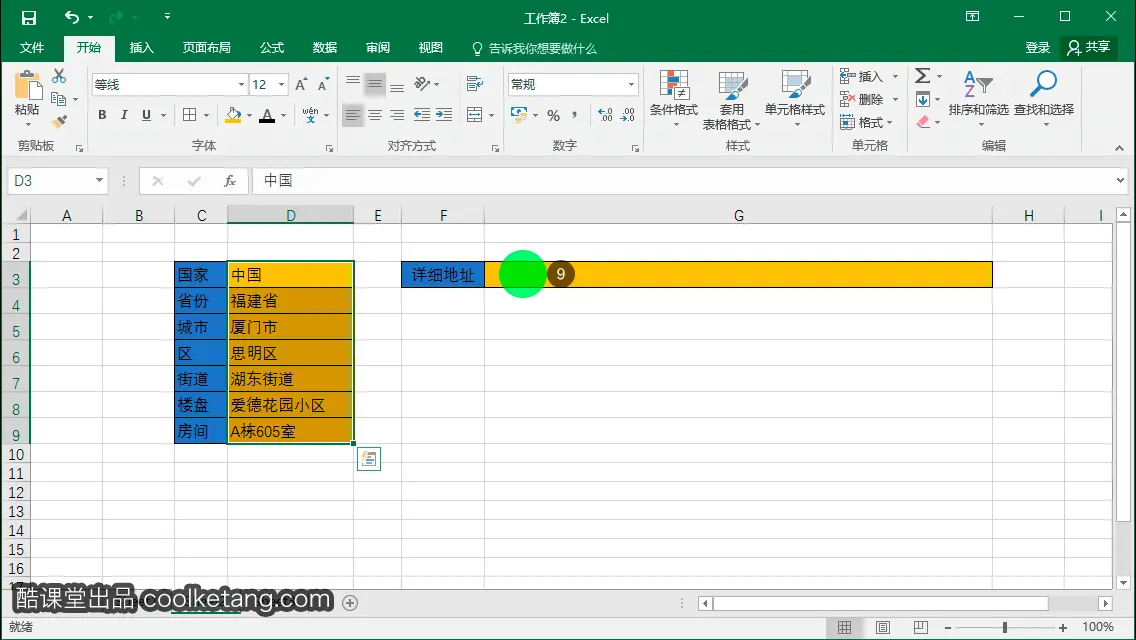
10. 点击剪贴板选项按钮,弹出剪贴板选项窗口。
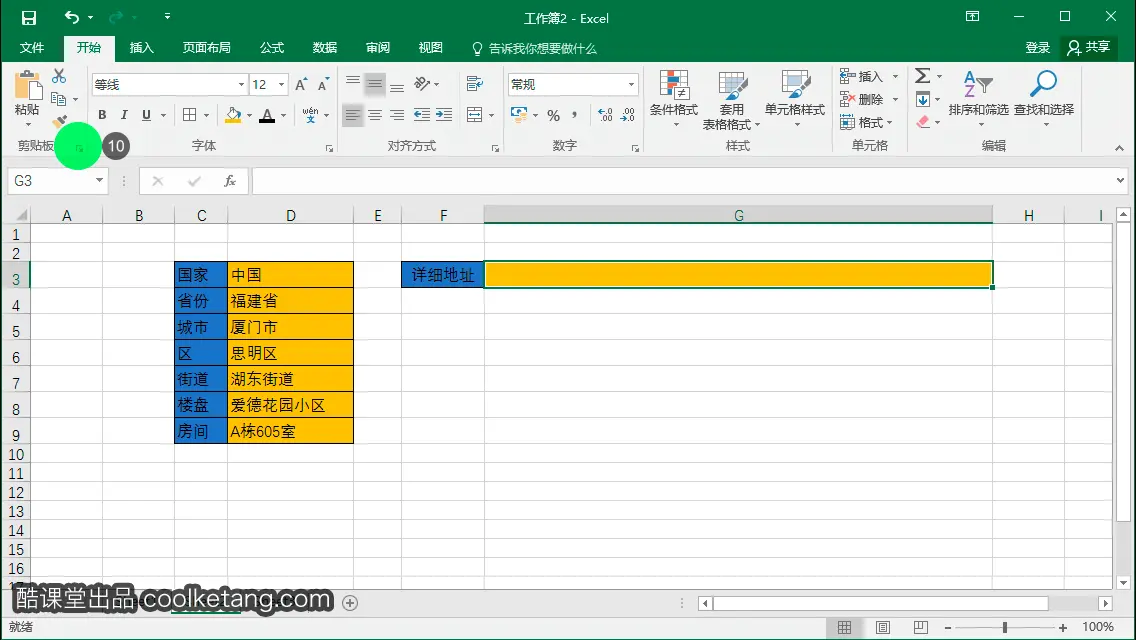
11. 在剪贴板选项窗口中,点击复制内容右侧的下拉箭头,显示操作列表。
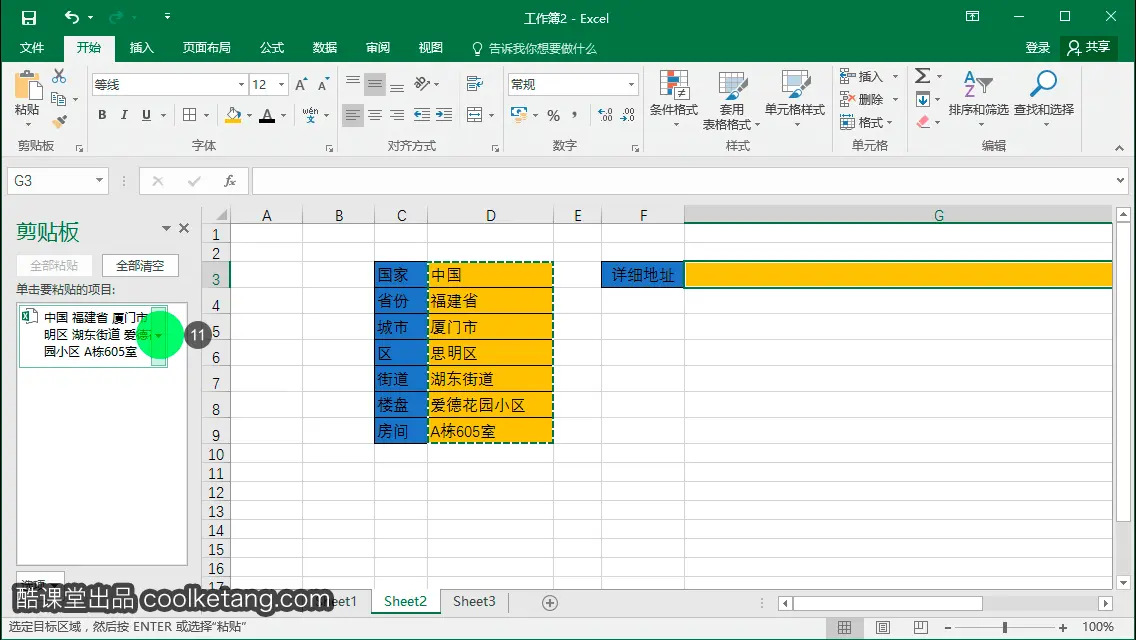
12. 选择列表中粘贴选项,将复制并拼接后的内容,粘贴到当前单元格中。
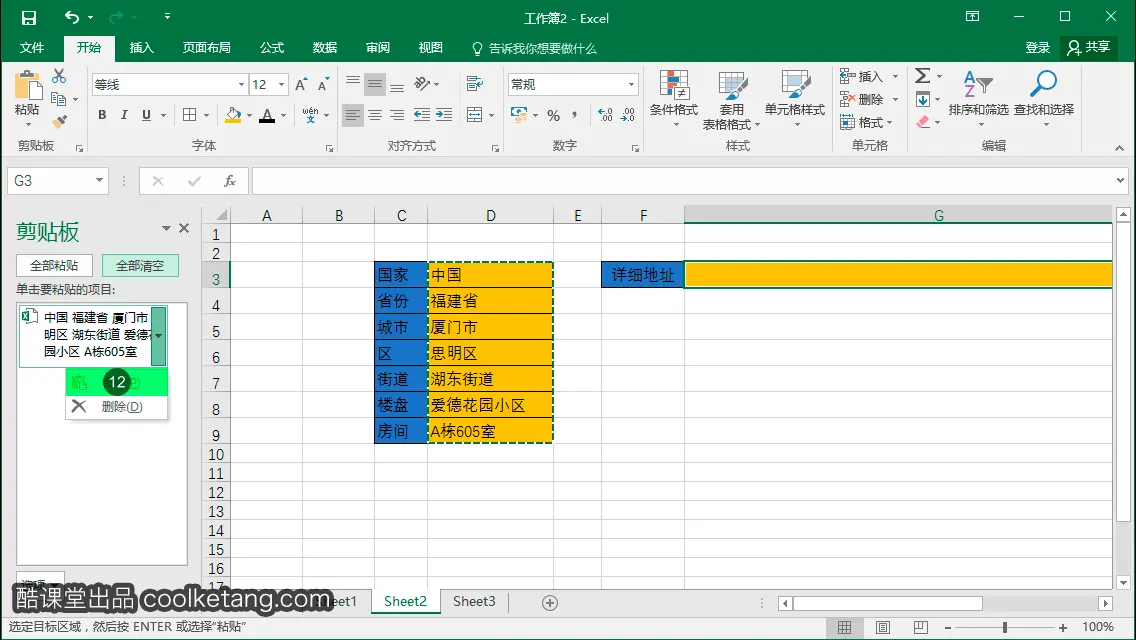
13. 粘贴完成后,点击关闭按钮,关闭剪贴板窗口。
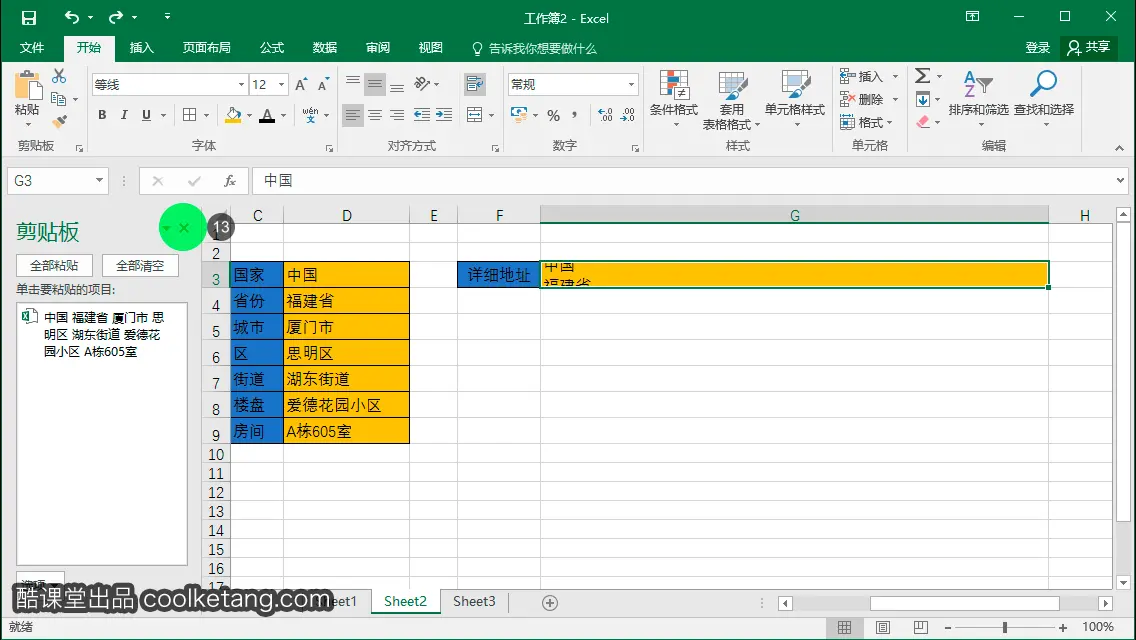
14. 点击自动换行按钮,取消单元格内容的自动换行效果。
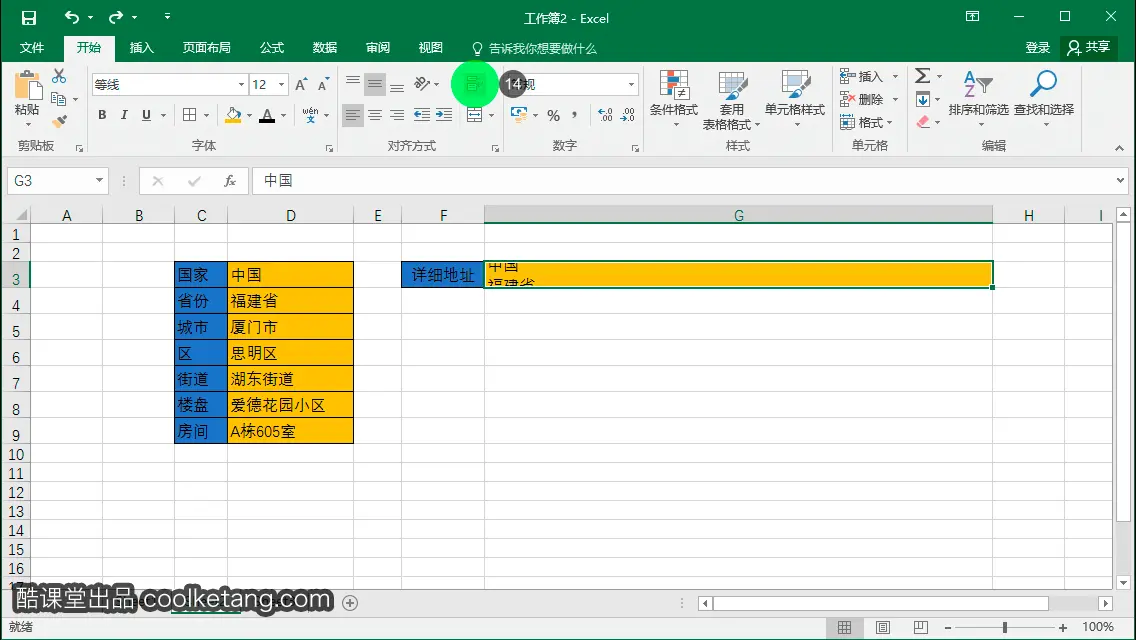
15. 取消自动换行后,文字已经被正常拼接并显示在G3单元格中。接着点击第三张工作表标签,进入第三张工作表。

16. 在D列分隔线处按下鼠标,并向右侧拖动,以增加该列的宽度。
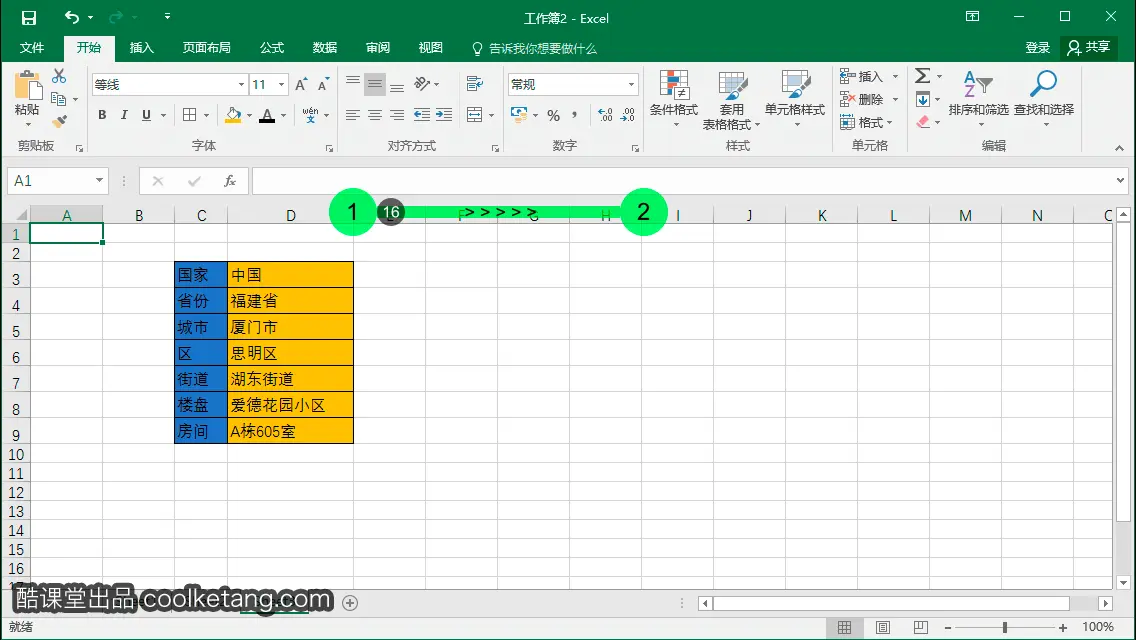
17. 在D3单元格上按下鼠标,并向下方拖动,以选择D列中的所有内容。
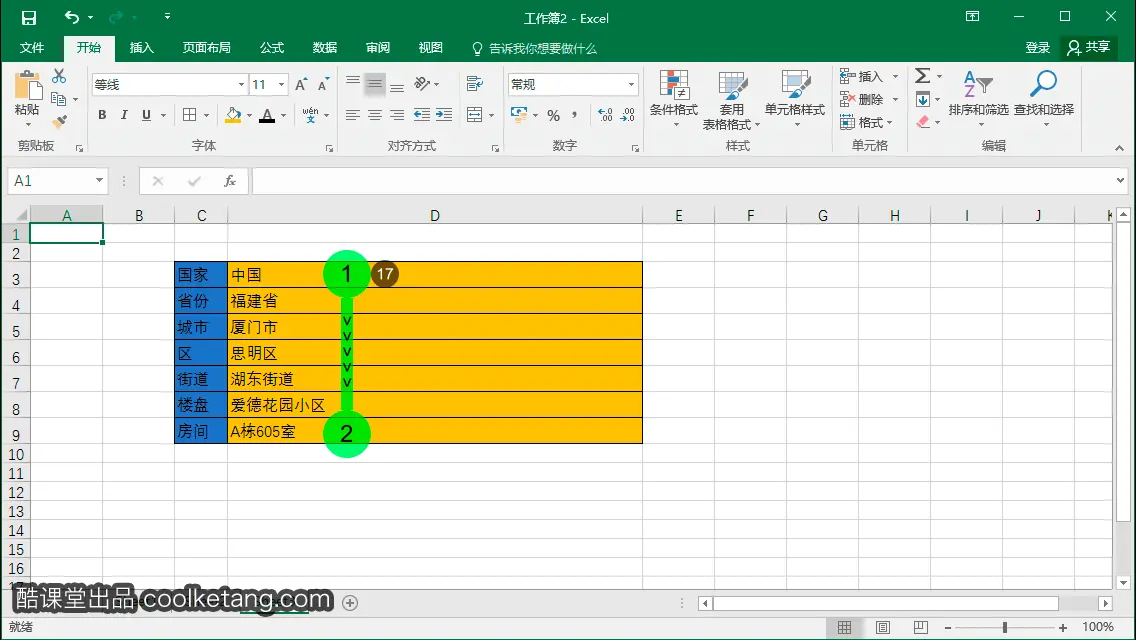
18. 然后点击向下填充图标右侧的下拉箭头,显示填充命令列表。
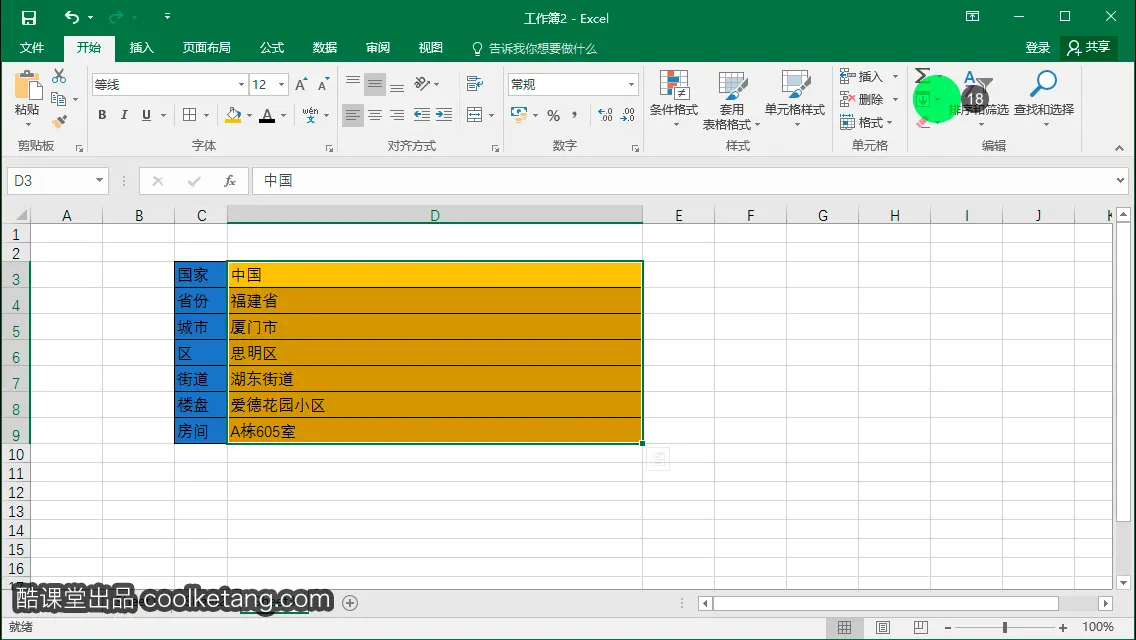
19. 选择列表中的[两端对齐]选项,将D列中的所有内容,放置在D3单元格中,并自动进行两端对齐设置。

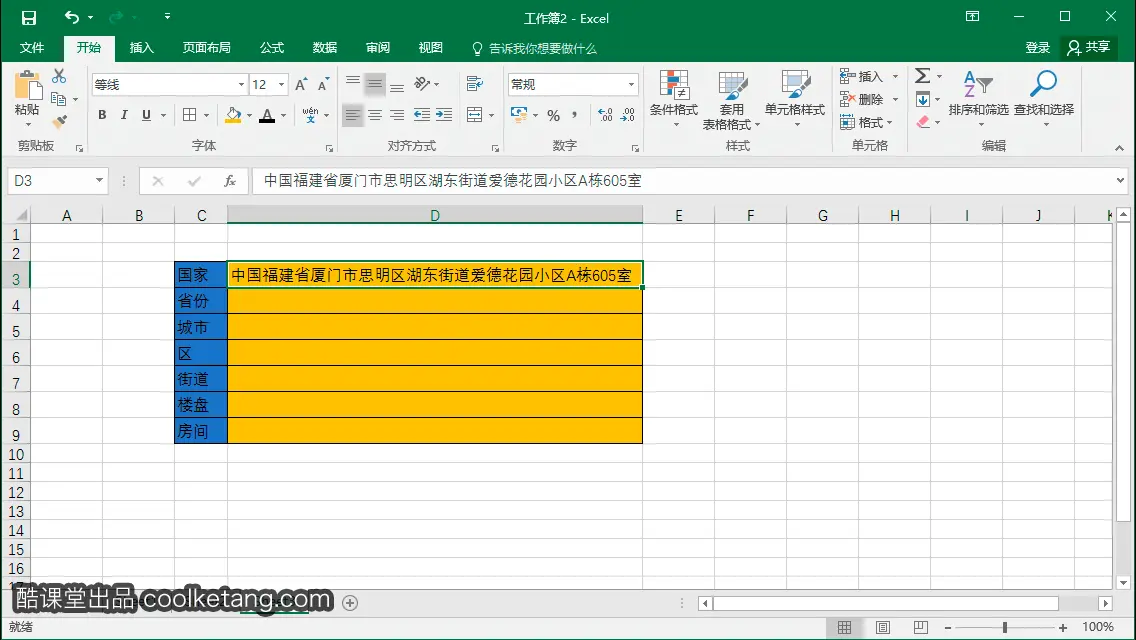
本文整理自:《Excel 2016互动教程》,真正的[手把手]教学模式,用最快的速度上手Excel电子表格,苹果商店App Store免费下载:https://itunes.apple.com/cn/app/id1090726089,或扫描本页底部的二维码。课程配套素材下载地址:资料下载
























 5万+
5万+

 被折叠的 条评论
为什么被折叠?
被折叠的 条评论
为什么被折叠?










