原文:http://coolketang.com/staticOffice/5a97f2f79f545442015d3710.html
1. 本节课将为您演示,如何将单元格中的数据进行保护,保护单元格中的数据。首先点击选择需要进行保护的单元格。

2. 如果您想隐藏该单元格中的内容,可以将文字的颜色,与单元格背景的颜色保持一致。点击字体下拉箭头,弹出颜色面板。
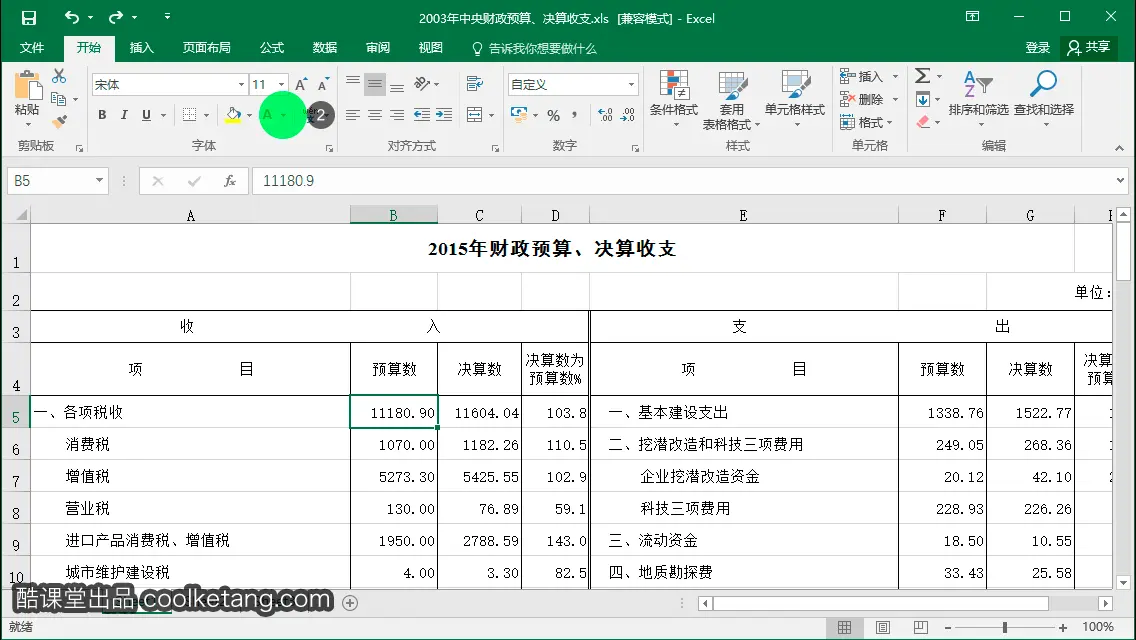
3. 在弹出的颜色面板中,点击选择白色作为文字的颜色。

4. 现在用户无法看到该单元格中的文字了,但是在编辑栏中仍然可以看到文字的内容。点击选择另一个单元格。

5. 点击格式下拉箭头,弹出单元格格式设置列表。

6. 在弹出的单元格格式设置列表中,选择设置单元格格式选项。

7. 在类型输入框内选择当前的数据类型,数据类型用于设置数值显示的效果,一般来说可以分为4个区域,每个区域用半角分号分隔。

8. 然后通过键盘输入三个分号。三个分号所分的四个区域,分别表示:大于条件值;小于条件值;等于条件值;文本。连续的三个分号表示,不显示任何内容。

9. 点击确定按钮,关闭设置单元格格式窗口。并观察单元格内容的变化。
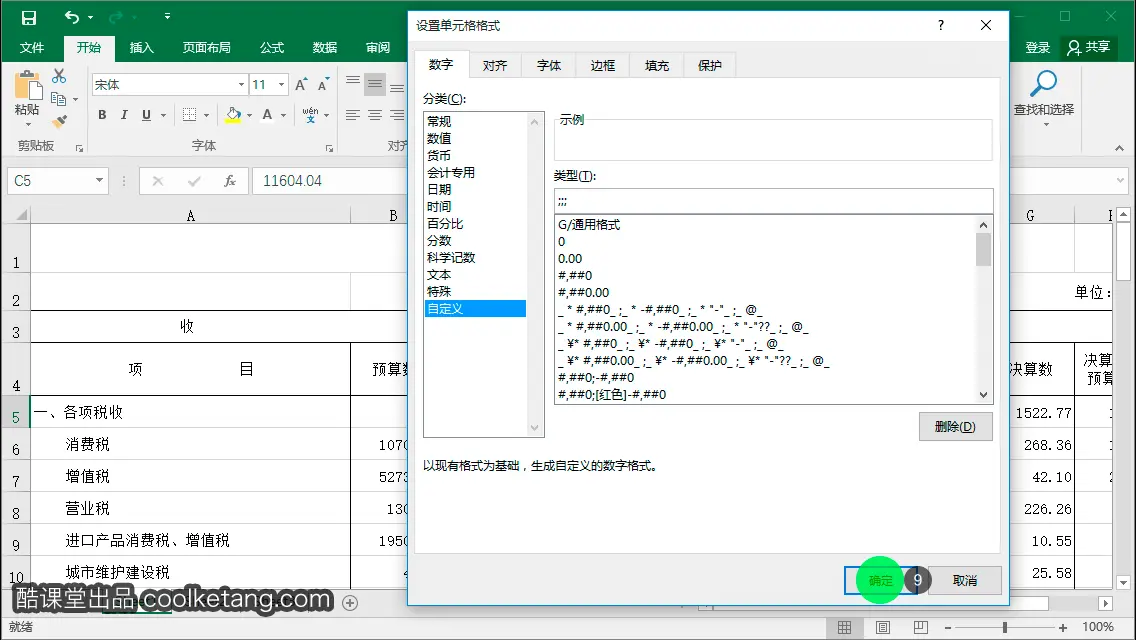
10. 现在的C5单元格的内容已经不再显示,鼠标双击该单元格。

11. 进入单元格内容编辑模式后,可以查看到单元格中的内容,还是没有很好的保护单元格中的数据。点击完成公式编辑按钮,退出编辑模式。

12. 点击格式下拉箭头,弹出单元格格式设置列表。

13. 在弹出的单元格格式设置列表中,选择设置单元格格式选项。

14. 然后点击[保护]标签,进入保护设置面板。

15. 点击勾选[隐藏]复选框,隐藏单元格中的内容。

16. 点击确定按钮,完成单元格格式的设置。

17. 接着点击[保护工作表]按钮,弹出[保护工作表]设置窗口。

18. 在弹出的保护工作表设置窗口中,保持默认的选择,然后点击确定按钮,对工作表及单元格内容进行保护。

19. 此时在单元格和编辑栏中,都无法查看该单元格的内容了。鼠标双击该单元格,尝试进入编辑模式。

20. 系统弹出提示,由于工作表处于保护状态,您无法更改单元格的内容。点击确定按钮,关闭提示窗口,并结束本节课程。


本文整理自:《Excel 2016互动教程》,真正的[手把手]教学模式,用最快的速度上手Excel电子表格,苹果商店App Store免费下载:https://itunes.apple.com/cn/app/id1090726089,或扫描本页底部的二维码。课程配套素材下载地址:资料下载
























 17万+
17万+

 被折叠的 条评论
为什么被折叠?
被折叠的 条评论
为什么被折叠?










