1. 本节课将为您演示如何设置故事板的初始视图控制器。首先打开之前创建的单视图项目模板。
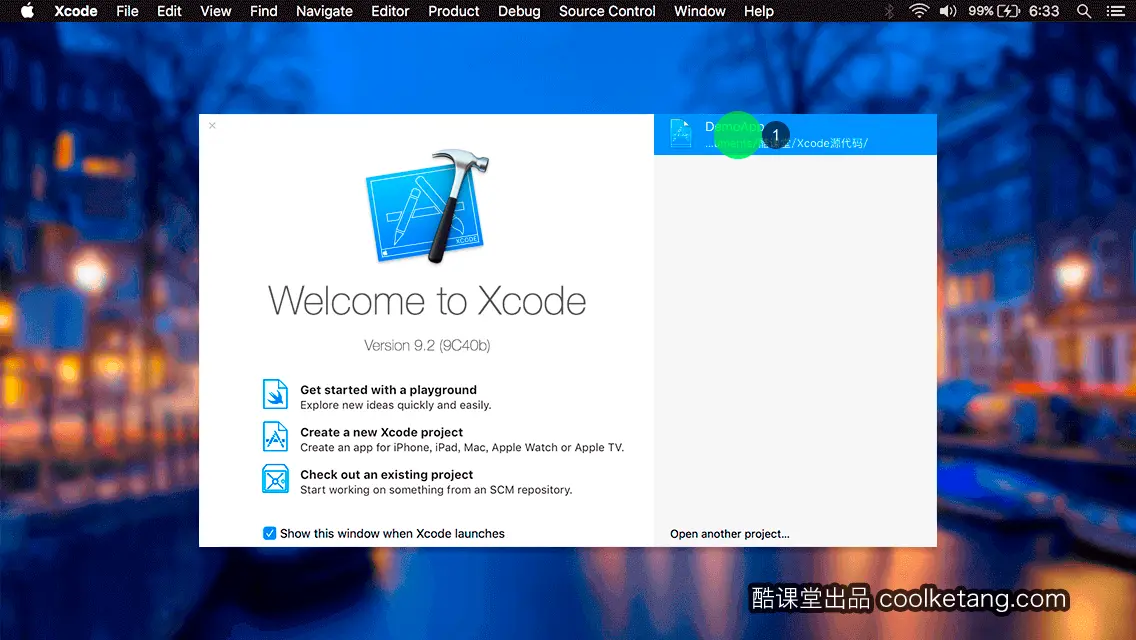
2. 然后打开自动生成的默认故事板。
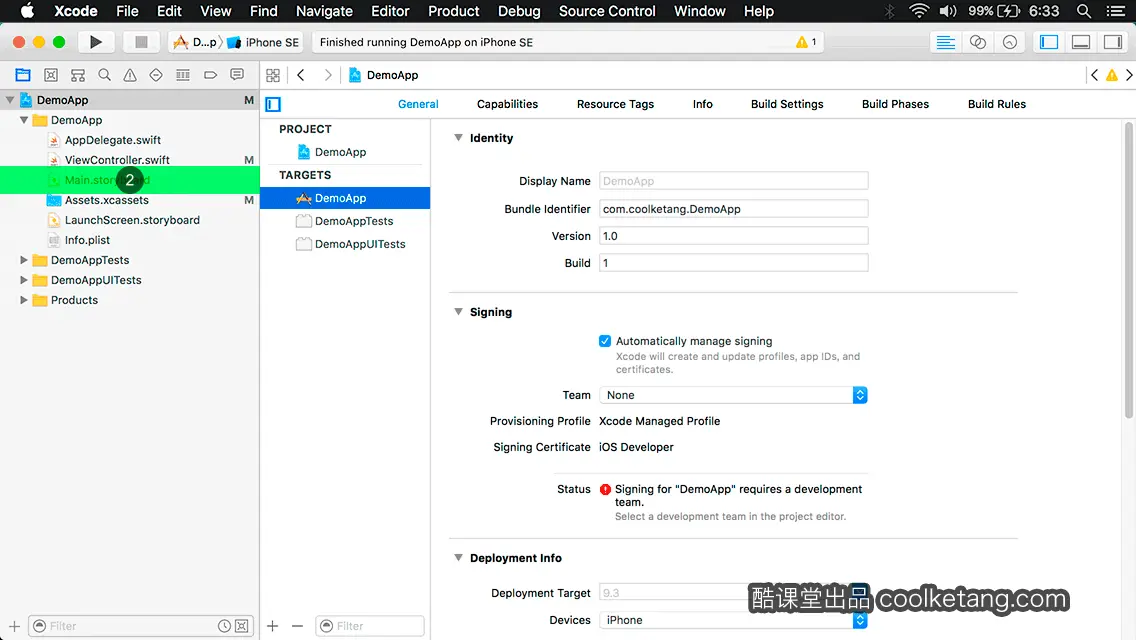
3. 在打开的故事板中,系统已经自动生成一个空白的视图控制器。视图控制器左侧的右向箭头,表示当前视图控制器,为故事板初始视图控制器。点击按钮打开检察器面板。
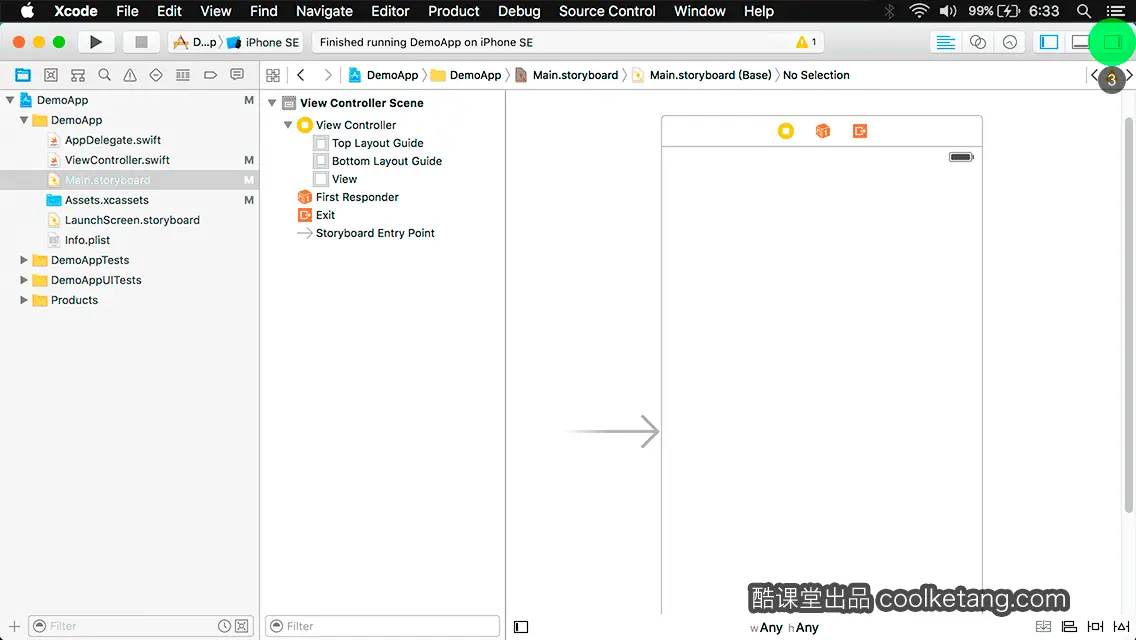
4. 在故事板元素列表中,选择当前视图控制器的根视图。
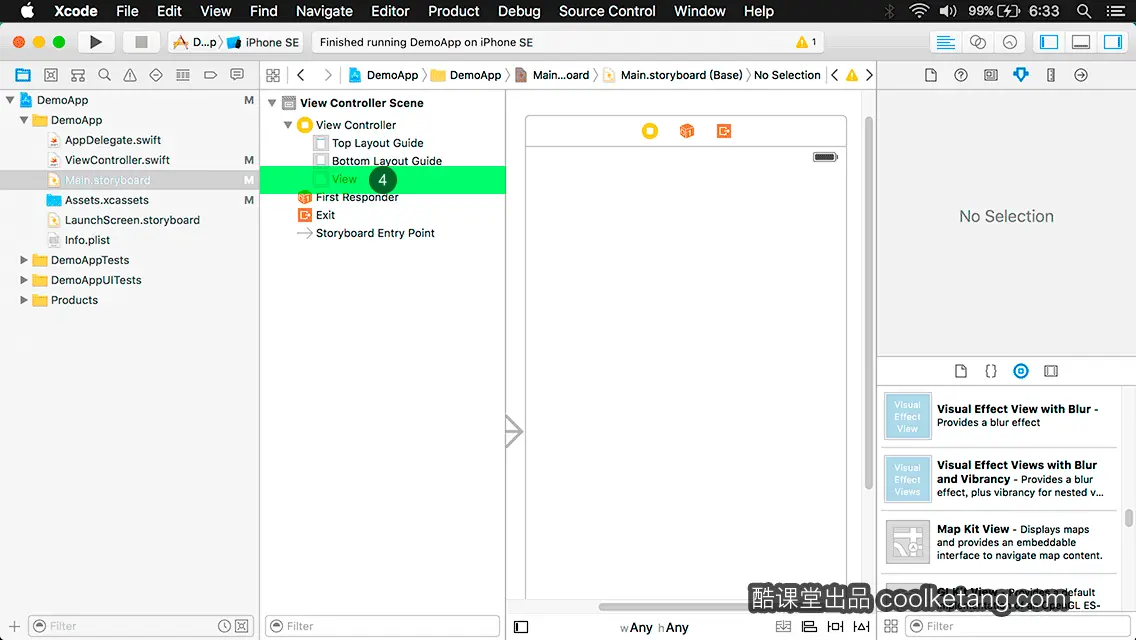
5. 点击背景双向箭头,修改根视图的背景颜色。
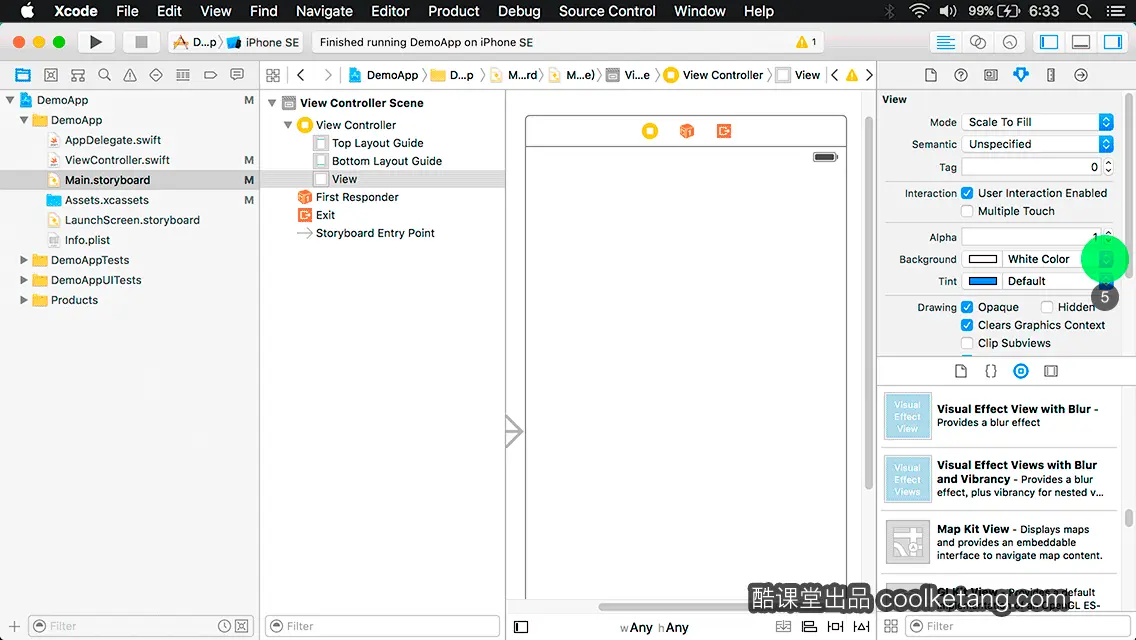
6. 在弹出的颜色列表中,选择一种颜色,作为根视图的背景颜色。
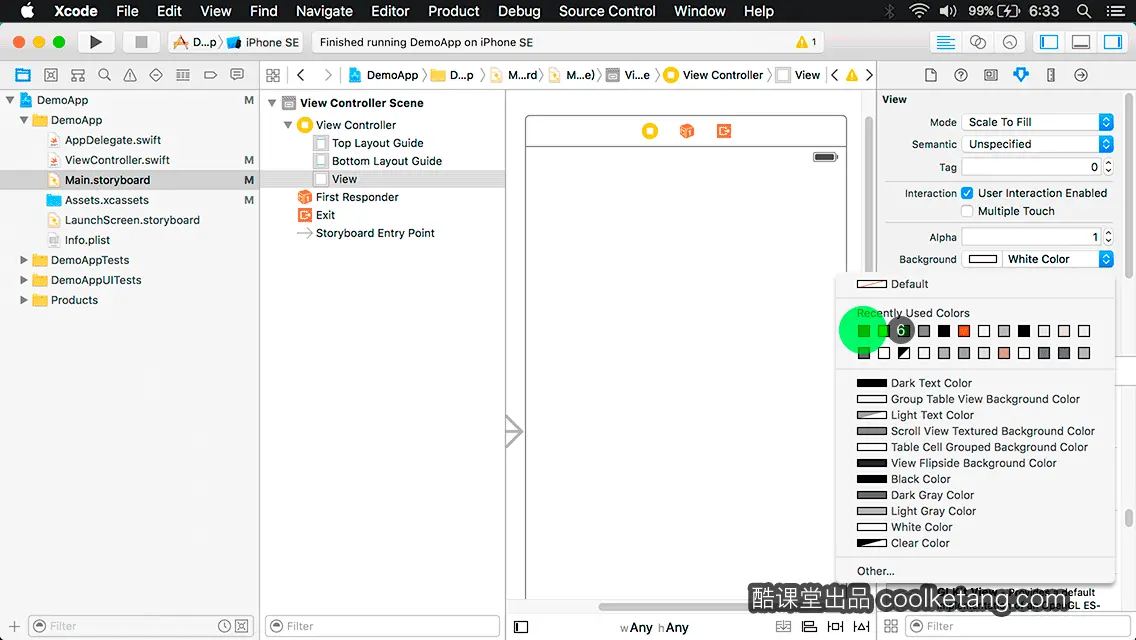
7. 然后点击[编译并运行]按钮,运行模拟器预览一下效果。
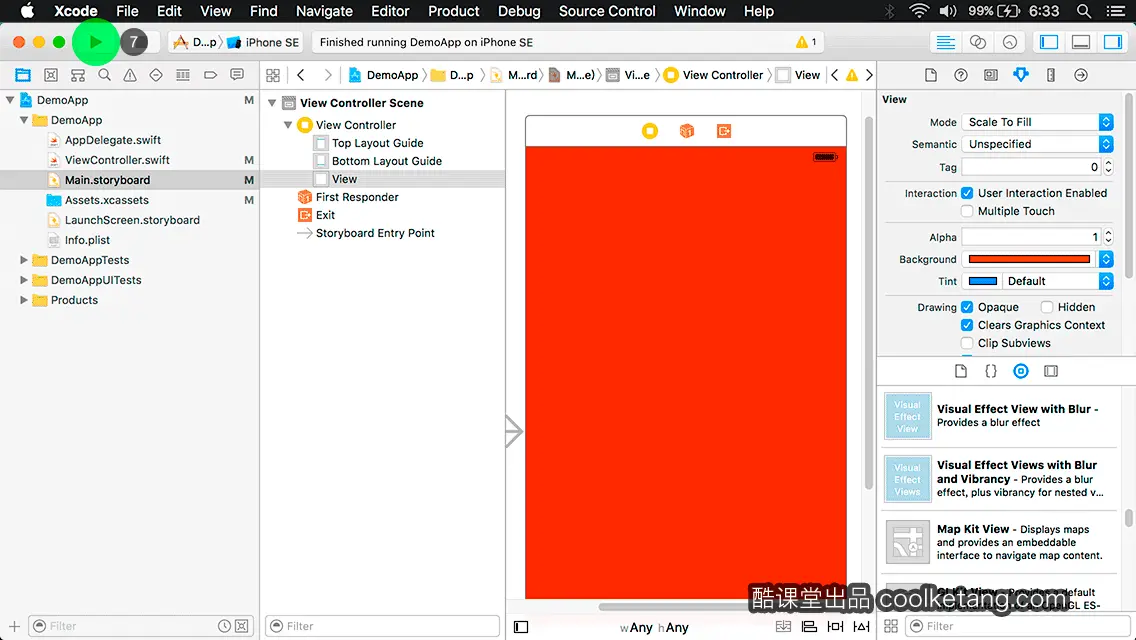
8. 从模拟器上可以看出,视图的背景颜色,已经发生变化。点击[停止]按钮,暂时关闭模拟器。
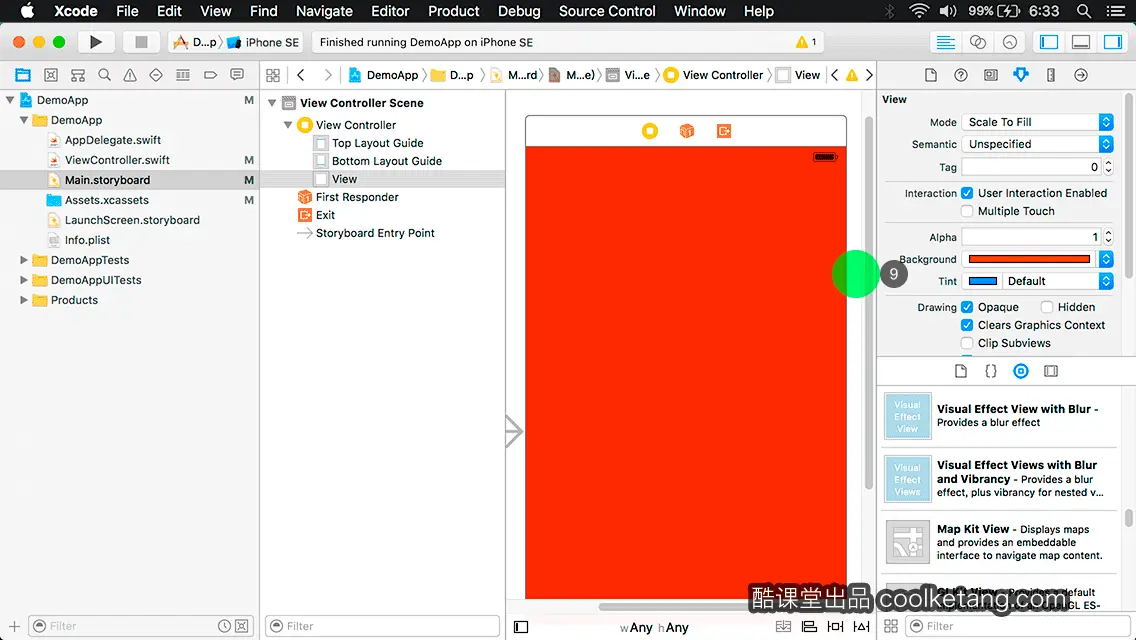
9. 在故事板空白处双击,以缩小故事板的显示比例。
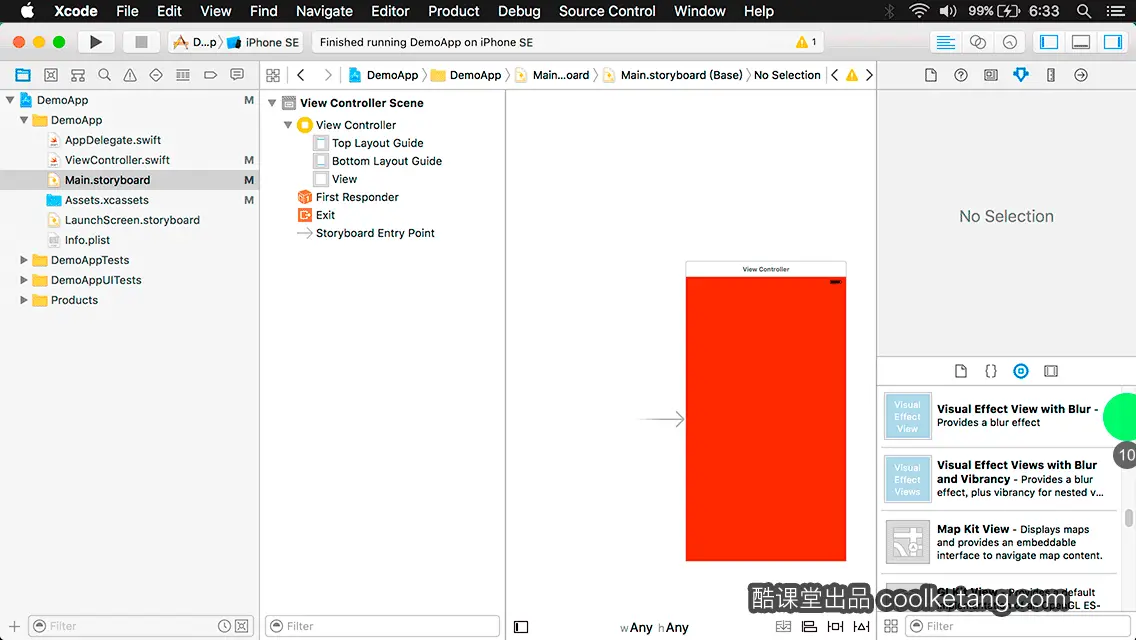
10. 现在需要您在故事板中,再添加一个视图控制器,并把新的视图控制器,修改为故事板的初始视图控制器,一个故事版只能拥有一个初始视图控制器。
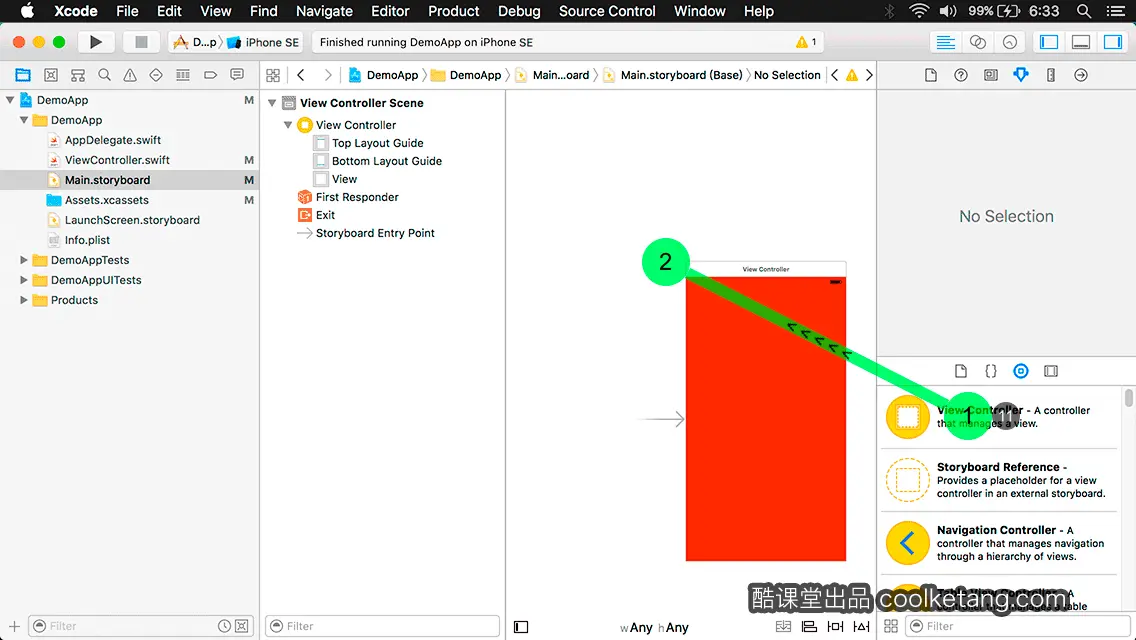
11. 在视图控制器控件上按下鼠标,然后拖动到故事板的适当位置。
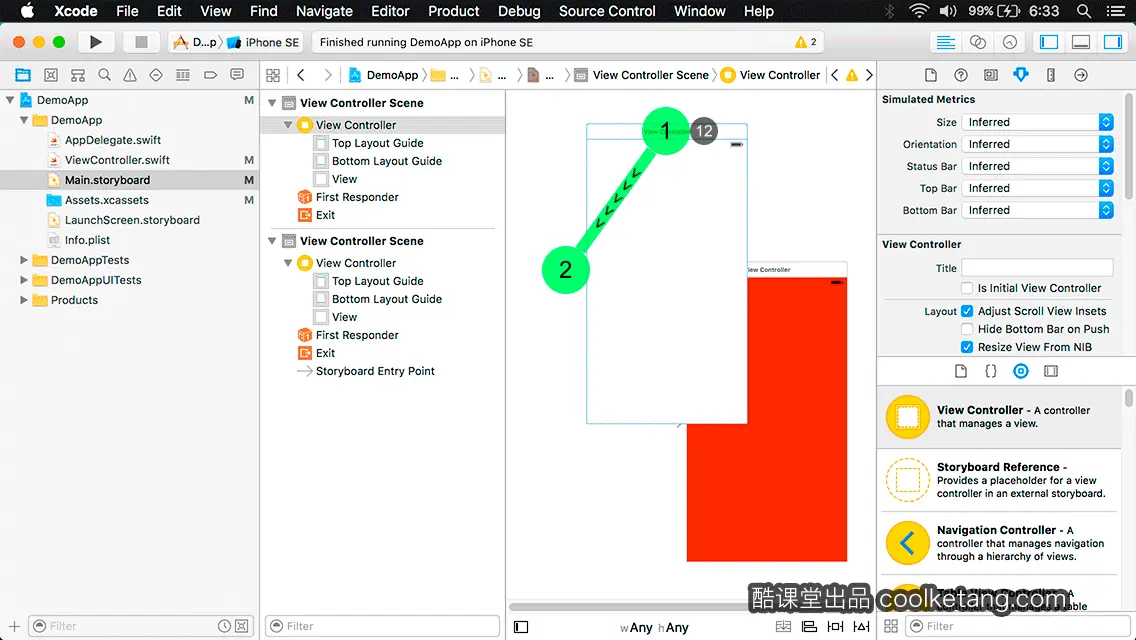
12. 在视图控制器顶部按下鼠标,并拖动视图控制器至适当的位置,与第一个视图控制器对齐,保持界面的整洁。
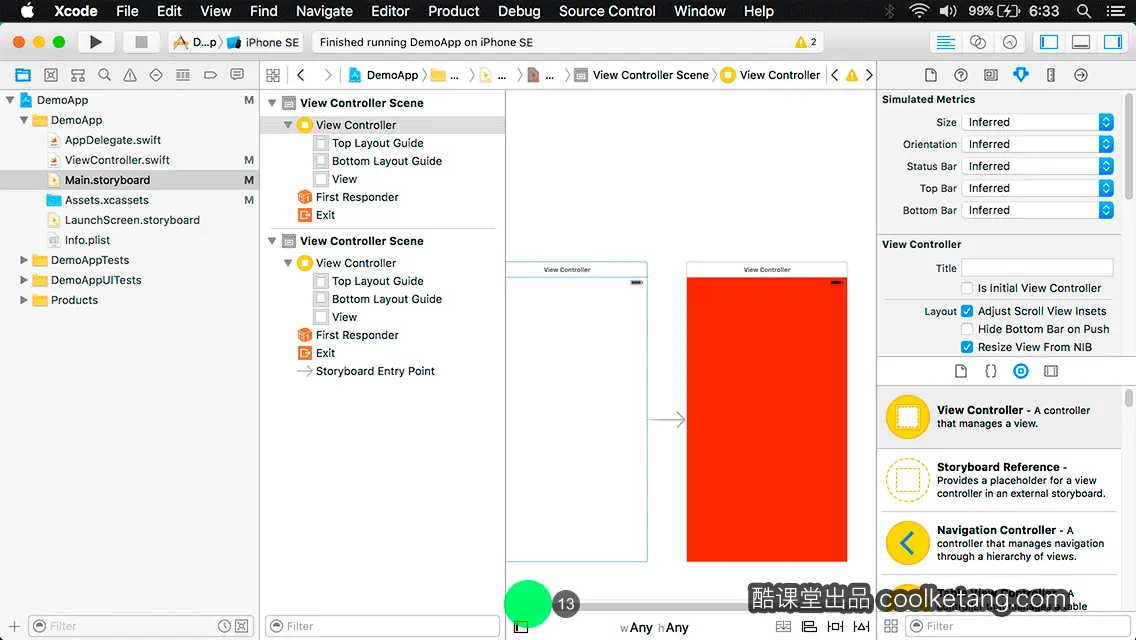
13. 点击横向滚动条,查看左侧的视图控制器。
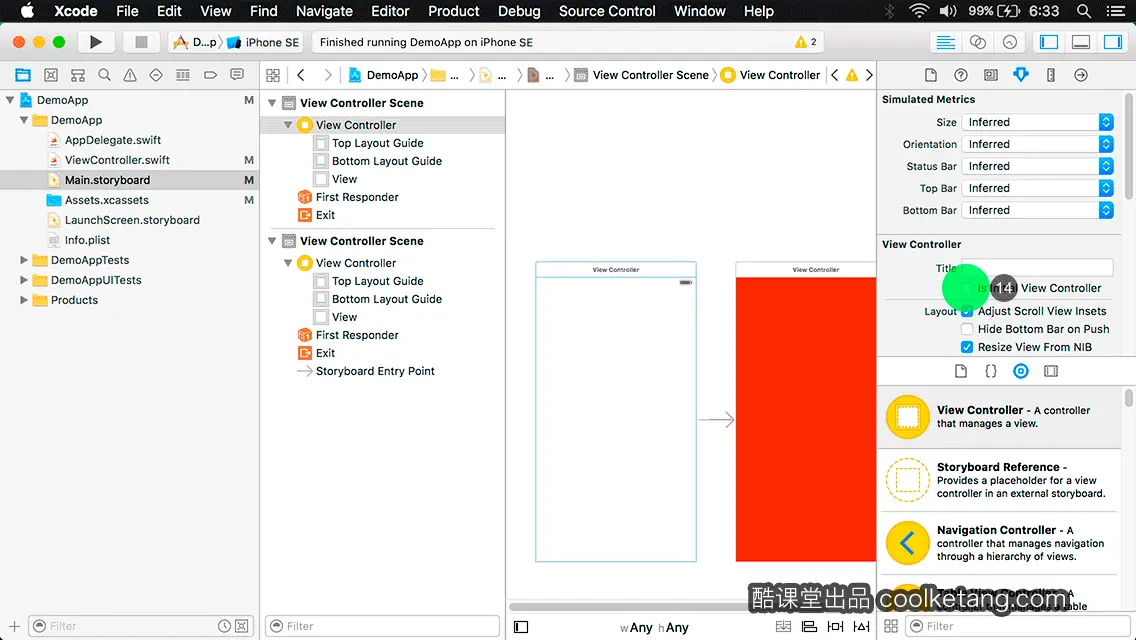
14. 点击勾选是否初始视图控制器复选框,将该视图控制器,修改为故事板的初始视图控制器。
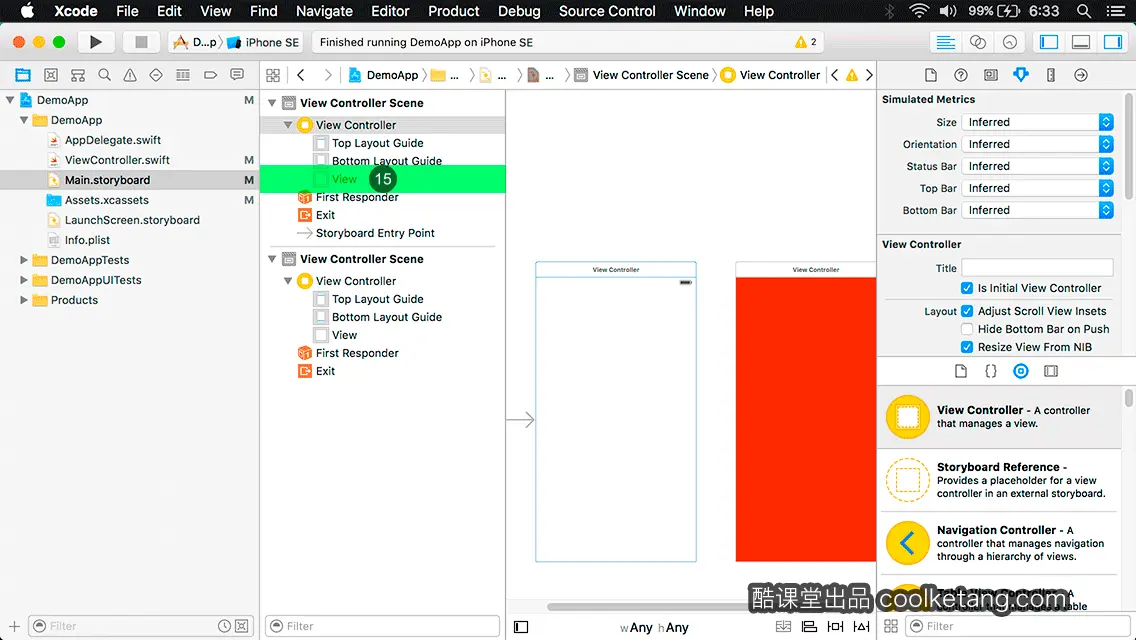
15. 您会发现,右向箭头已经从红色视图控制器,移至新视图控制器的左侧。选择新视图控制器的根视图,修改一下根视图的背景颜色。
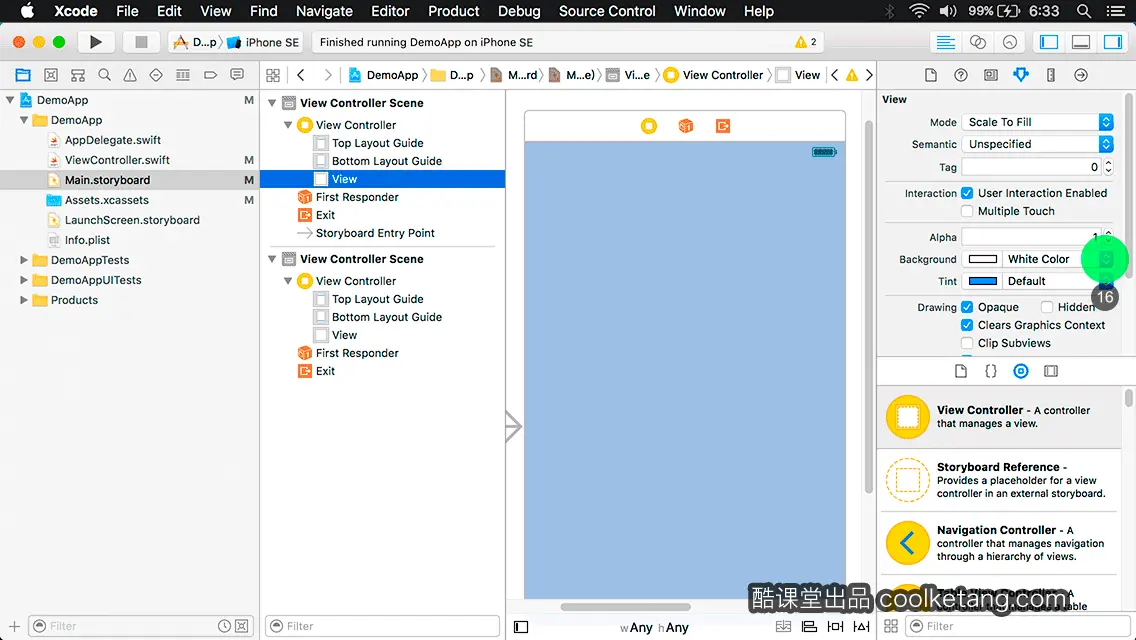
16. 点击背景双向箭头,修改根视图的背景颜色。
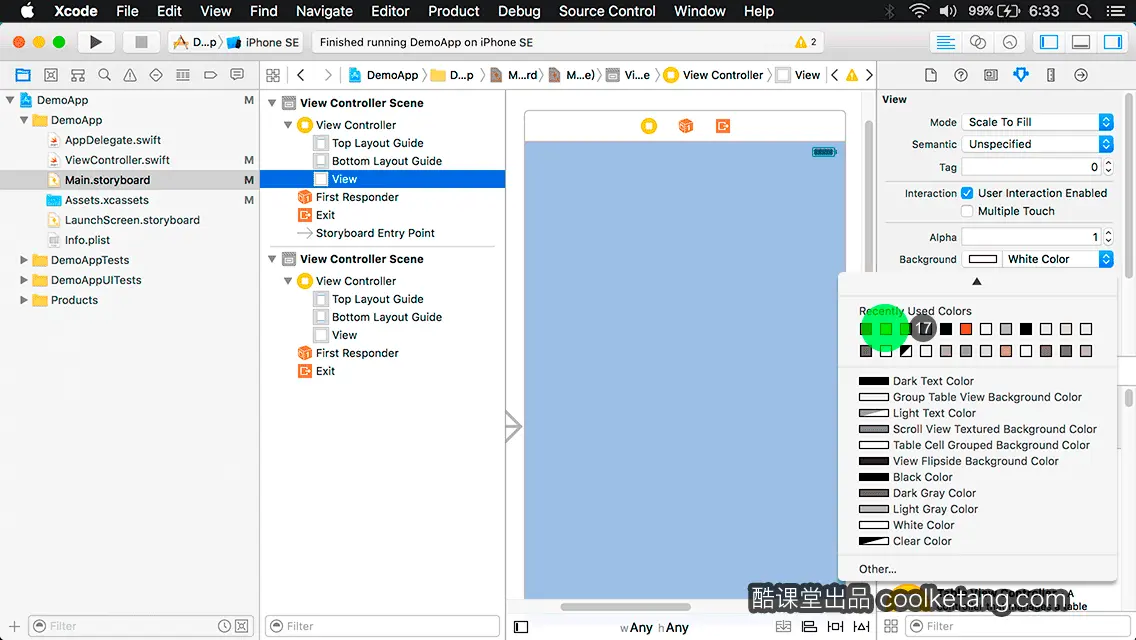
17. 在弹出的颜色列表中,选择一种颜色,作为根视图的背景颜色。
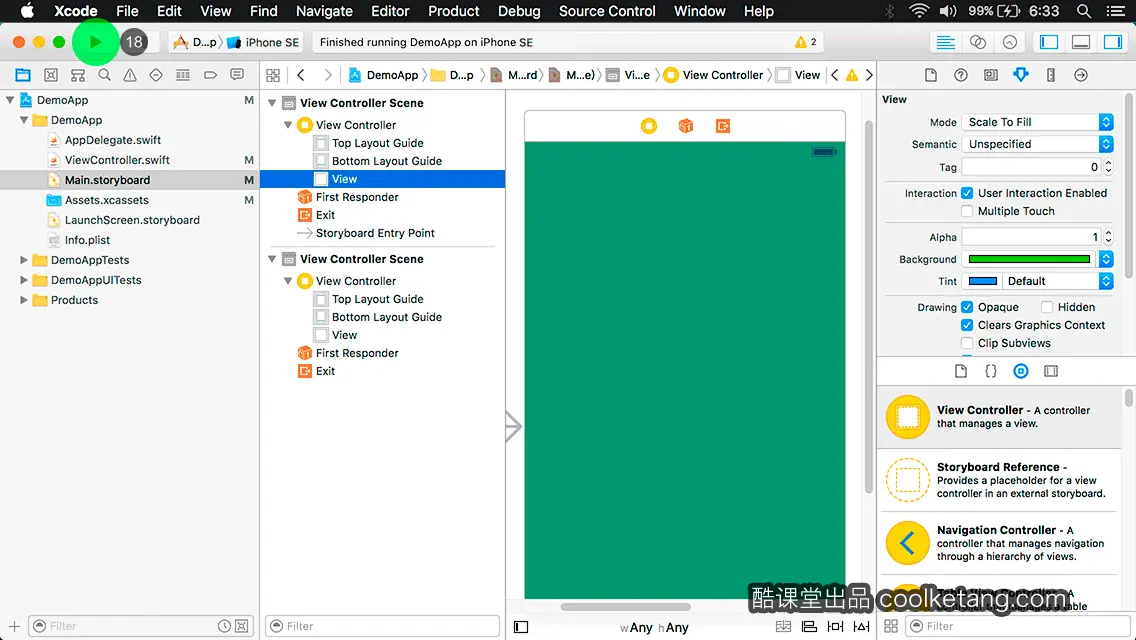

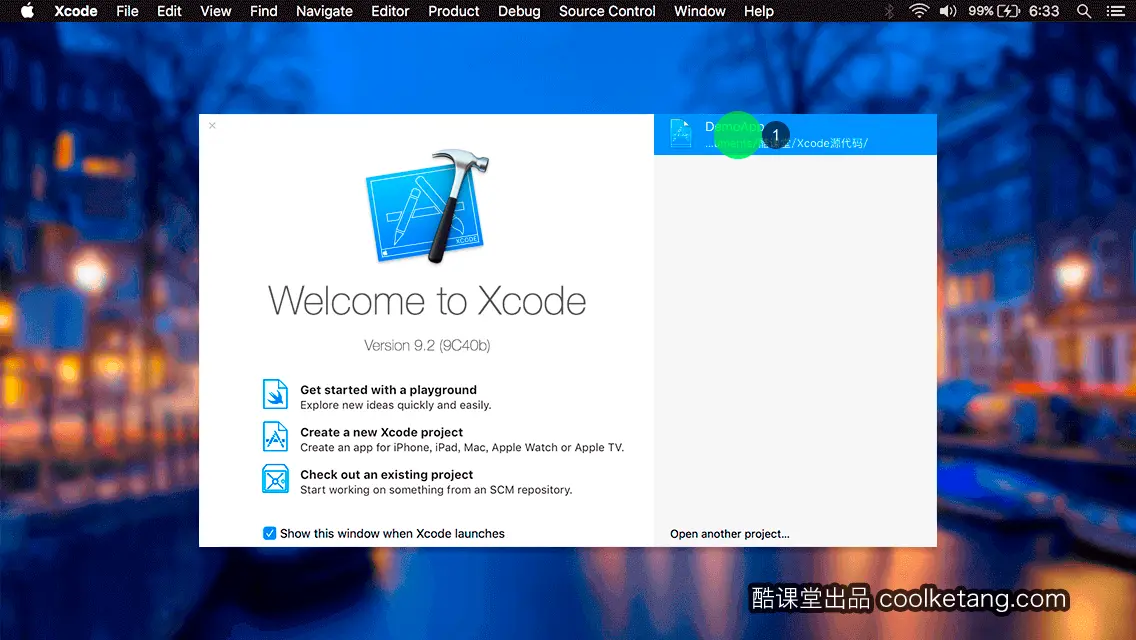
2. 然后打开自动生成的默认故事板。
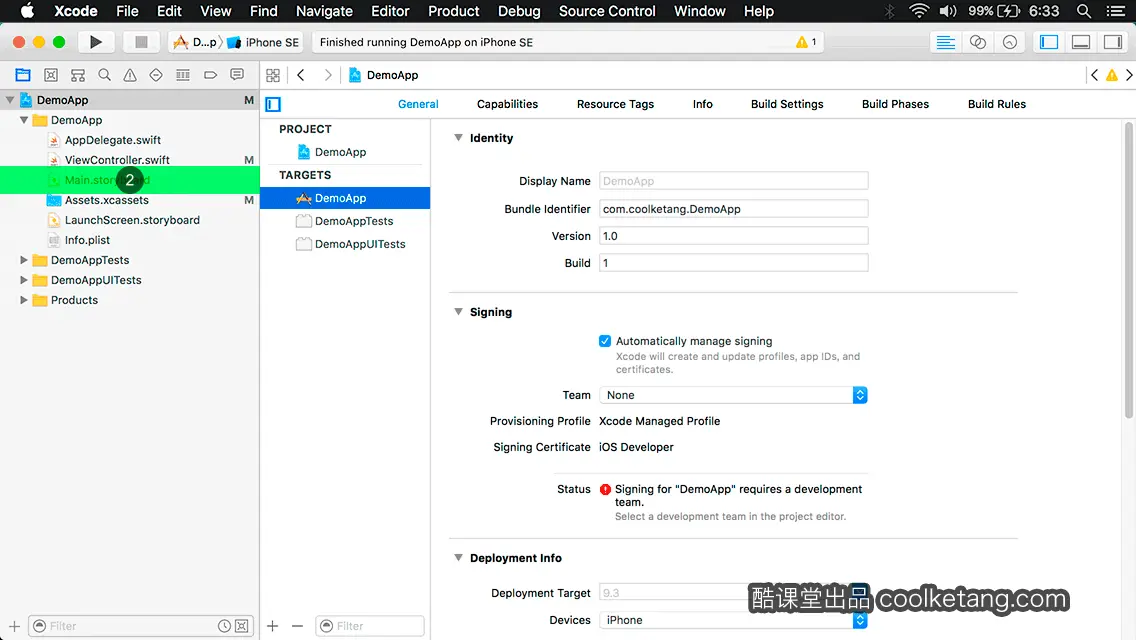
3. 在打开的故事板中,系统已经自动生成一个空白的视图控制器。视图控制器左侧的右向箭头,表示当前视图控制器,为故事板初始视图控制器。点击按钮打开检察器面板。
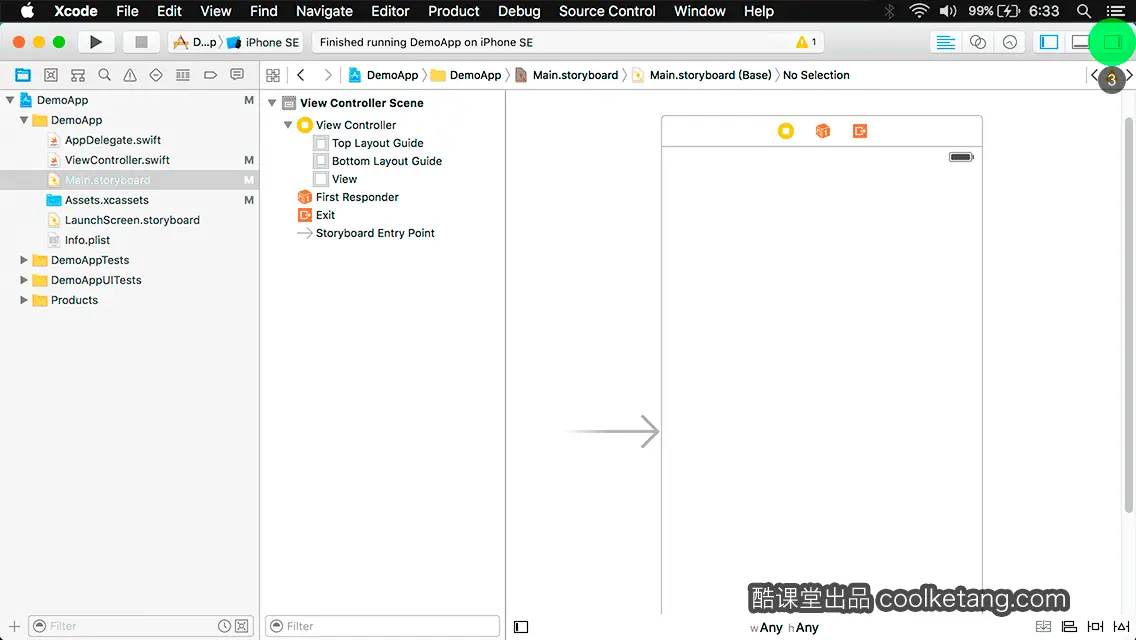
4. 在故事板元素列表中,选择当前视图控制器的根视图。
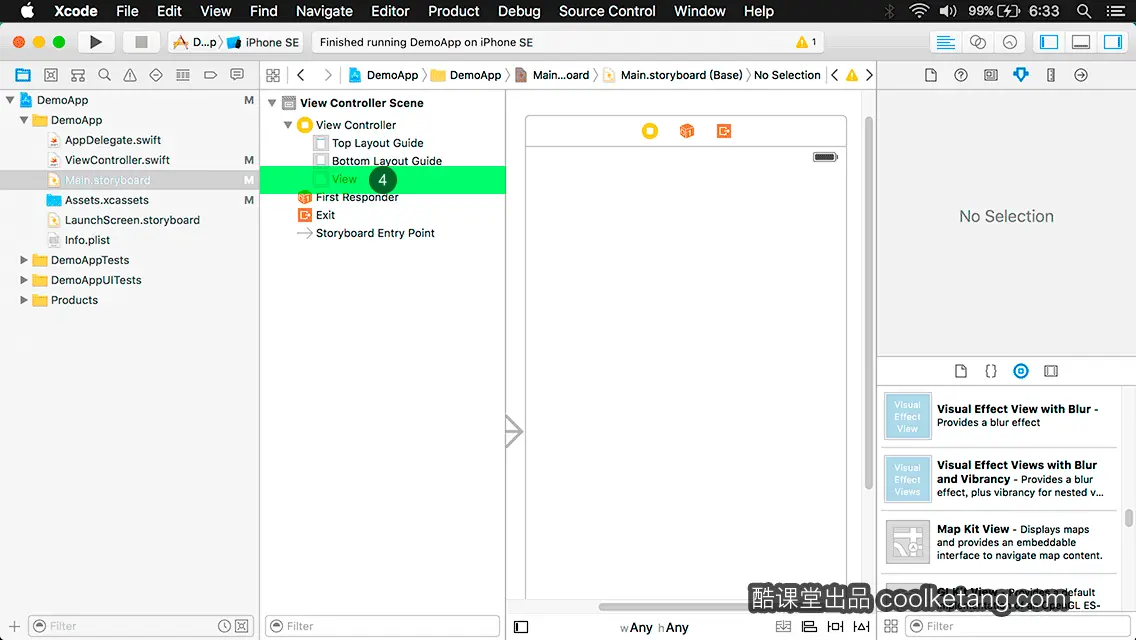
5. 点击背景双向箭头,修改根视图的背景颜色。
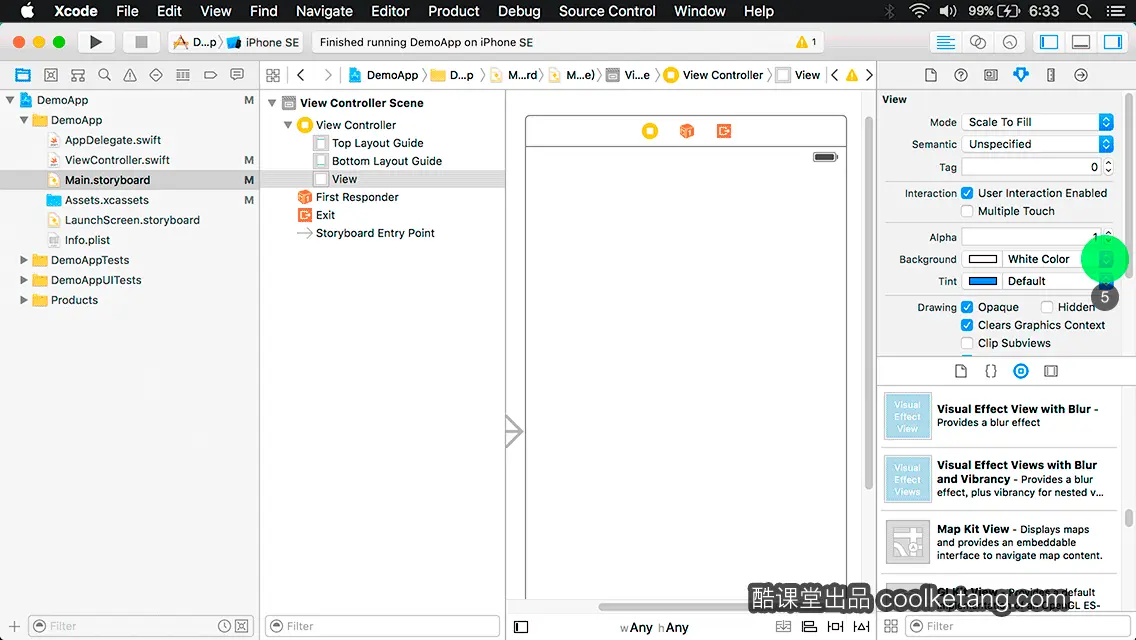
6. 在弹出的颜色列表中,选择一种颜色,作为根视图的背景颜色。
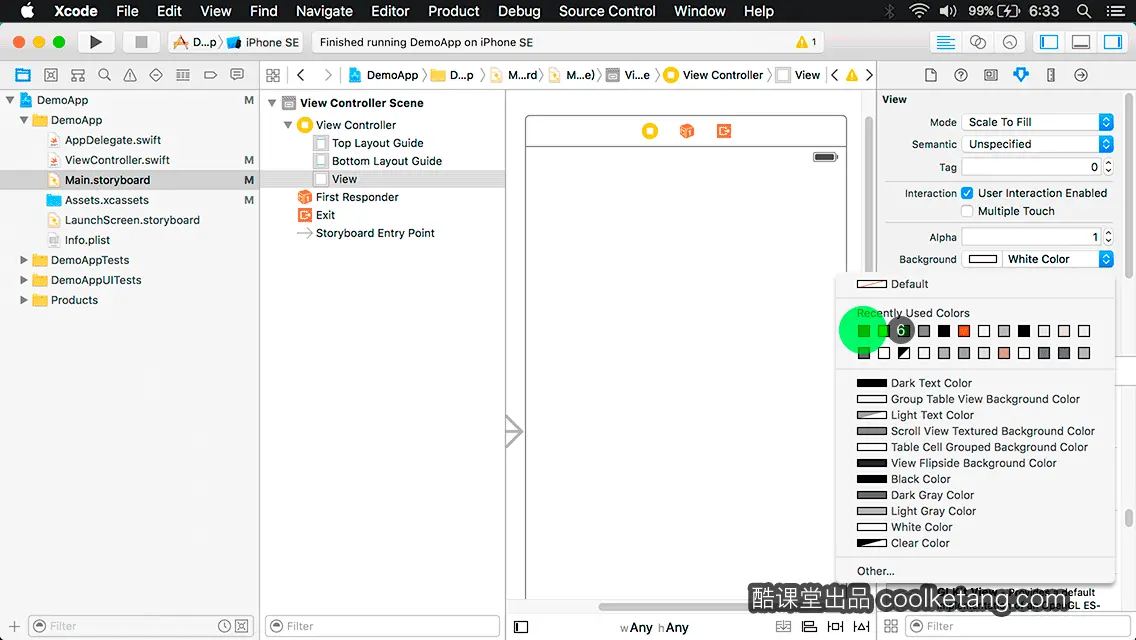
7. 然后点击[编译并运行]按钮,运行模拟器预览一下效果。
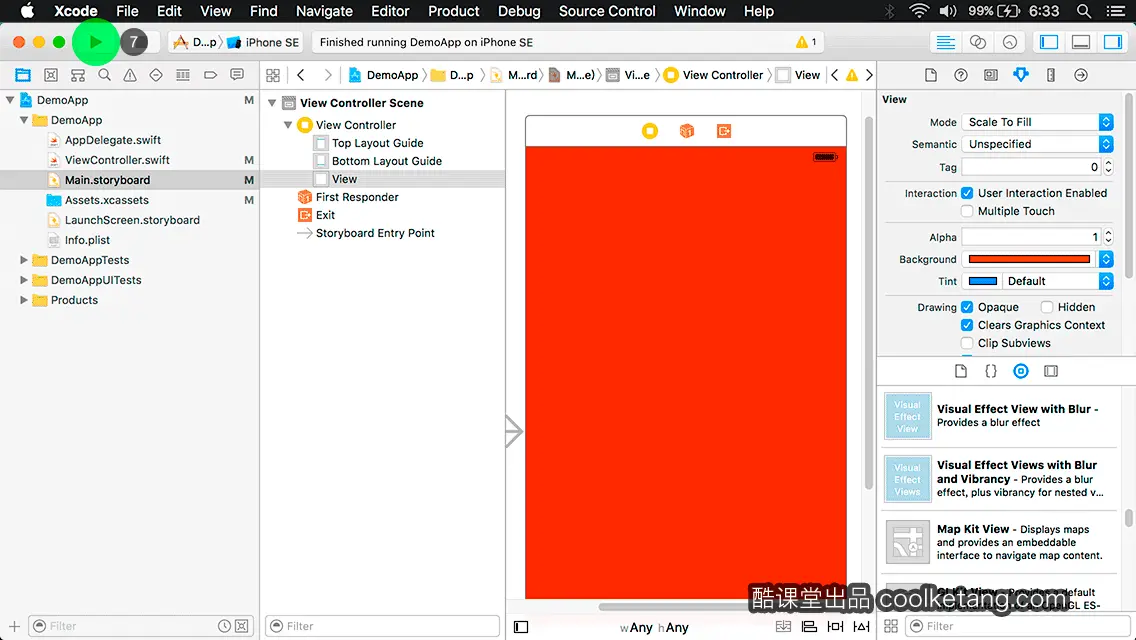
8. 从模拟器上可以看出,视图的背景颜色,已经发生变化。点击[停止]按钮,暂时关闭模拟器。
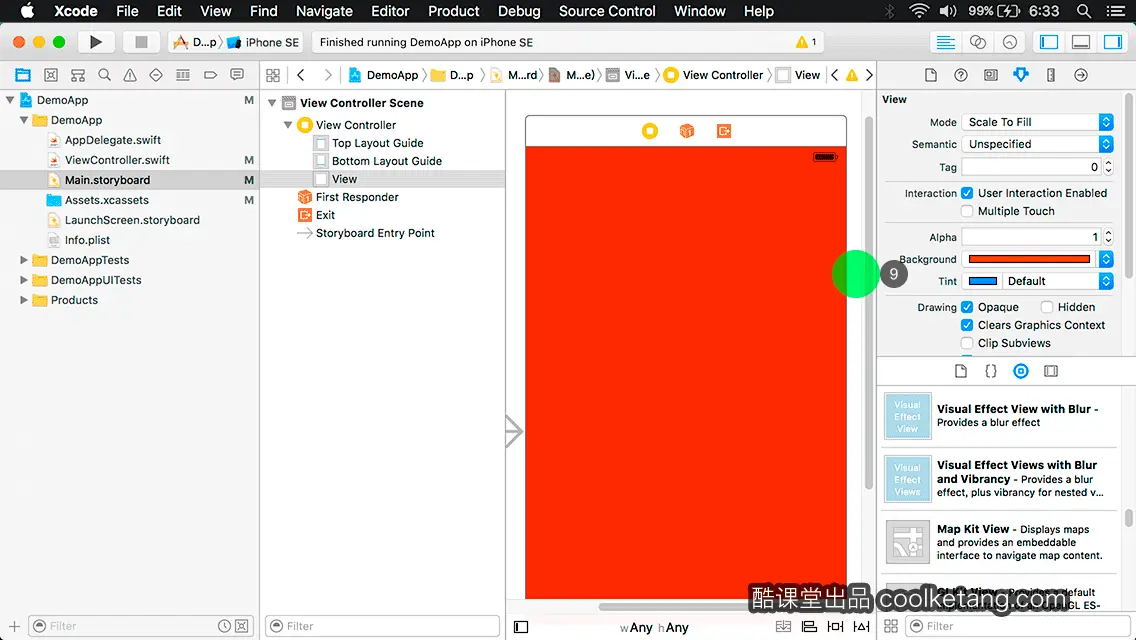
9. 在故事板空白处双击,以缩小故事板的显示比例。
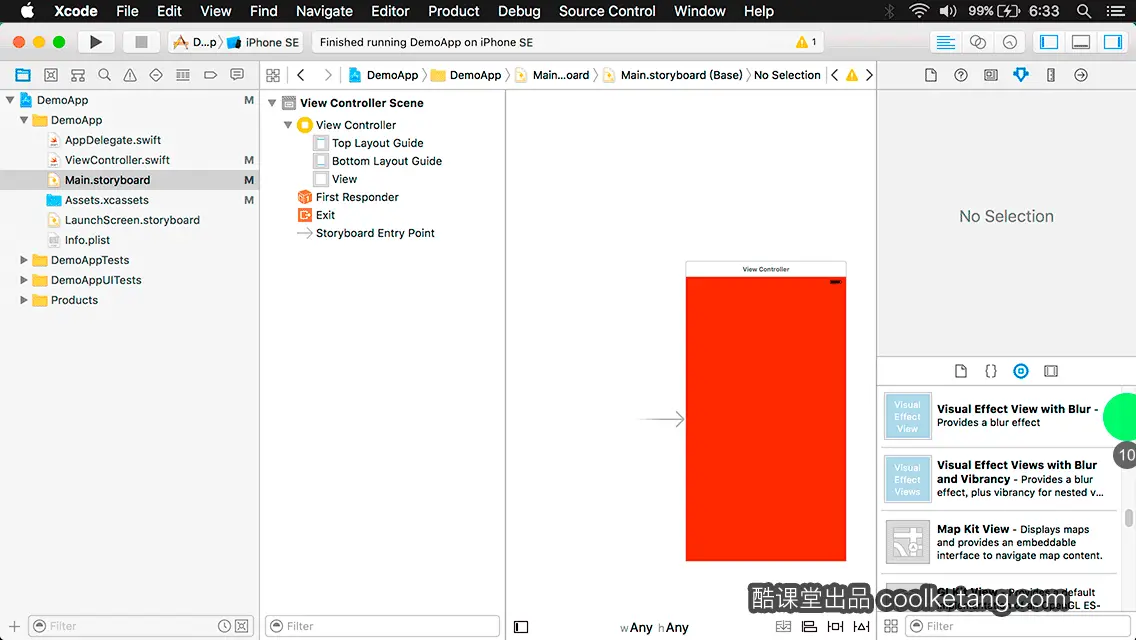
10. 现在需要您在故事板中,再添加一个视图控制器,并把新的视图控制器,修改为故事板的初始视图控制器,一个故事版只能拥有一个初始视图控制器。
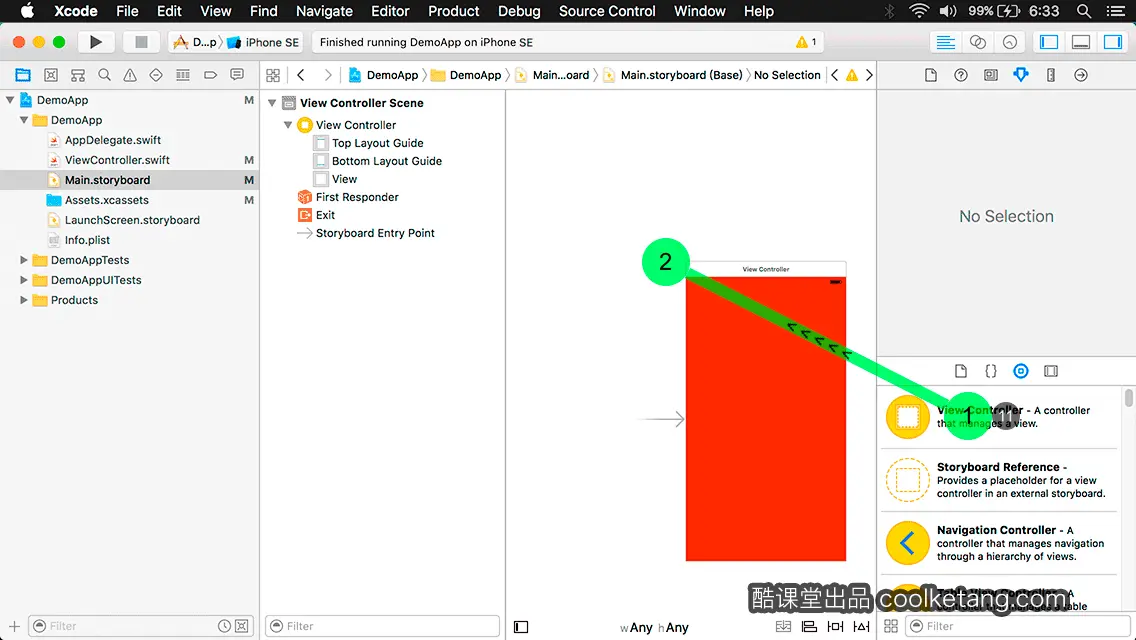
11. 在视图控制器控件上按下鼠标,然后拖动到故事板的适当位置。
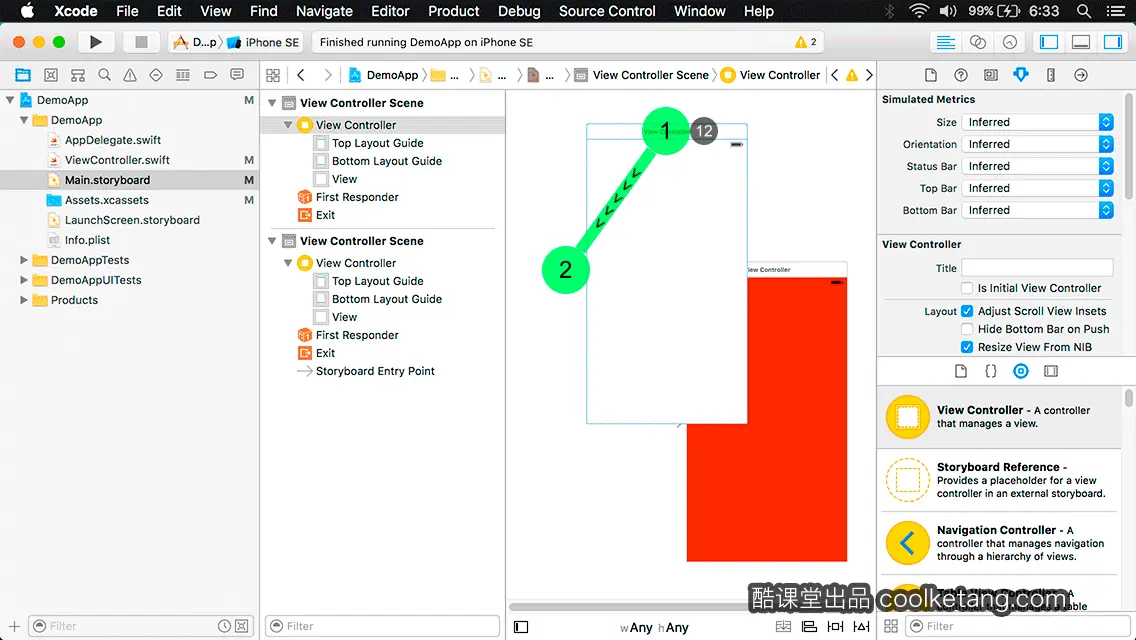
12. 在视图控制器顶部按下鼠标,并拖动视图控制器至适当的位置,与第一个视图控制器对齐,保持界面的整洁。
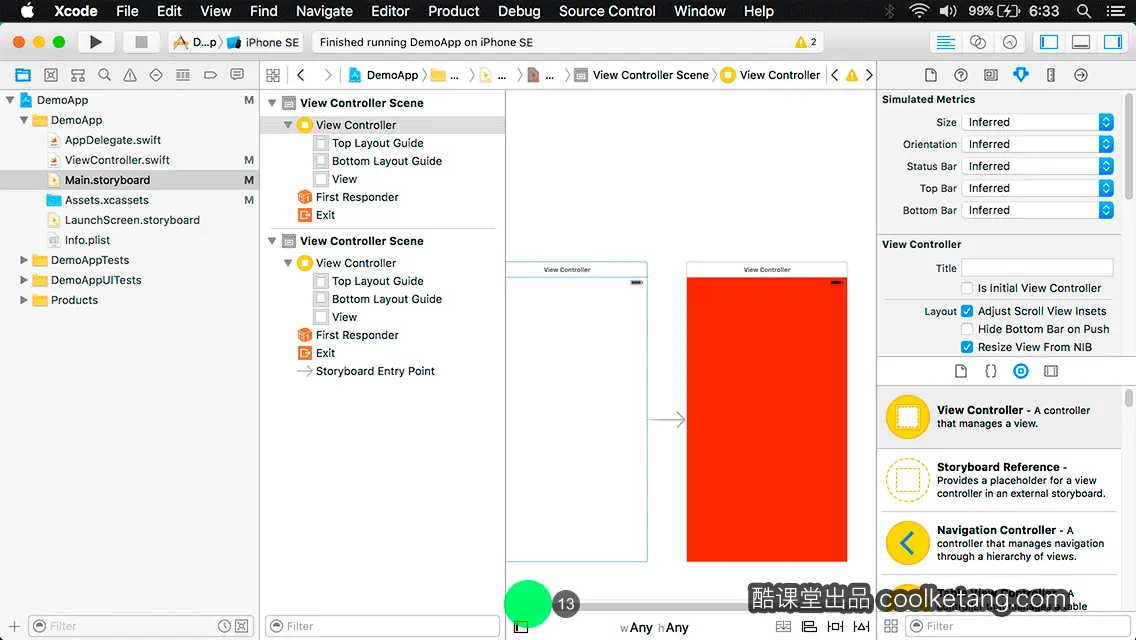
13. 点击横向滚动条,查看左侧的视图控制器。
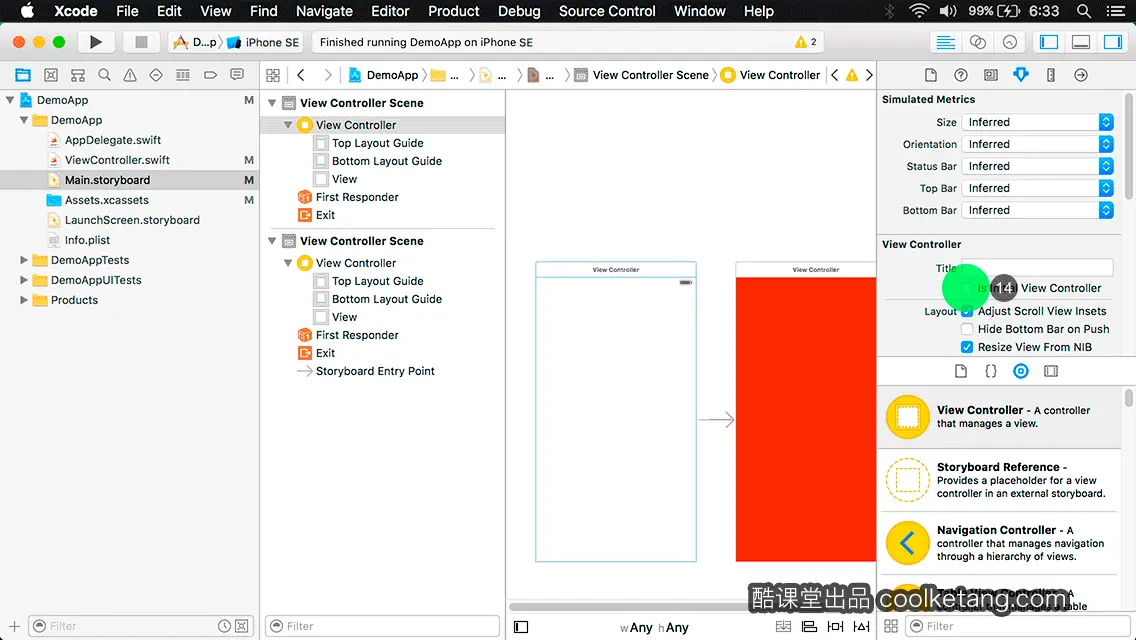
14. 点击勾选是否初始视图控制器复选框,将该视图控制器,修改为故事板的初始视图控制器。
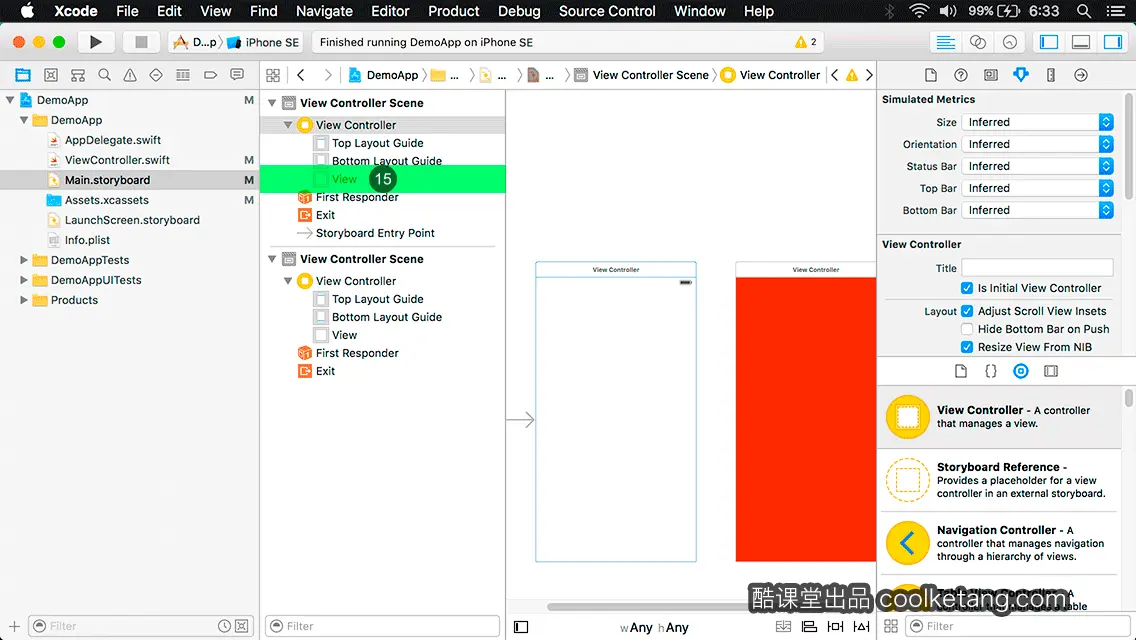
15. 您会发现,右向箭头已经从红色视图控制器,移至新视图控制器的左侧。选择新视图控制器的根视图,修改一下根视图的背景颜色。
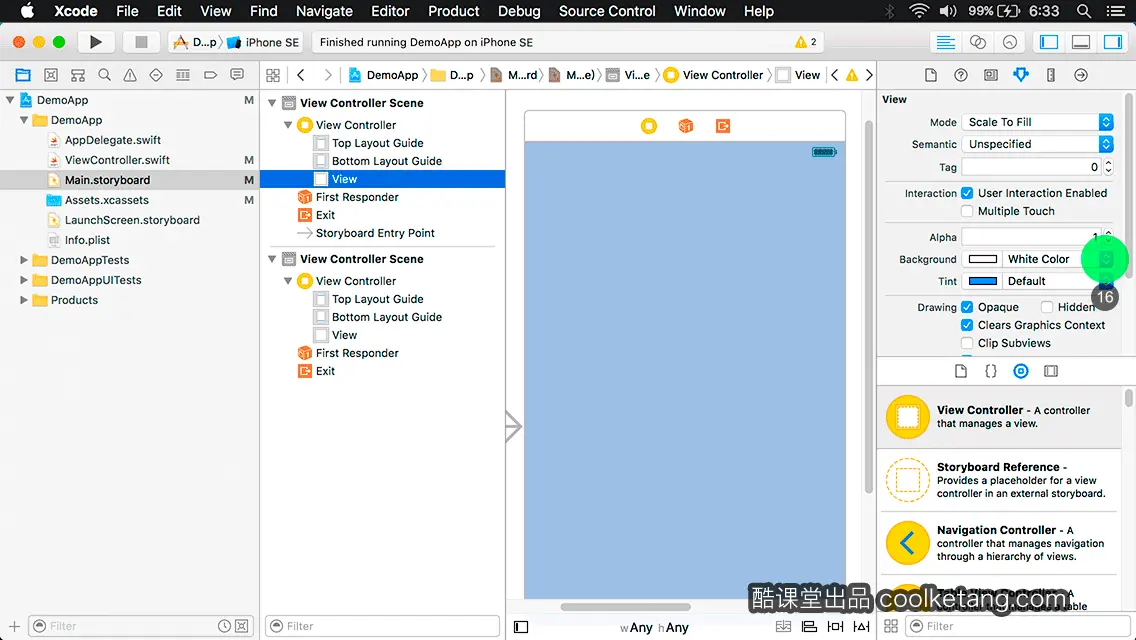
16. 点击背景双向箭头,修改根视图的背景颜色。
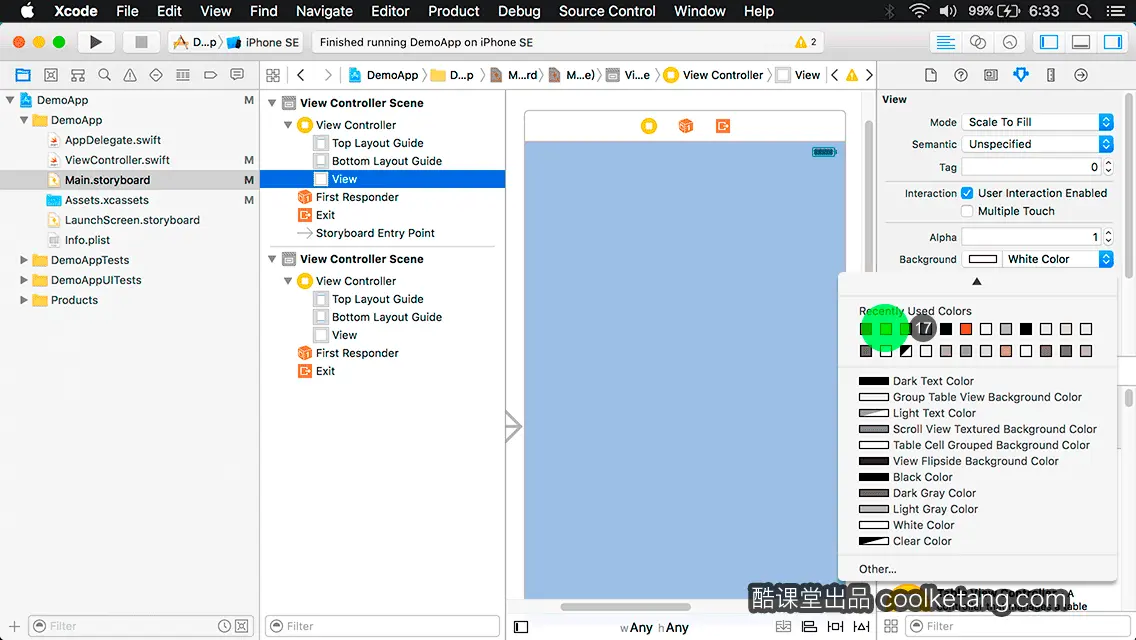
17. 在弹出的颜色列表中,选择一种颜色,作为根视图的背景颜色。
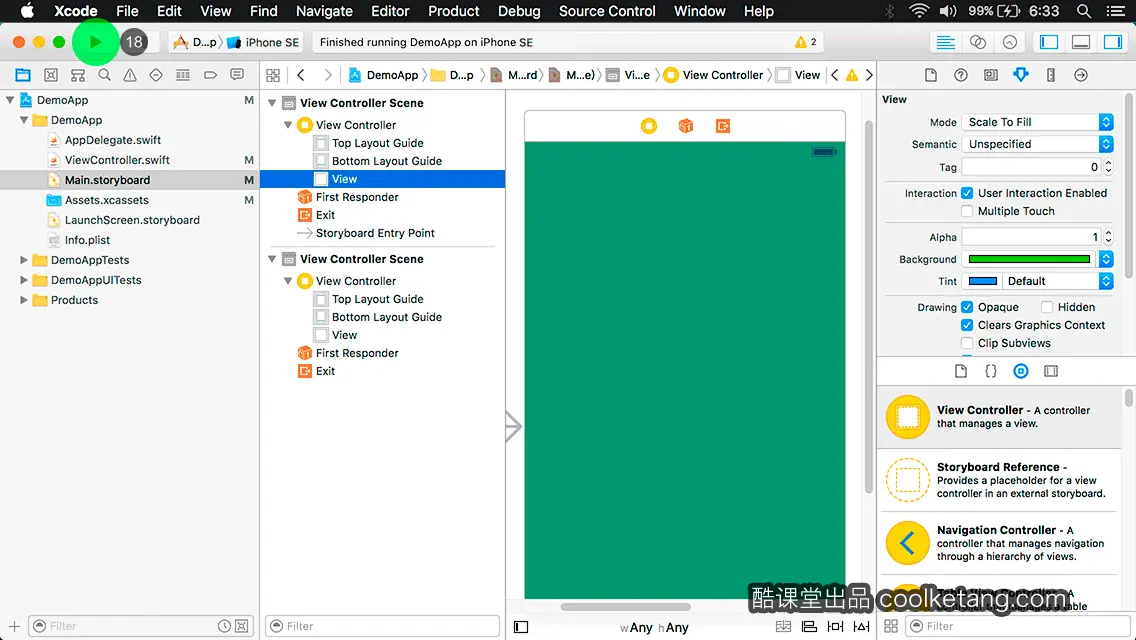

本文整理自:《互动教程 for Xcode9 & Swift4》,真正的[手把手]教学模式,用最快的速度上手iOS开发,苹果商店App Store免费下载:https://itunes.apple.com/cn/app/id1063100471,或扫描本页底部的二维码。课程配套素材下载地址:资料下载
























 3594
3594

 被折叠的 条评论
为什么被折叠?
被折叠的 条评论
为什么被折叠?










