1. 在欢迎窗口右侧的历史项目列表中,双击打开之前创建的单视图项目模板。
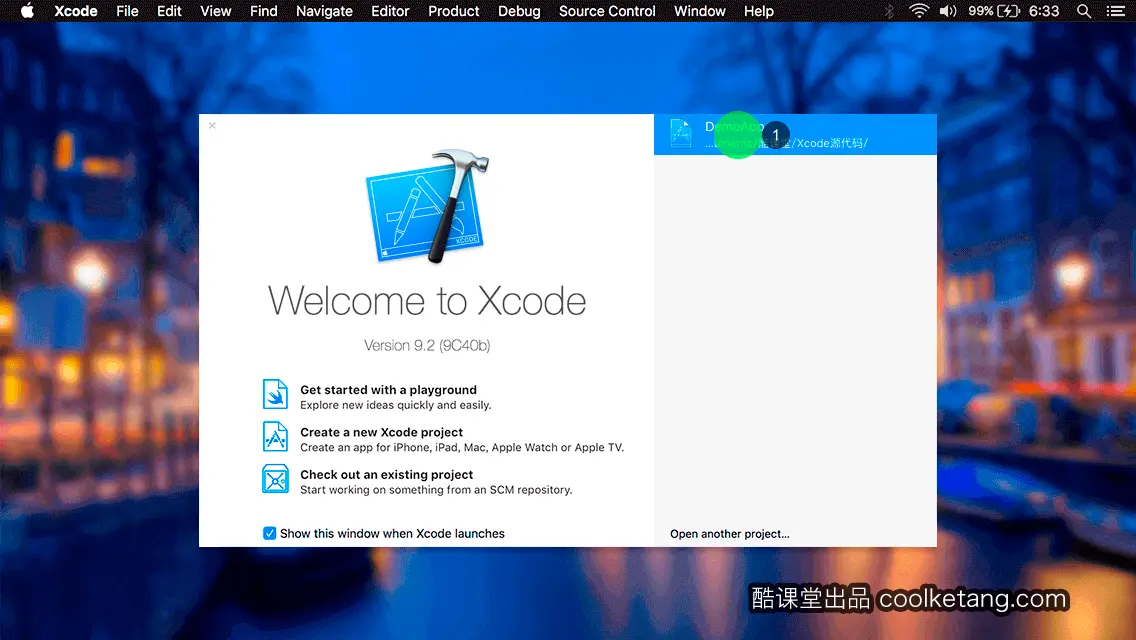
2. 本节课将为您演示开关控件的基本用法。首先在一个空白项目中,打开视图控制器的代码文件。
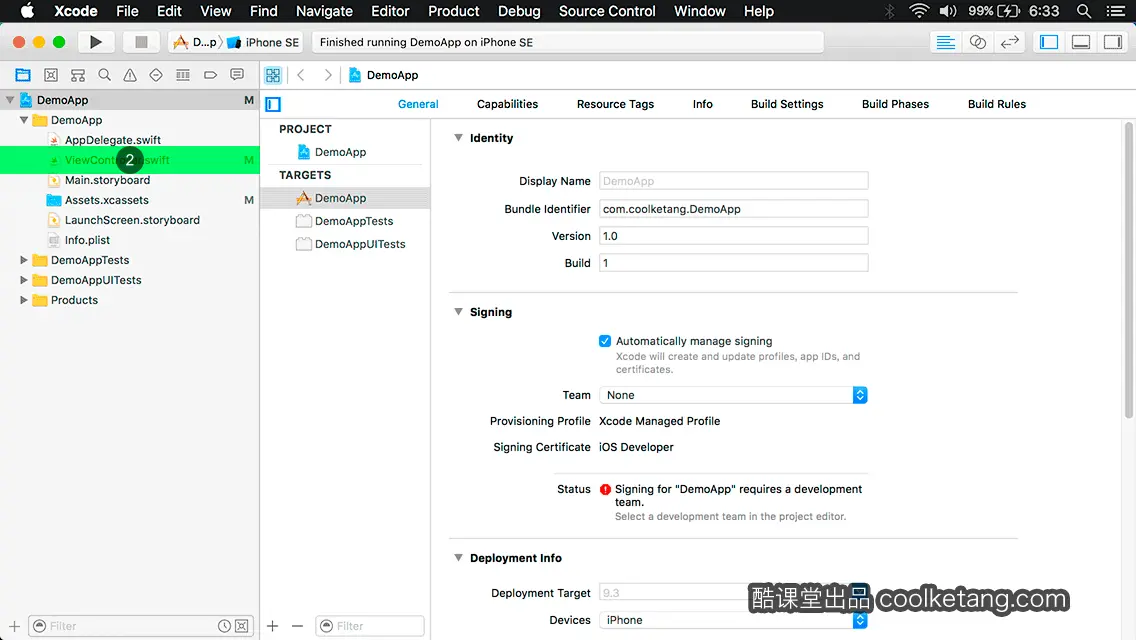
3. 接着开始编写代码,实现这项功能。
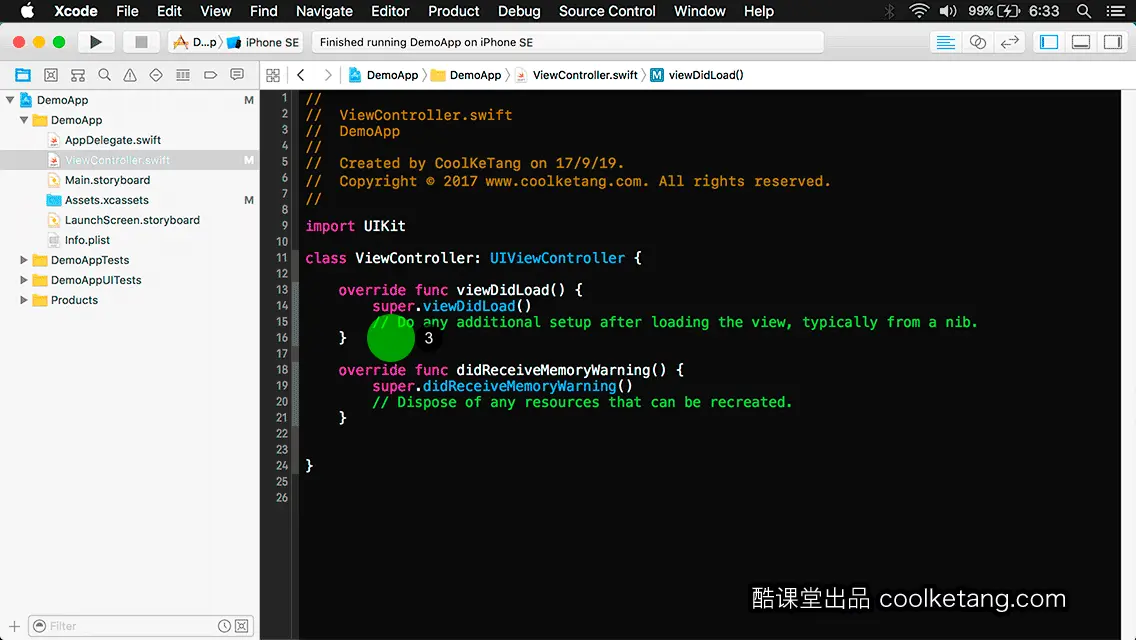
4. 创建一个位置在(130, 100),尺寸为(0,0)的显示区域。
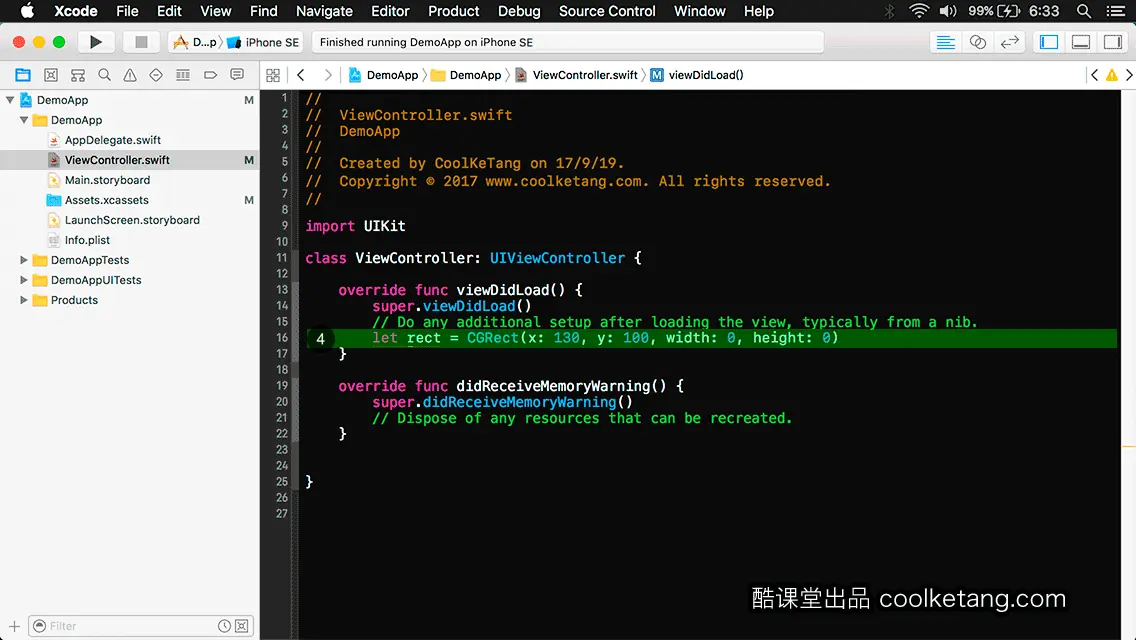
5. 初始化开关对象,并指定其位置和尺寸。
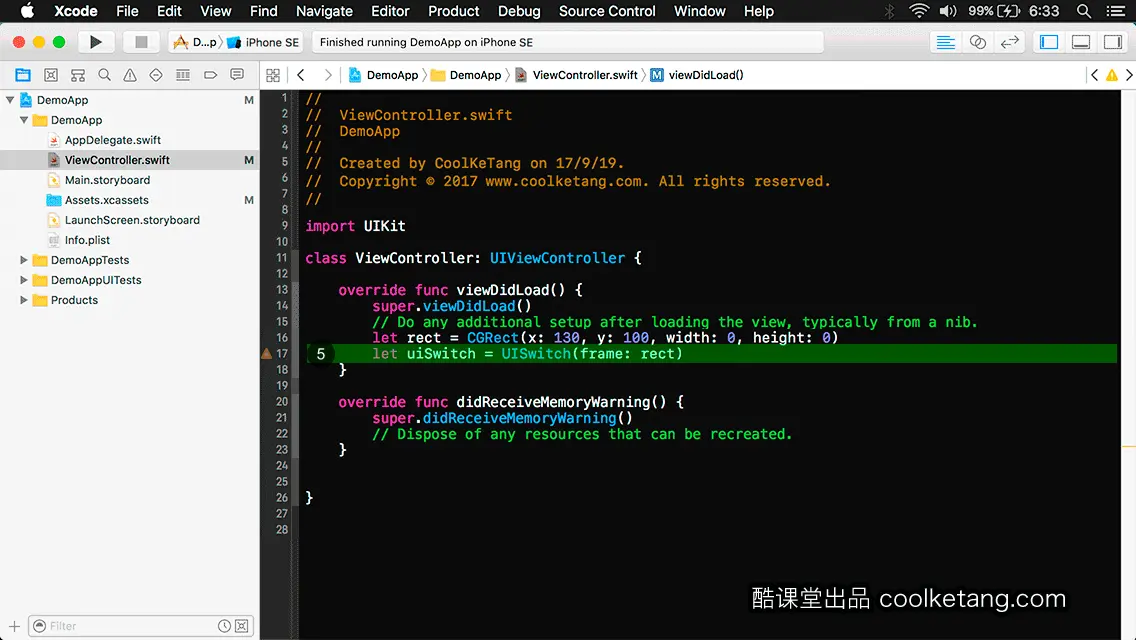
6. 设置开关对象的默认状态为选中。
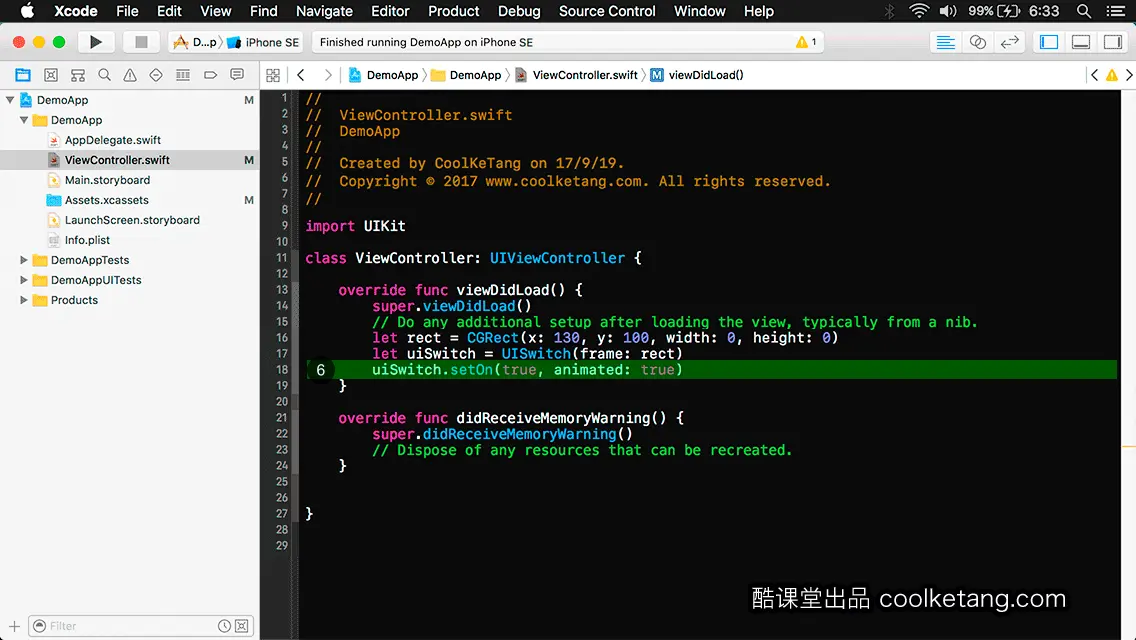
7. 给开关对象,添加状态变化事件。
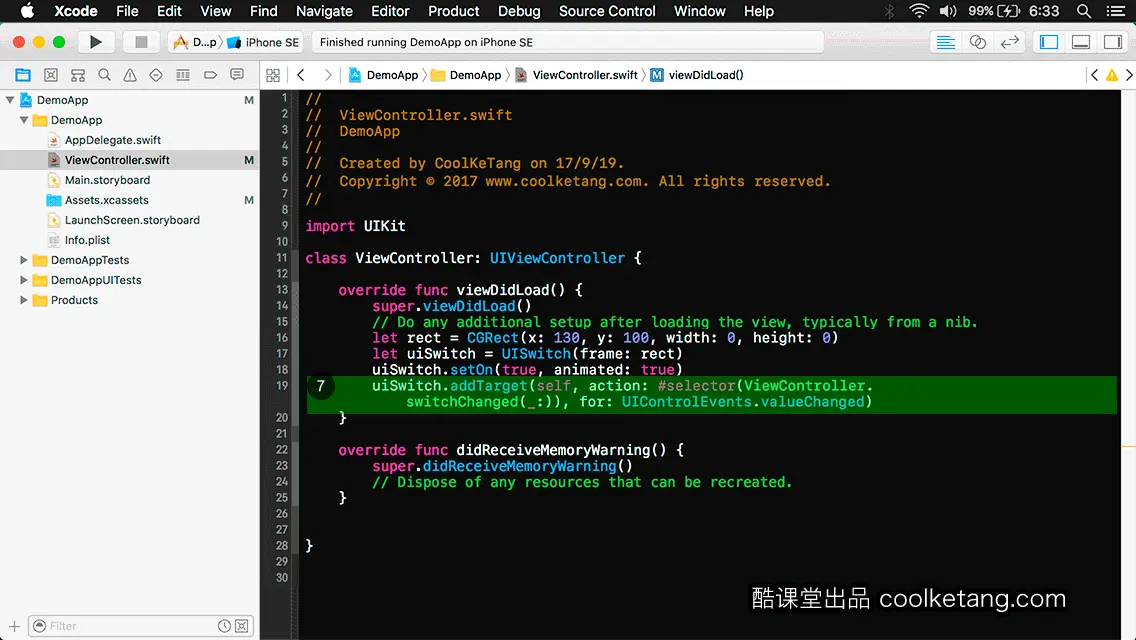
8. 将开关对象,添加到当前视图控制器的根视图。
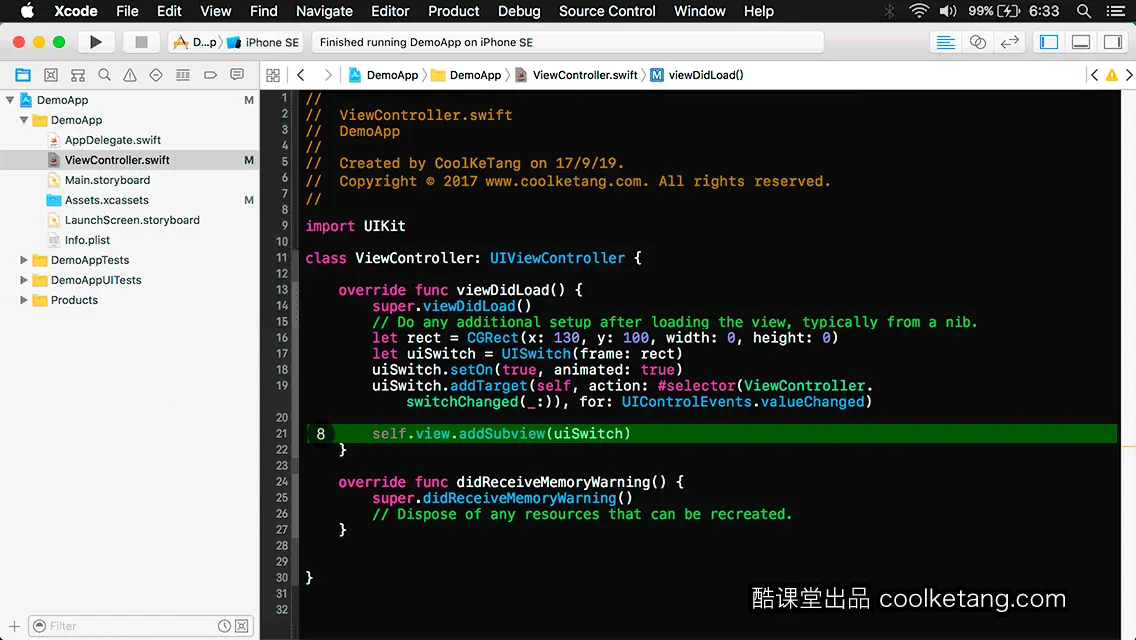
9. 添加一个方法,用来处理开关事件。
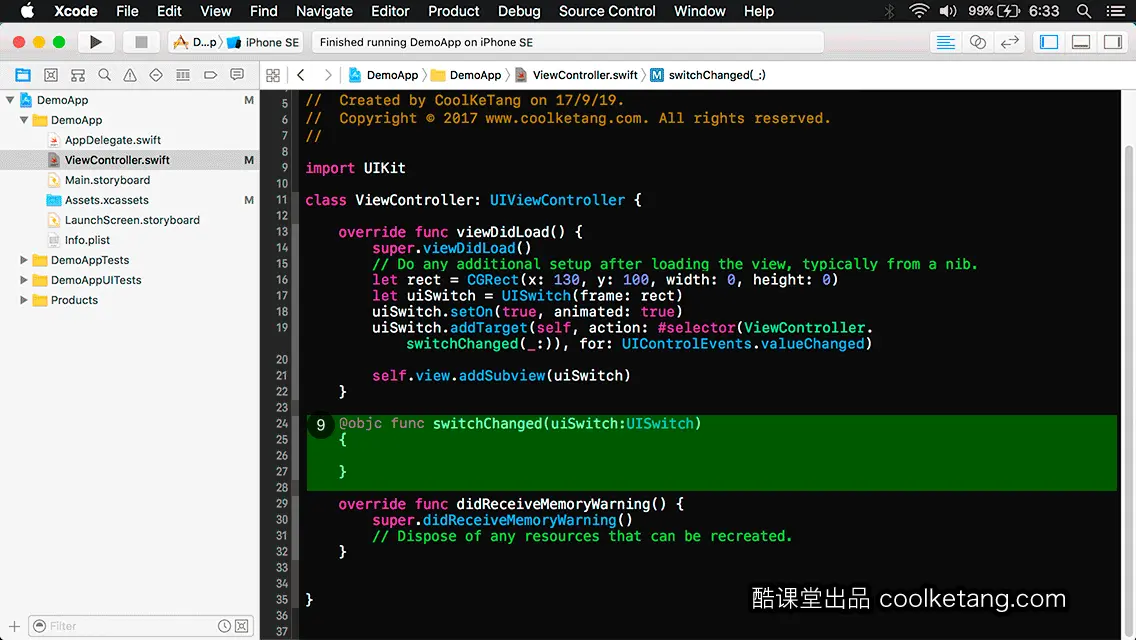
10. 创建一个字符串,用于标识开关的状态。
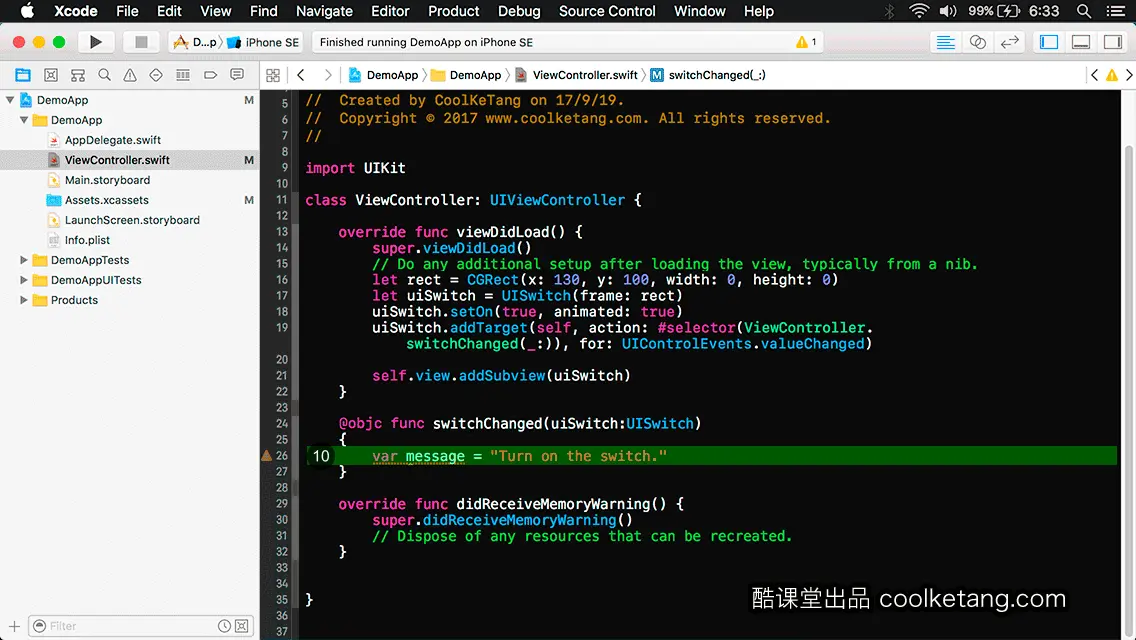
11. 获取开关对象的状态,并根据状态,设置不同的文字内容。
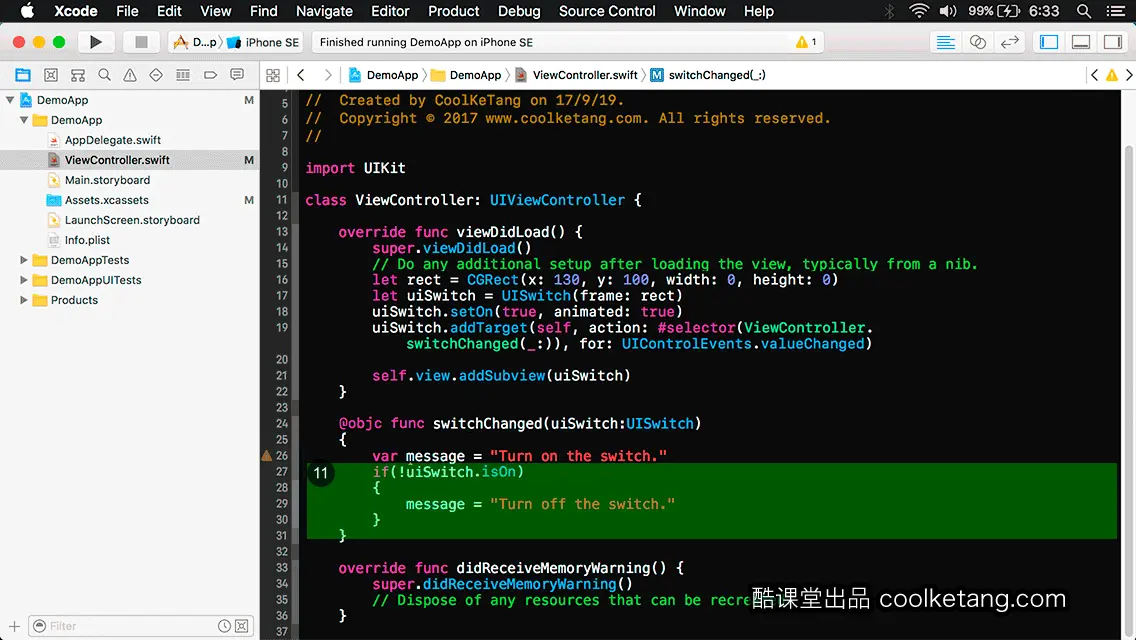
12. 创建一个信息提示窗口,并设置其显示的内容。
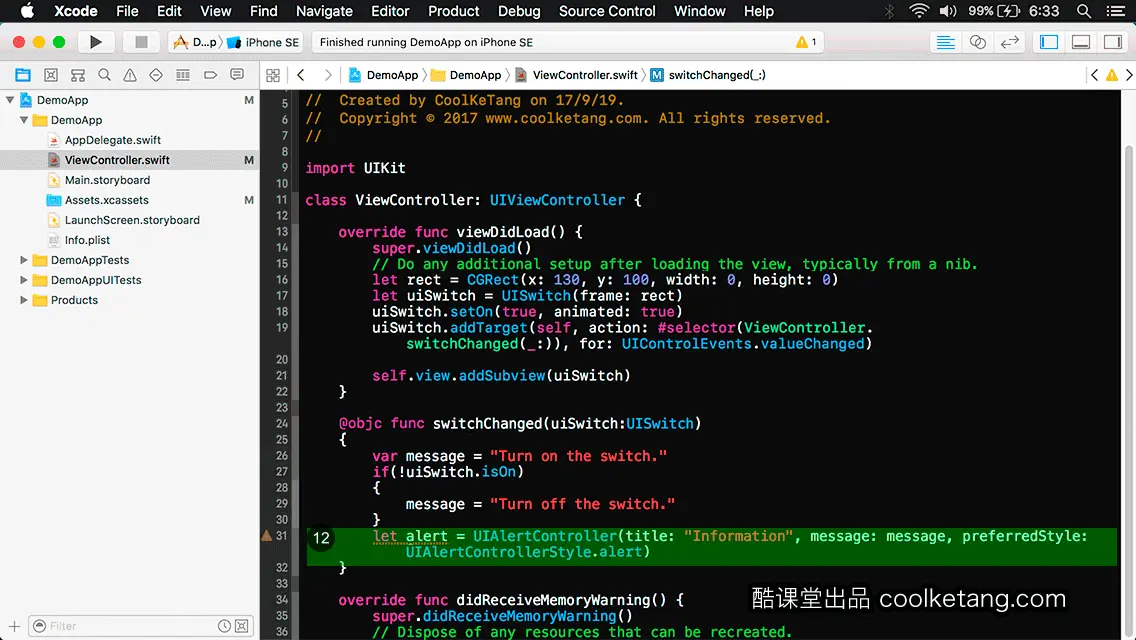
13. 创建一个按钮,作为提示窗口中的[确定]按钮。当用户点击该按钮时,将关闭提示窗口。
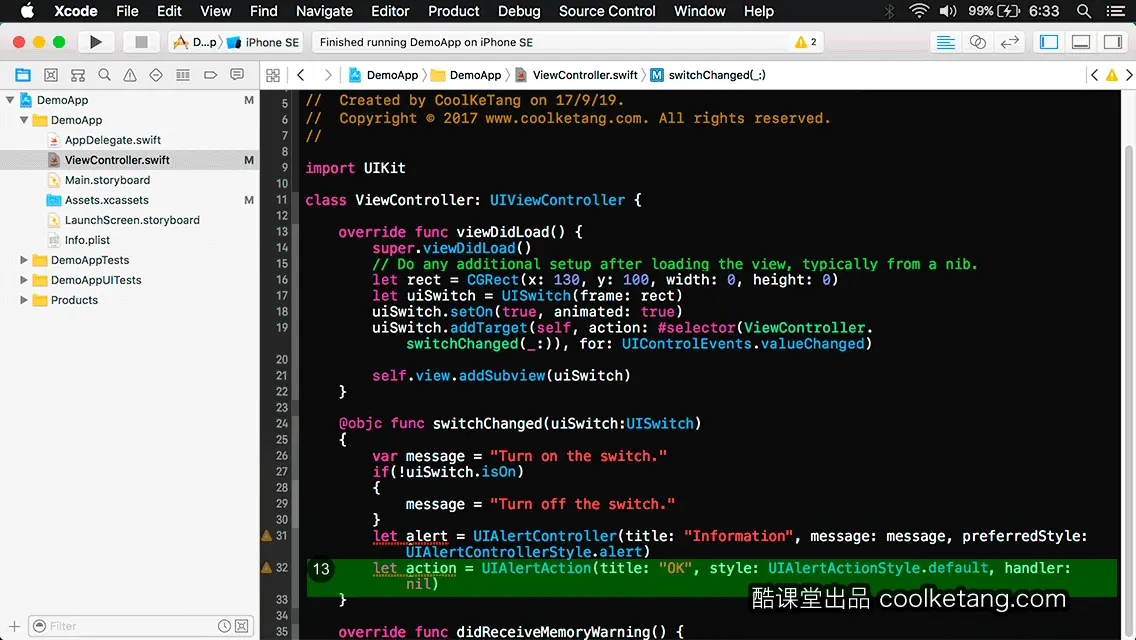
14. 将确定按钮,添加到提示窗口中。
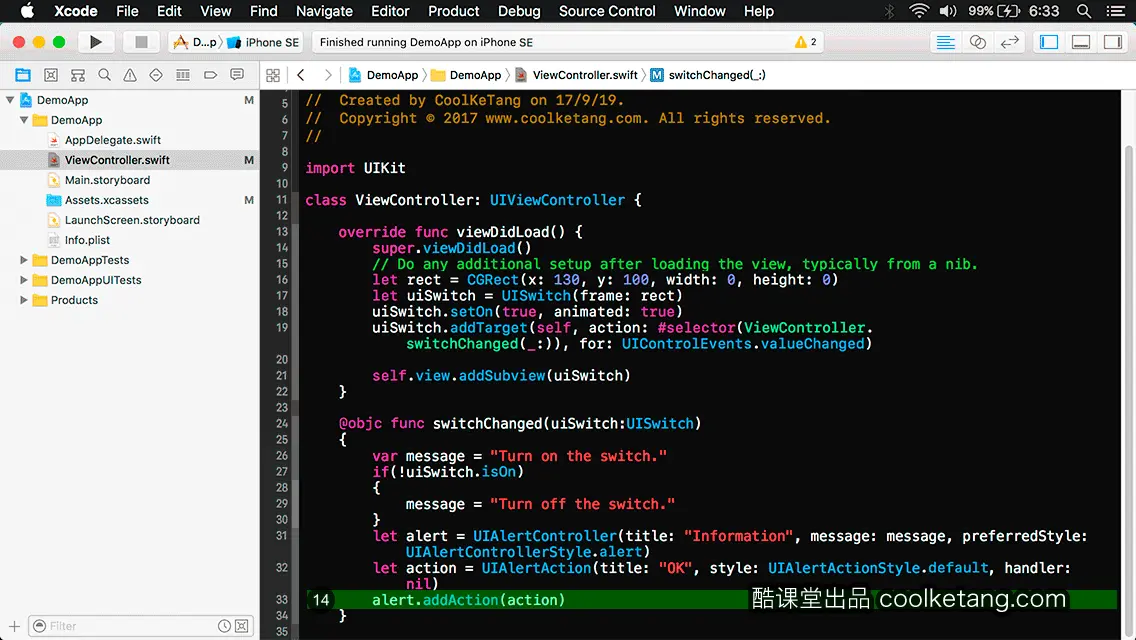
15. 在当前视图控制器中,展示提示窗口。然后点击[编译并运行]按钮,运行模拟器预览效果。
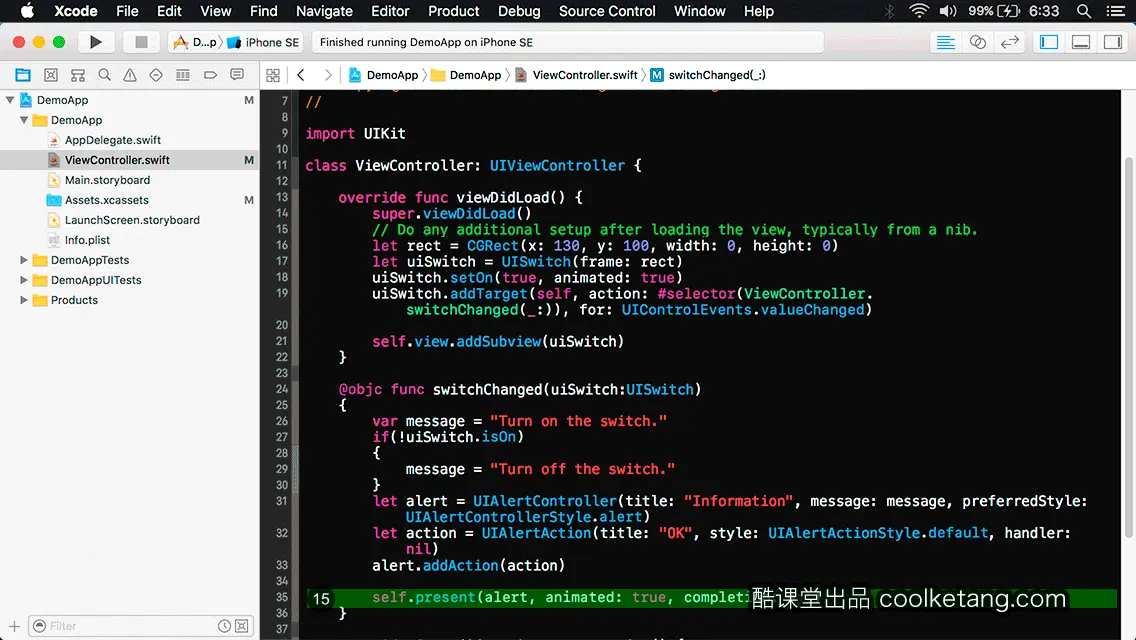
16. 在打开的模拟器中,点击开关对象,查看开关状态变化事件。
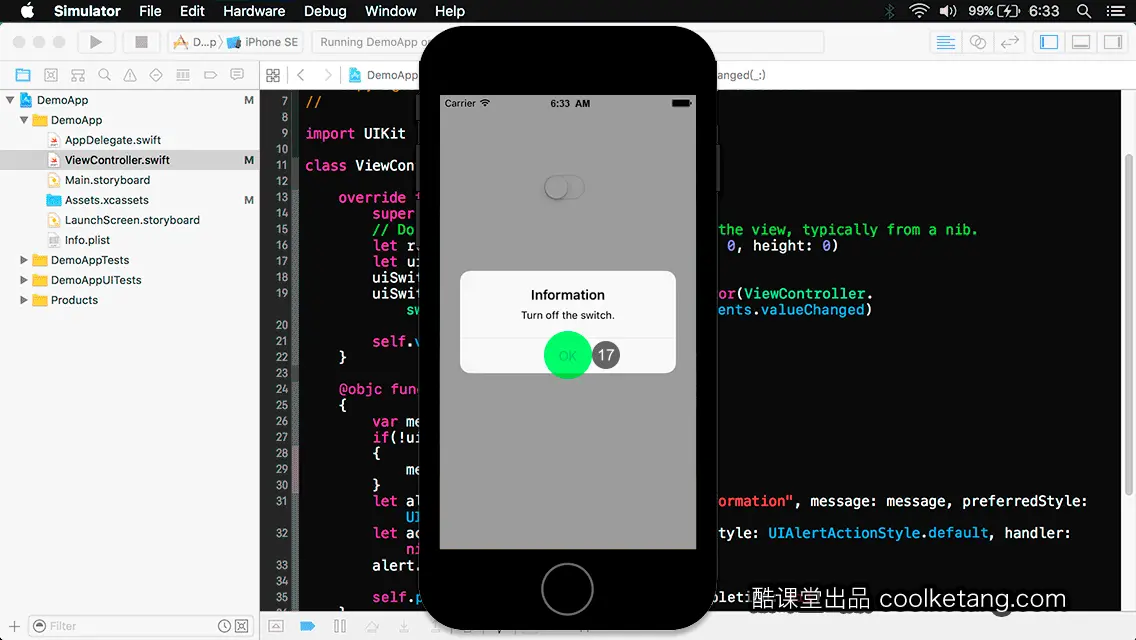
17. 点击确定按钮,关闭弹出窗口。
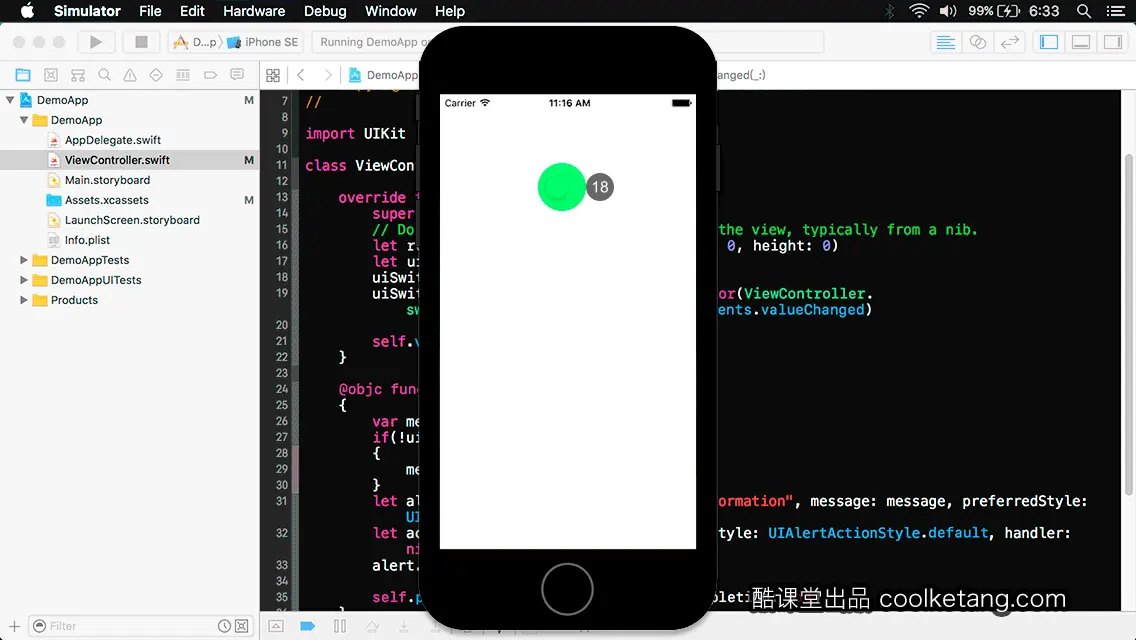
18. 再次点击开关对象,查看开关状态变化事件。
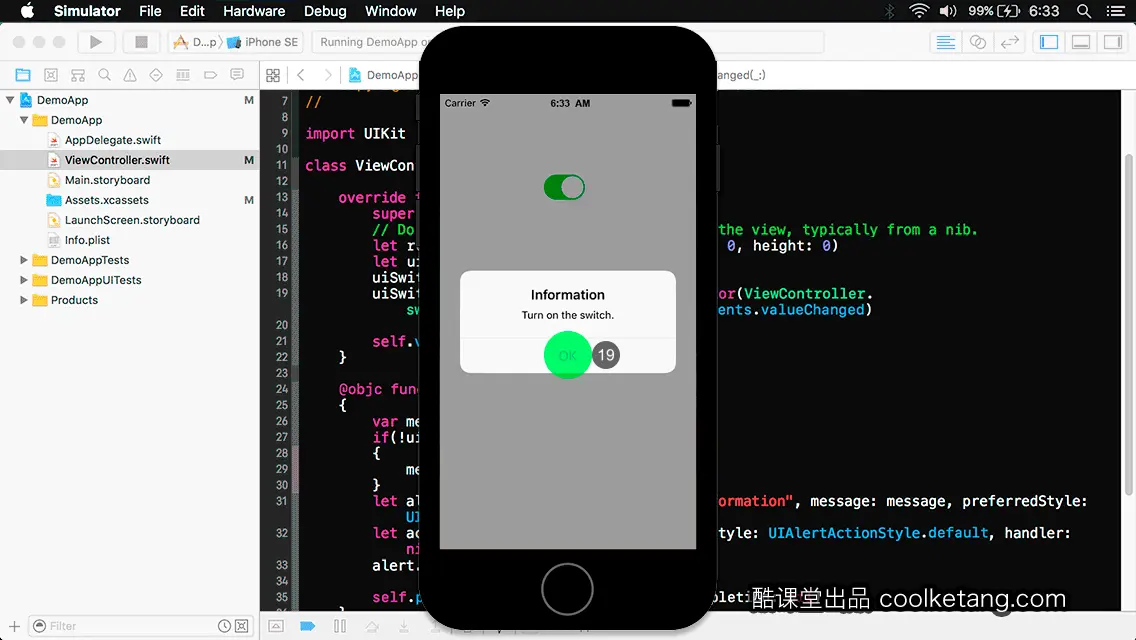
19. 点击确定按钮,关闭弹出窗口。
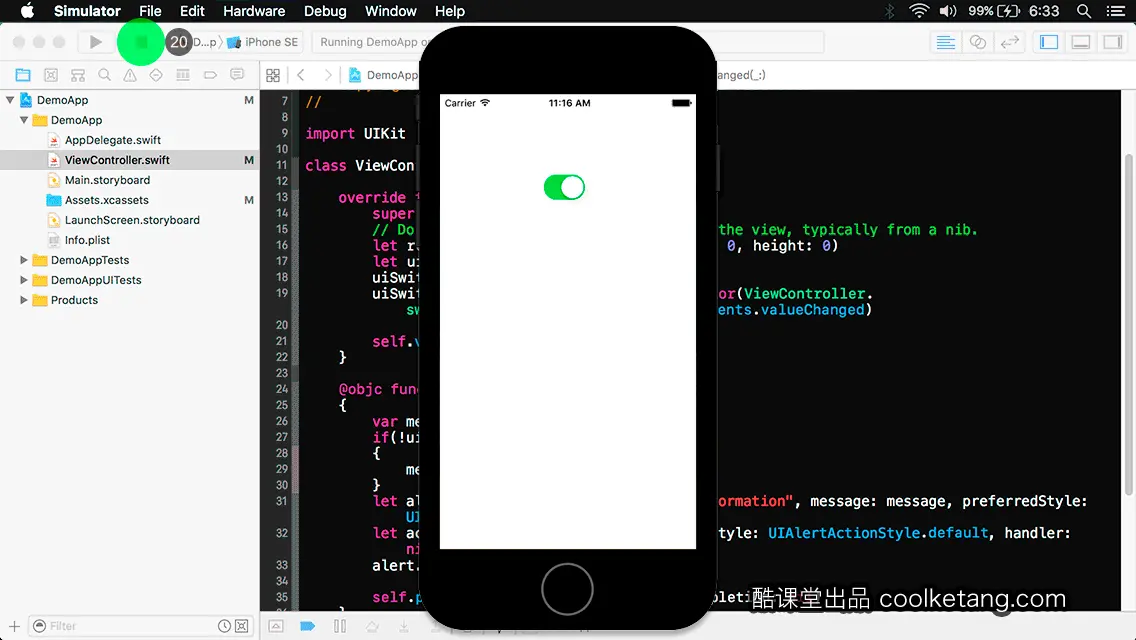
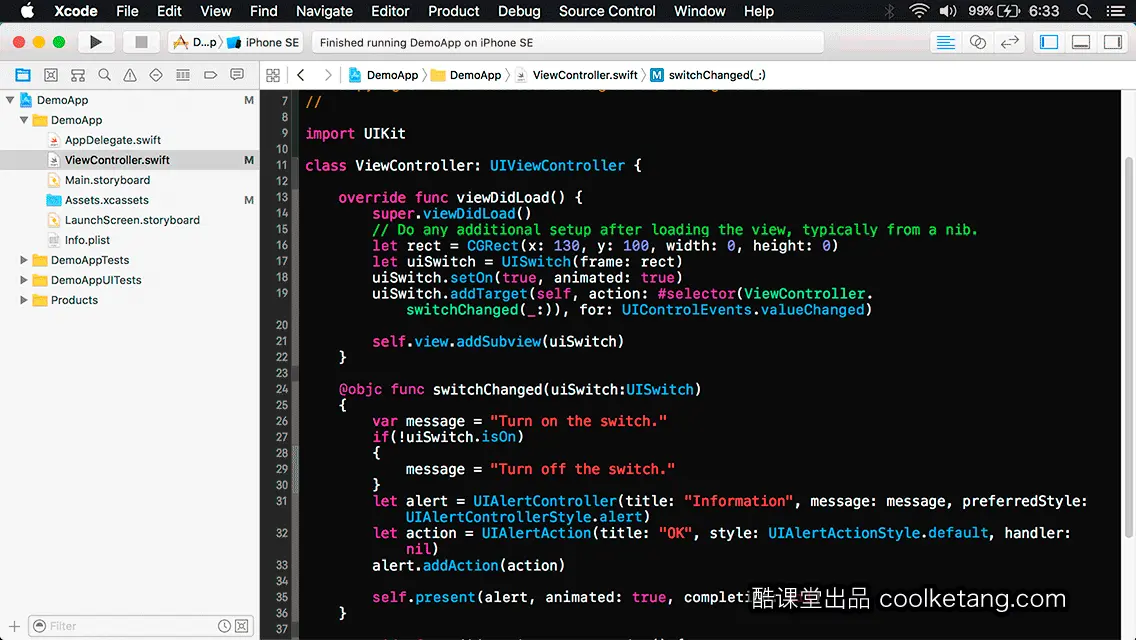
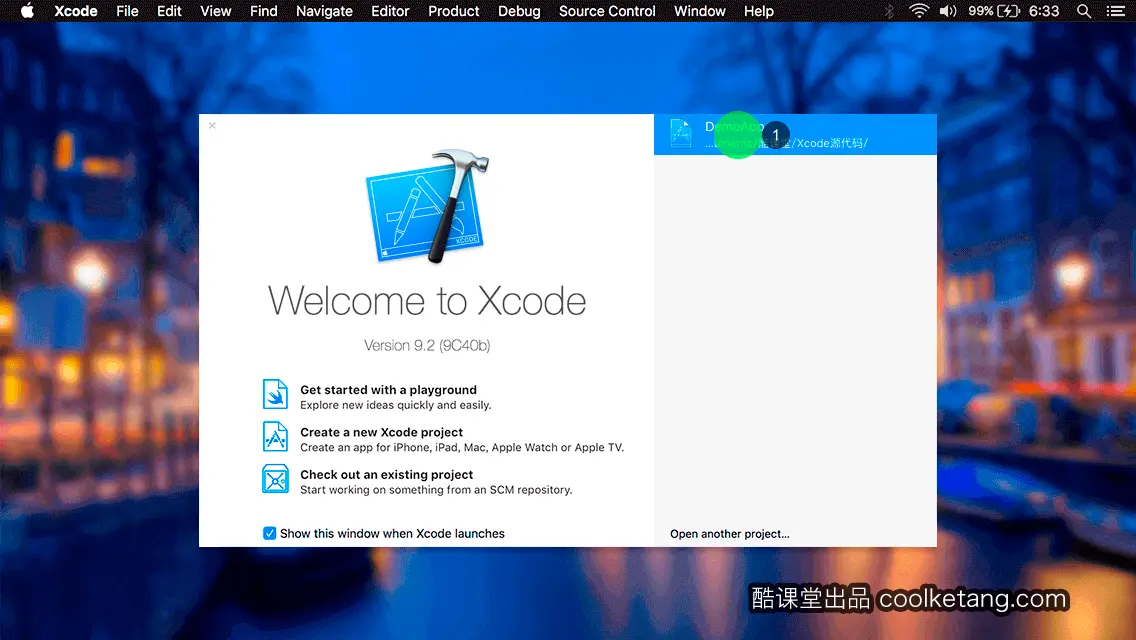
2. 本节课将为您演示开关控件的基本用法。首先在一个空白项目中,打开视图控制器的代码文件。
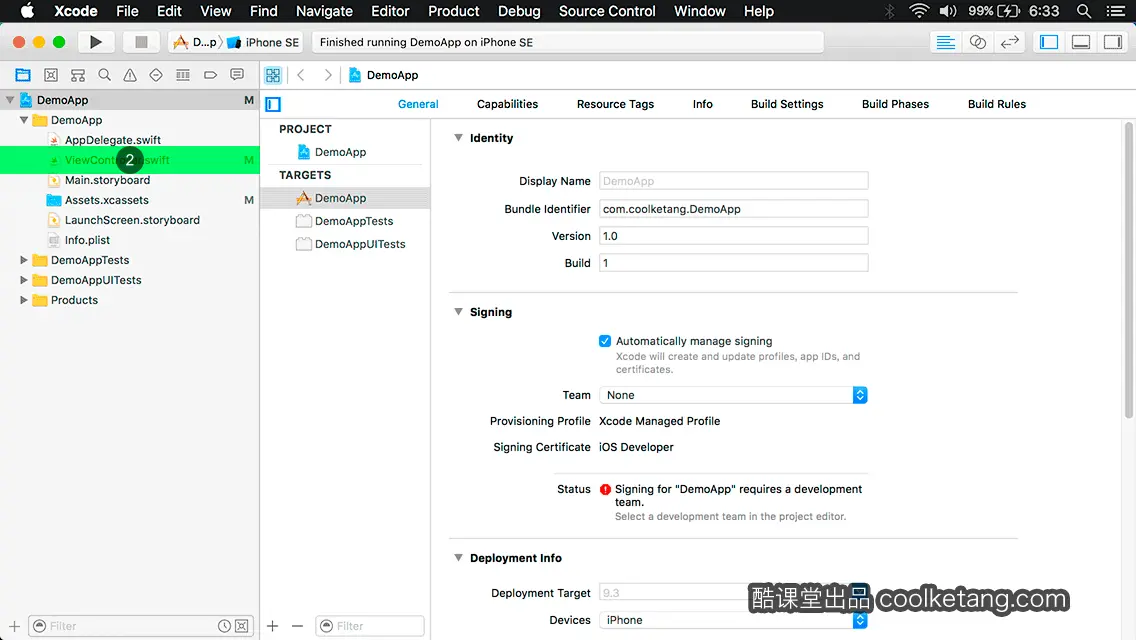
3. 接着开始编写代码,实现这项功能。
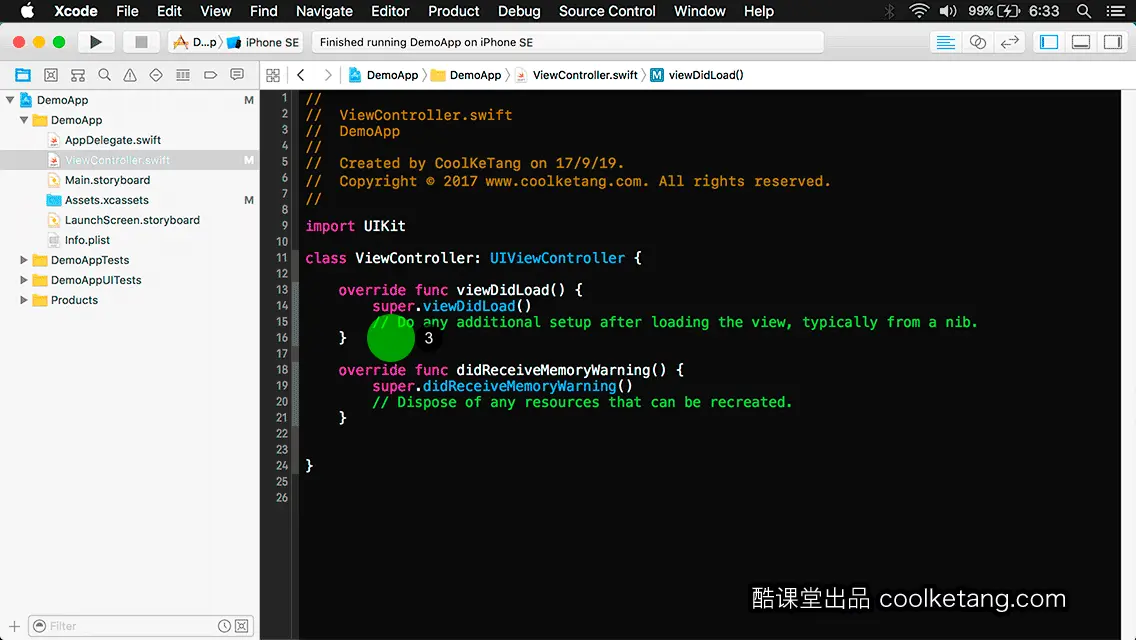
4. 创建一个位置在(130, 100),尺寸为(0,0)的显示区域。
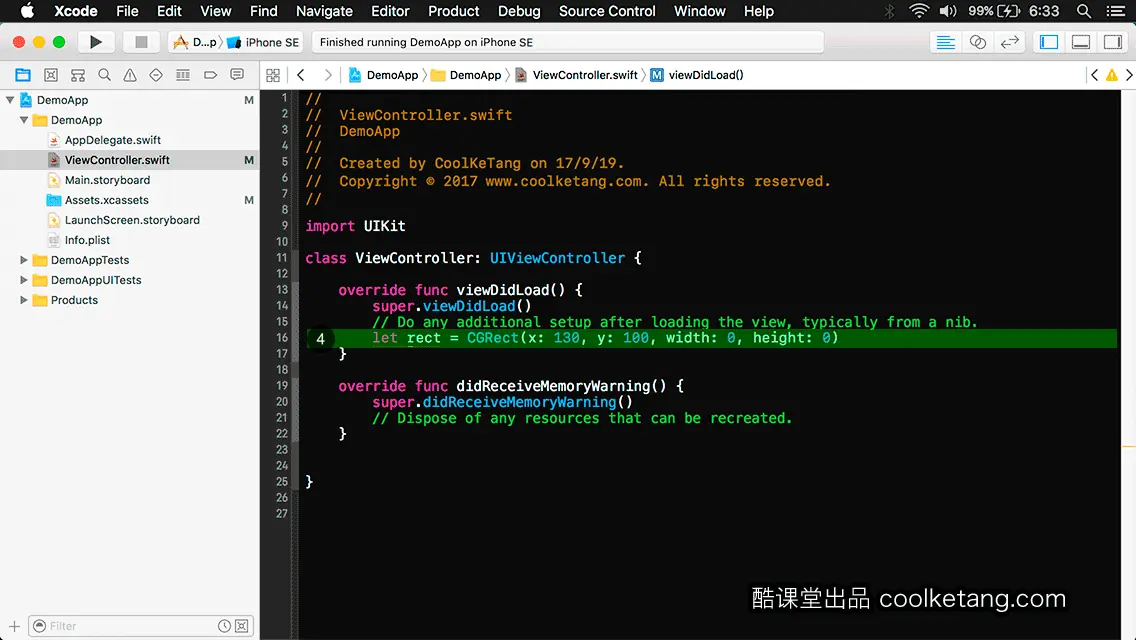
5. 初始化开关对象,并指定其位置和尺寸。
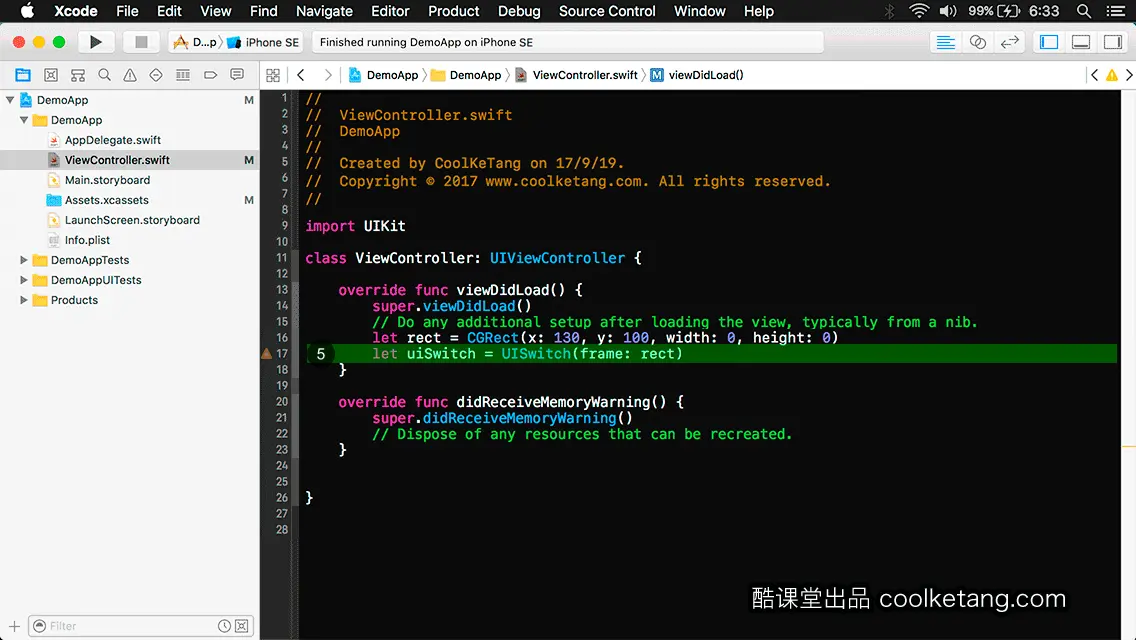
6. 设置开关对象的默认状态为选中。
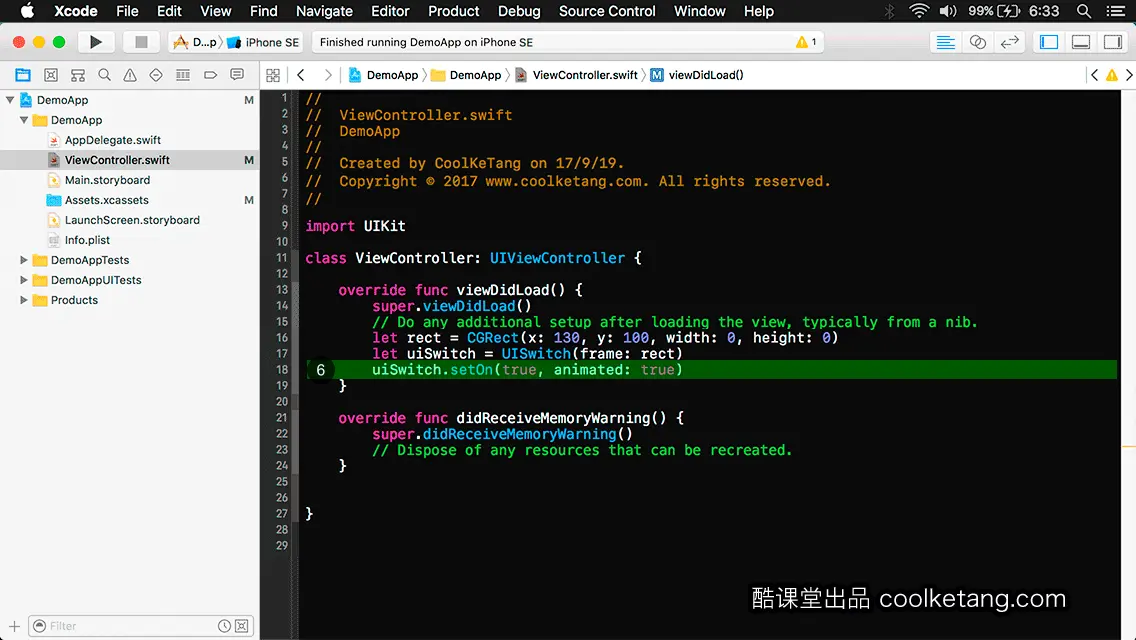
7. 给开关对象,添加状态变化事件。
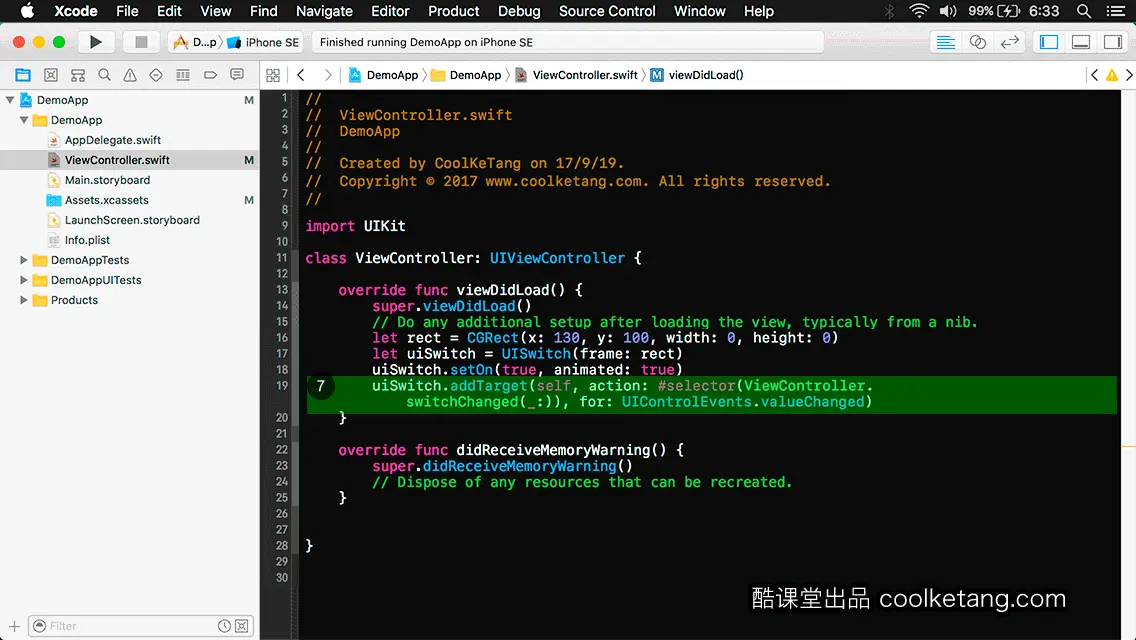
8. 将开关对象,添加到当前视图控制器的根视图。
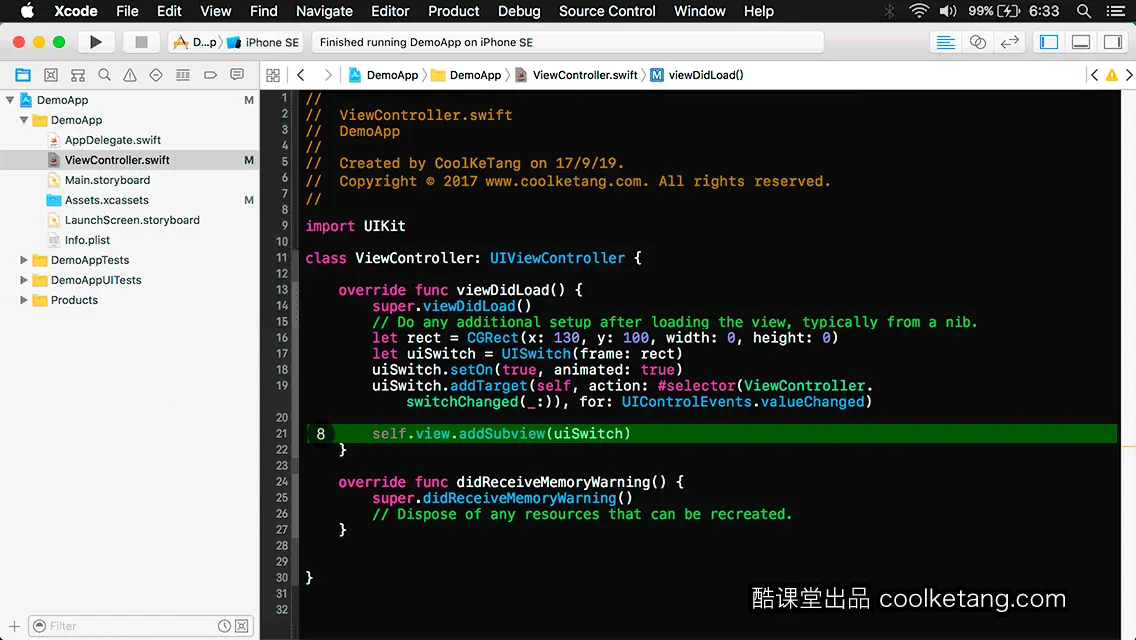
9. 添加一个方法,用来处理开关事件。
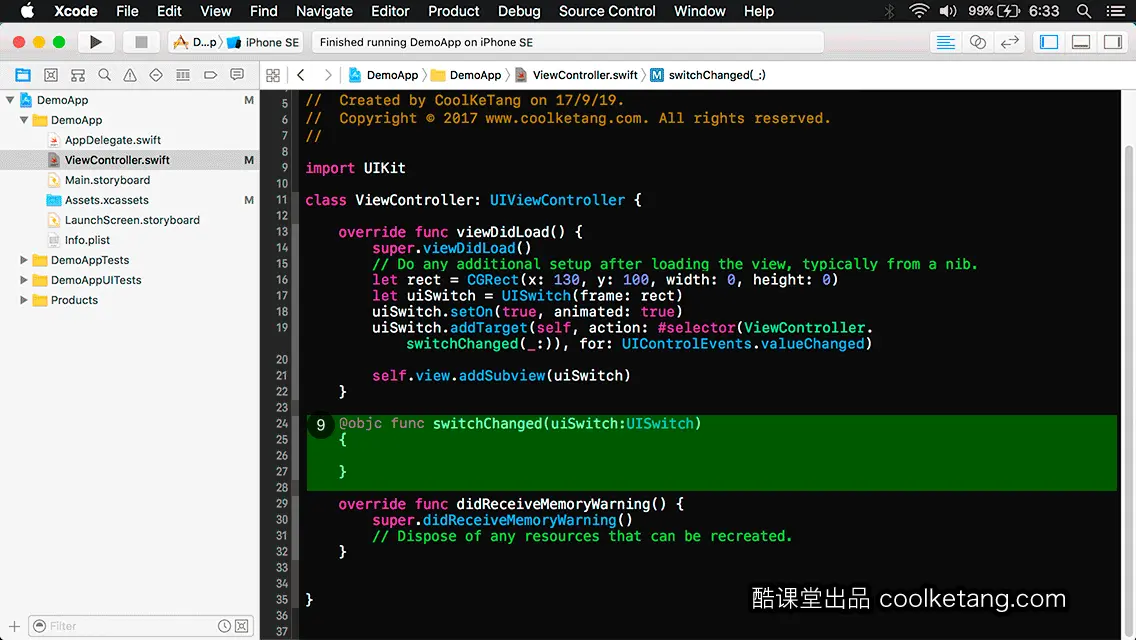
10. 创建一个字符串,用于标识开关的状态。
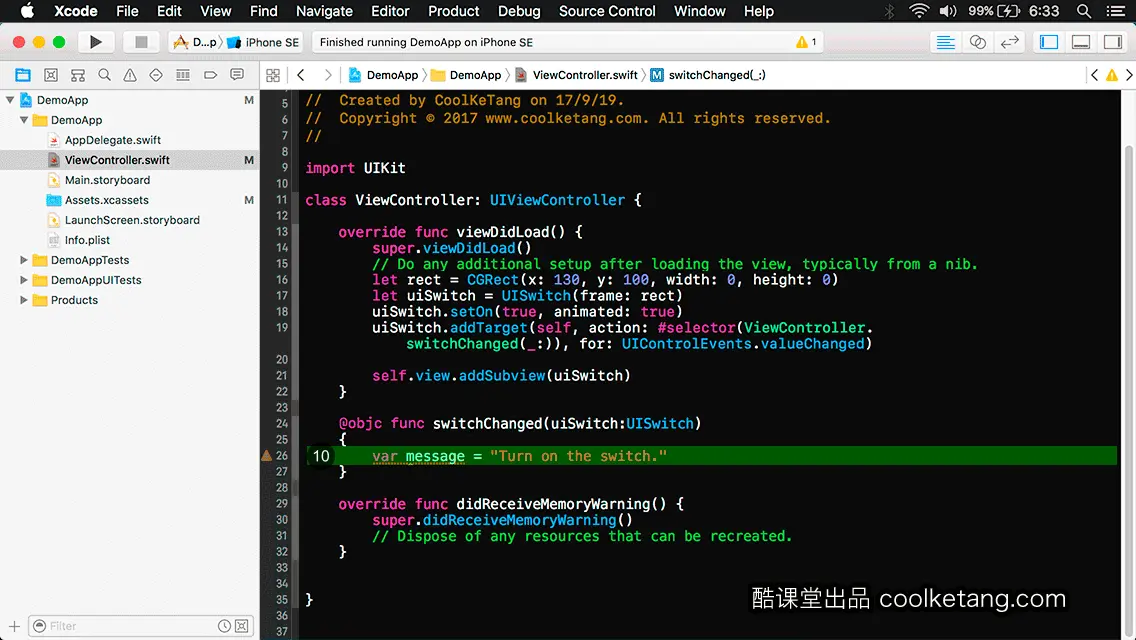
11. 获取开关对象的状态,并根据状态,设置不同的文字内容。
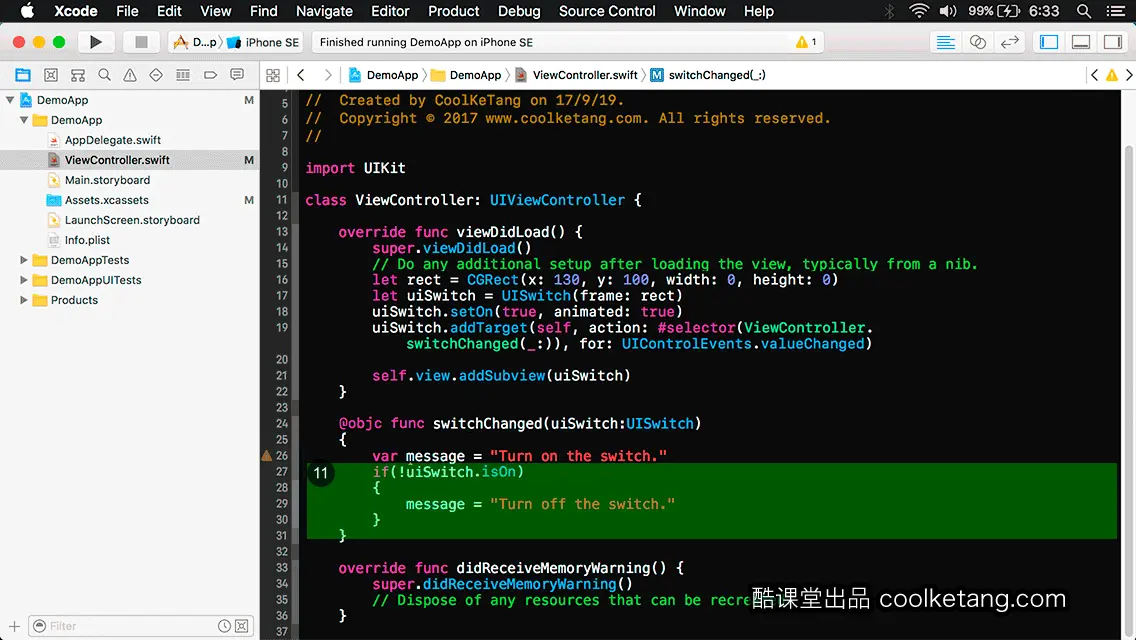
12. 创建一个信息提示窗口,并设置其显示的内容。
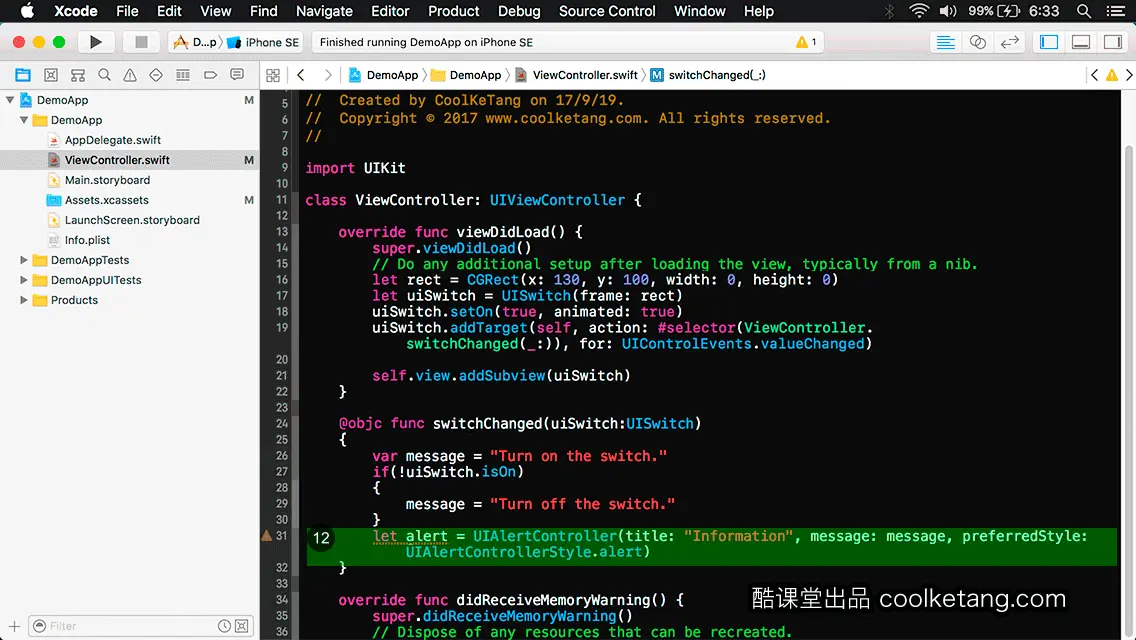
13. 创建一个按钮,作为提示窗口中的[确定]按钮。当用户点击该按钮时,将关闭提示窗口。
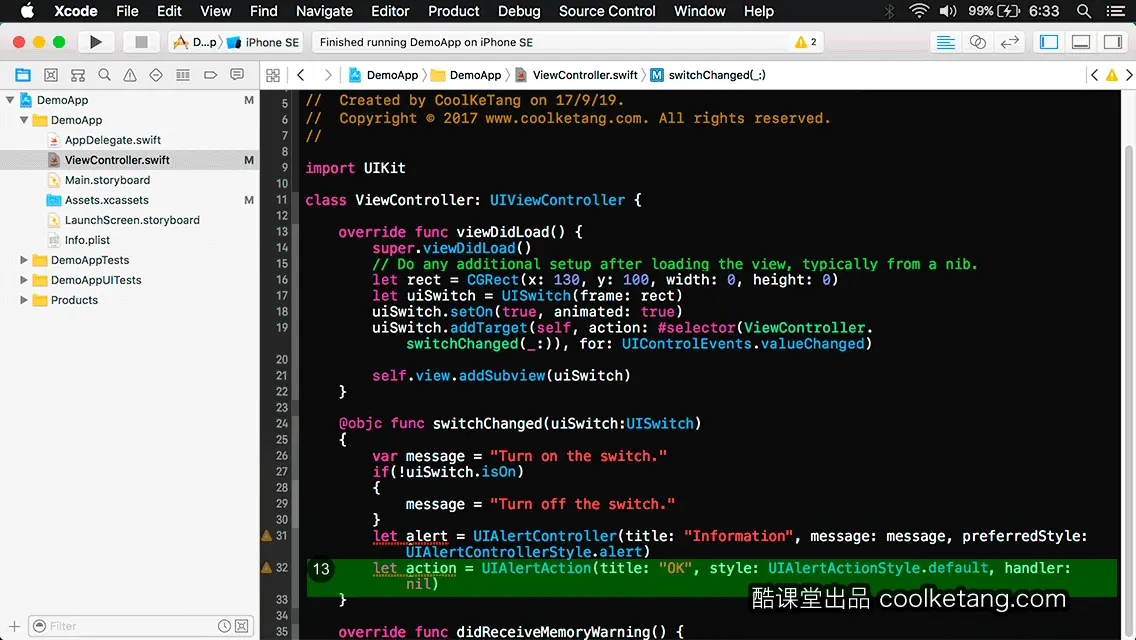
14. 将确定按钮,添加到提示窗口中。
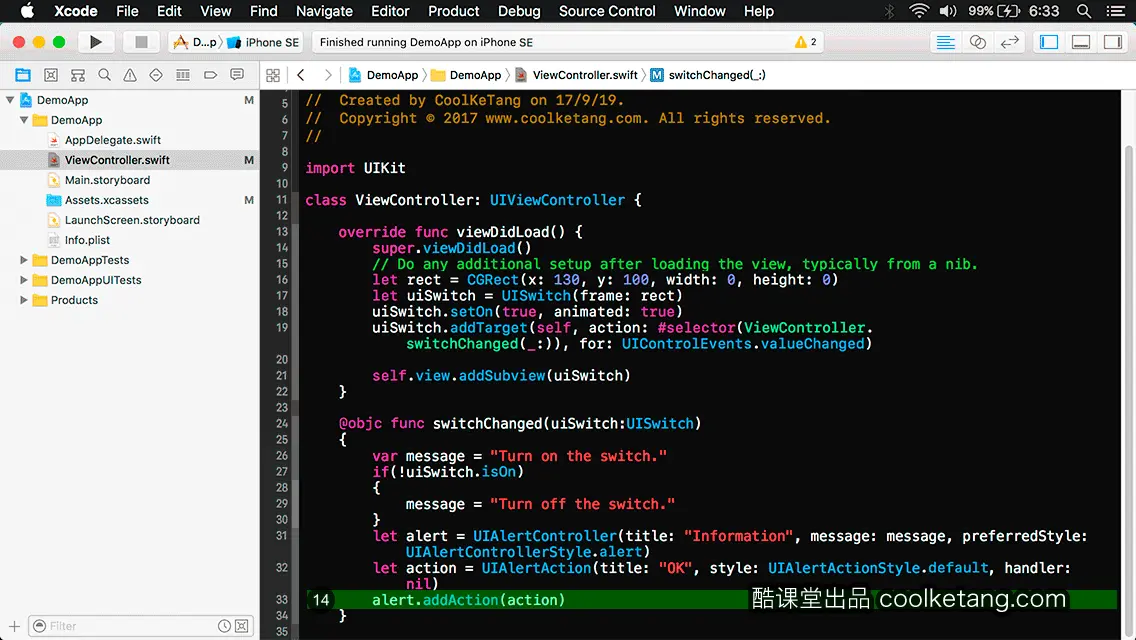
15. 在当前视图控制器中,展示提示窗口。然后点击[编译并运行]按钮,运行模拟器预览效果。
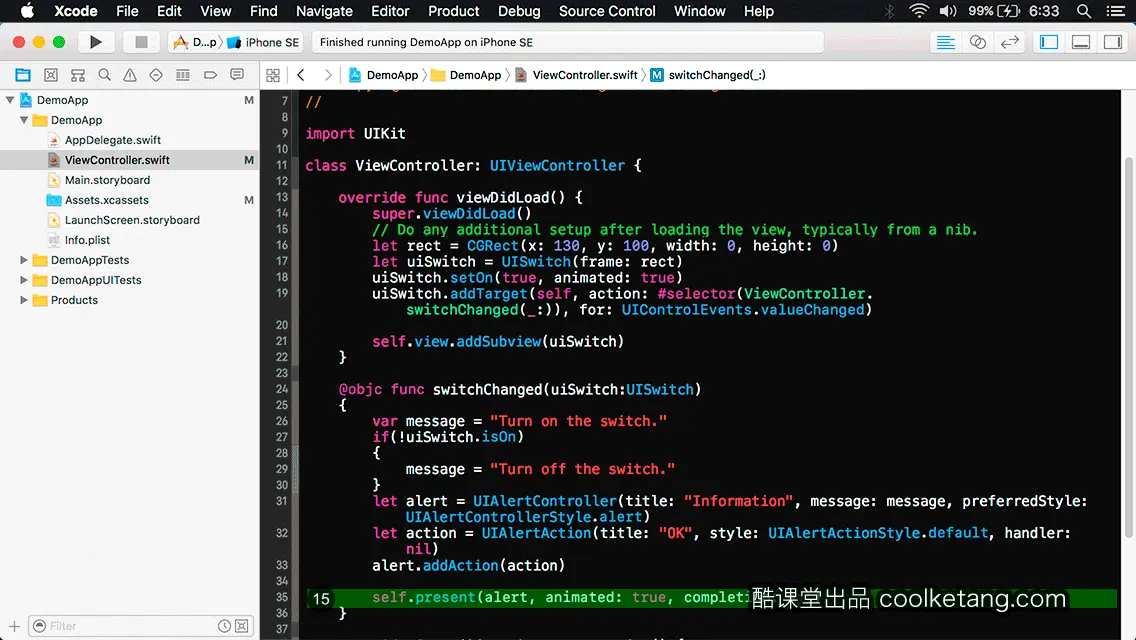
16. 在打开的模拟器中,点击开关对象,查看开关状态变化事件。
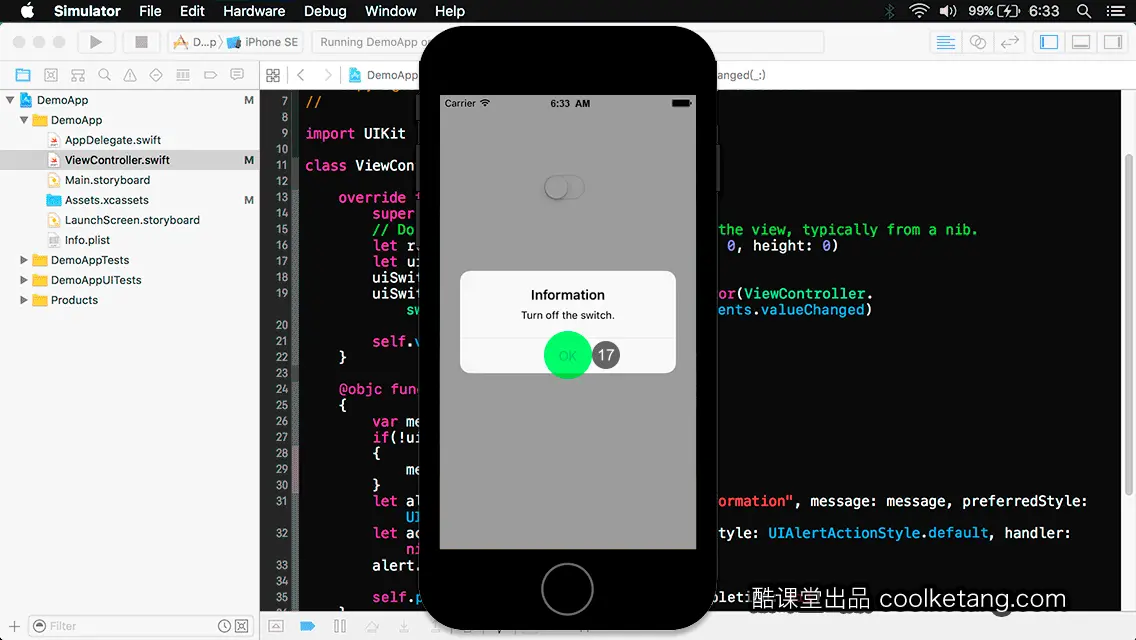
17. 点击确定按钮,关闭弹出窗口。
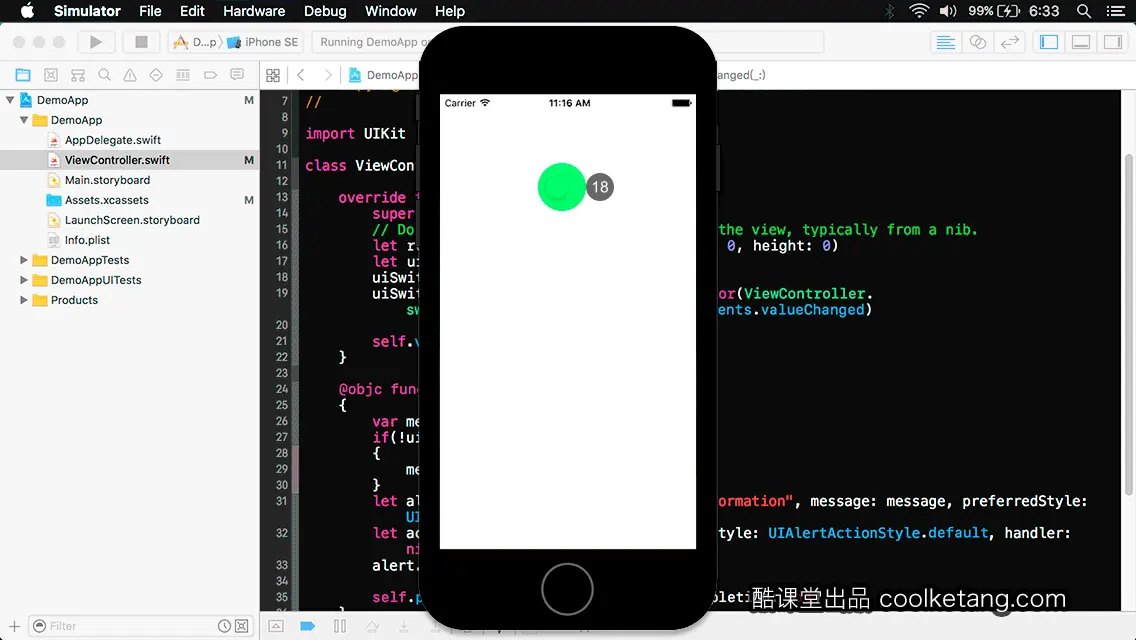
18. 再次点击开关对象,查看开关状态变化事件。
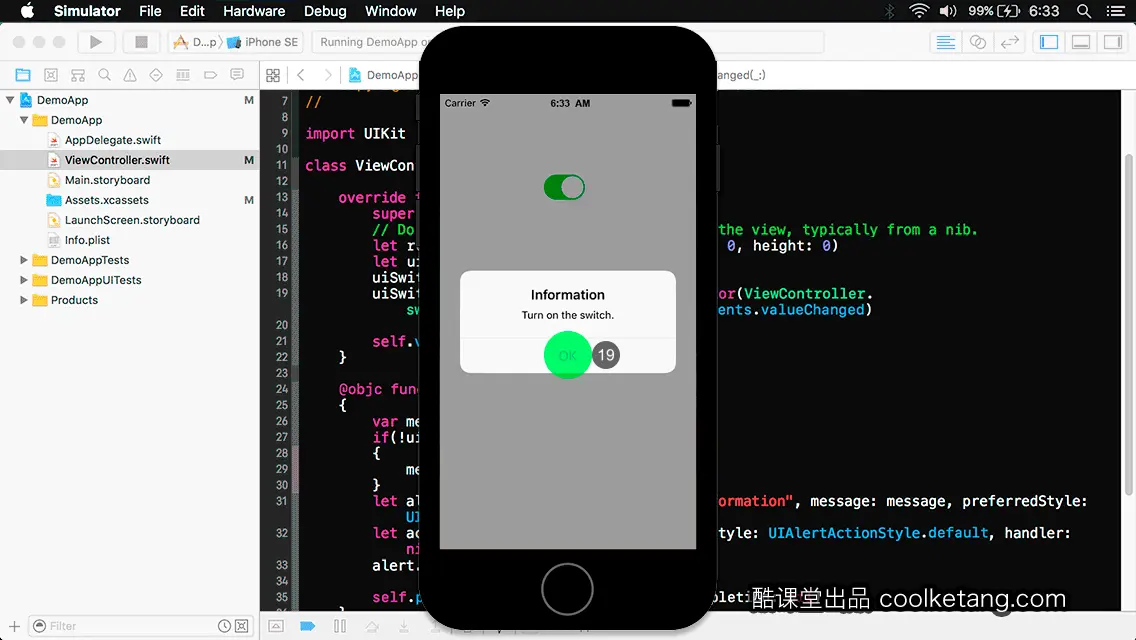
19. 点击确定按钮,关闭弹出窗口。
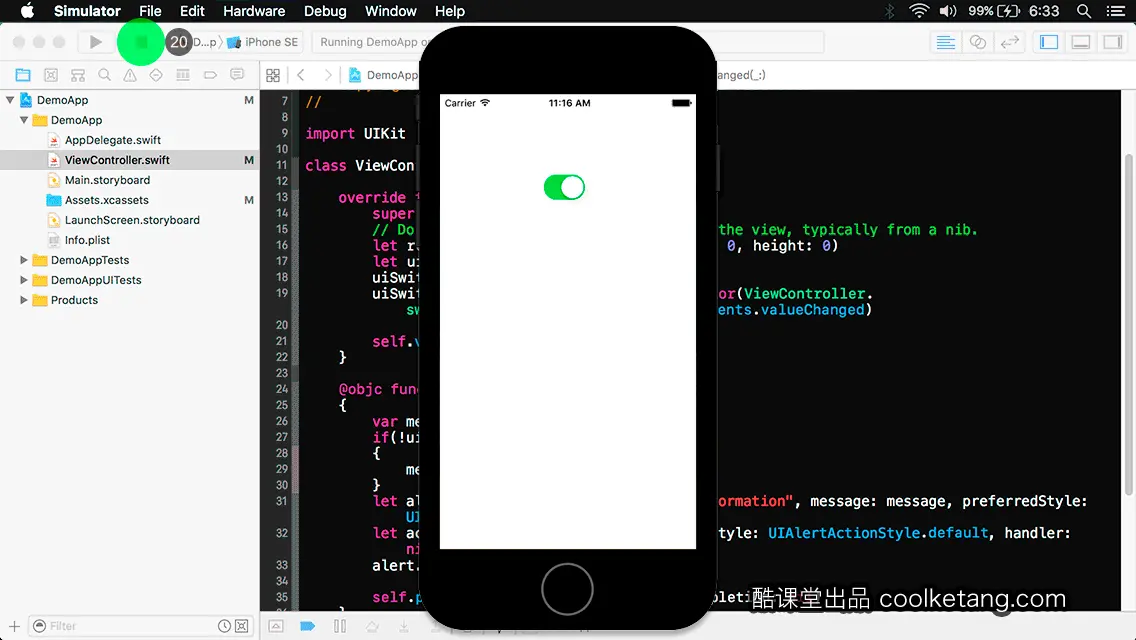
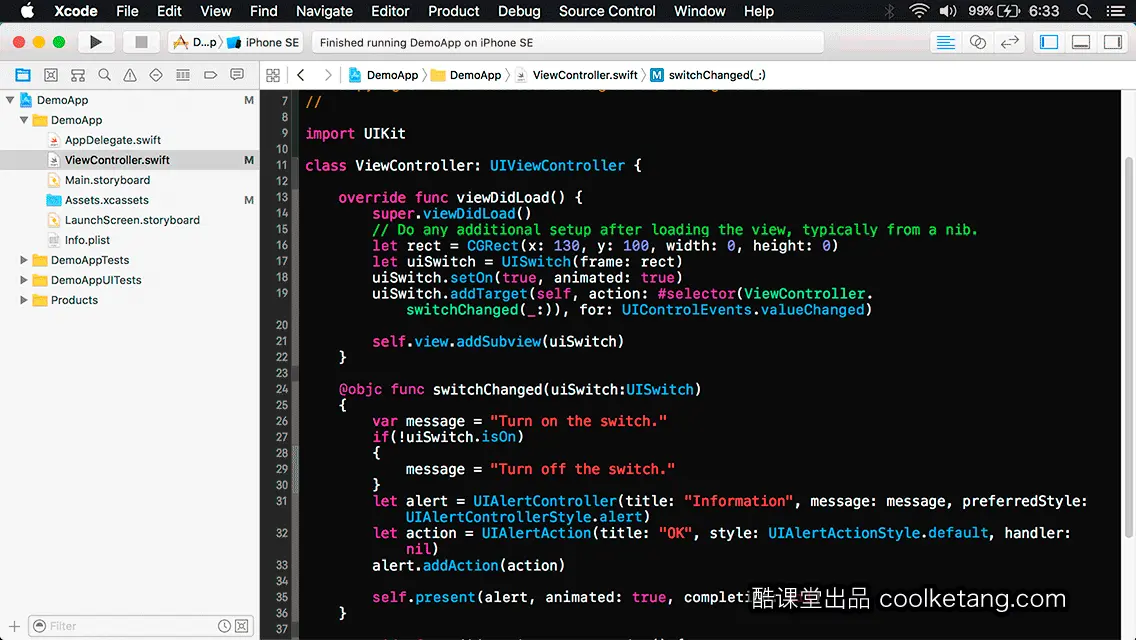
本文整理自:《互动教程 for Xcode9 & Swift4》,真正的[手把手]教学模式,用最快的速度上手iOS开发,苹果商店App Store免费下载:https://itunes.apple.com/cn/app/id1063100471,或扫描本页底部的二维码。课程配套素材下载地址:资料下载
























 641
641

 被折叠的 条评论
为什么被折叠?
被折叠的 条评论
为什么被折叠?










