首先有一个arm的开发板(我的是DE1-SoC Cyclone V),所需的系统镜像文件(ubuntu12.04),及烧写SD卡工具(Win32DiskImager),编译好的OpenCV程序包。这些软件可以在这里下载到下载链接。
1. 系统镜像烧到SD卡中
所需的工具是Win32DiskImager及DE1_SoC_UBUNTU.img镜像文件,以及一个大于8G的SD卡。
首先在PC机上安装好Win32DiskImager镜像烧写工具,双击安装即可。
下面是将DE1_SoC_SD.img 镜像烧写入microSD card 的步骤:
- 将microSD card 通过读卡器接上计算机;
- 执行Win32DiskImager.exe,如下图所示;
- 输入DE1_SoC_UBUNTU.img文件的路径;
- 选择 microSD card 的磁盘位置
点选 “write”后 开始刻录image 文件进入microSD card。 等待烧入完成后即可移除microSD card。
2.在DE1-SoC 板卡上运行Linux
在DE1-SoC 板卡上运行Linux的步骤如下:
- 请先确认DE1-SoC 板电源是关闭状态
- 将预装载有 Linux image 的 microSD card 插入DE1-SoC 的 microSD card 插槽
- 将DE1-SoC 板卡背面的MSEL设置为:MSEL[4:0] = 00000
- 开启DE1-SoC 板的电源,即可登录Linux系统
3. SD剩余分区的挂载
进入linux系统之后你会发现,其实现在装载的Linux系统只是利用了SD的很小空间,大概只有不到3G的样子,我们接下来需要吧SD卡的剩余空间也挂载到这个系统中,防止以后系统空间不足。
我们的想法是把剩余的空间挂载到/usr目录下,具体操作步骤如下:
3.1新建分区并格式化
先利用fdisk -l查看一下分区的情况如下:
针对未分配的空间可以在其上先建立一个新的分区,然后再格式化,具体步骤:
fdisk /dev/mmcblk0
m #帮助信息
n #添加一个分区
p #主分区
Enter #输入两个Enter键
Enter
w #保存新建的分区
reboot #重启是新建的分区的数据写入数据表中重启之后需要对刚才新建的分区进行格式化:
fdisk -l #查看分区情况
mkfs -t ext4 /dev/mmcblk0p4 #将新建的分区/dev/mmcblk0p4格式化为ext4格式,需要一些时间
至此,我们把SD的剩余空间新建为了一个新的分区!
3.2 /usr目录的重新挂载
首先我们需要把/usr目录下的内容做一个备份,我们就把其备份到新建的分区上,具体的操作步骤如下:
cd /mnt
mkdir tmp #在mnt文件夹下新建一个文件夹,用于新建分区的临时挂载点
mount /dev/mmcblk0p4 /mnt/tmp #将新建的分区挂载到/mnt/tmp文件夹下
cp -ax /usr/* /mnt/tmp #拷贝/usr下的内容到新的分区中
ls -l /dev/disk/by-uuid #查看分区的UUID
修改/etc/fstab中/usr的挂载方式,挂载到新的/usr分区上
mv /usr /usr.old #重命名现有的/usr
mkdir /usr #创建新的挂载点
reboot #重启完成其中第5步中,查到的新分区的UUID号如下图所示:
第6步中,修改/etc/fstab中/usr的挂载方式,需要用vim查看/etc/fstab文件内容并进行修改,如下图所示:
只需要添加一行代码
UUID=ead81afa-f104-404a-95b4-18f8c914f397 /usr ext4 defaults 1 2
#注意UUID设置为自己查看到的UUID号至此,分区的挂载大功告成!!!
3. 支持库的安装配置
下面我们需要为OpenCV的安装配置做一些准备工作,安装一些编译工具及图像操作支持库。
但是,目前的软件包管理源可能不完全,我们首先需要为系统添加几个软件下载源,具体的操作如下:用vim打开/etc/apt/sources.list文件,添加下边的几行代码
deb http://cn.ports.ubuntu.com/ubuntu-ports/ precise main restricted
deb-src http://cn.ports.ubuntu.com/ubuntu-ports/ precise main restricted
deb http://cn.old-releases.ports.ubuntu.com/ubuntu-ports/ precise main restricted
deb-src http://cn.old-releases.ports.ubuntu.com/ubuntu-ports/ precise main restricted下面开始支持库的安装:
apt-get update
apt-get upgrade #可能需要较长的时间,耐心等待
apt-get install build-essential
apt-get install pkg-config
apt-get install libgtk2.0-dev
apt-get install libjpeg.dev
apt-get install libavcodec-dev
apt-get install libavformat-dev
apt-get install libtiff4.dev
apt-get install libswscale-dev
apt-get install libjasper-dev
4. OpenCV的安装配置
现在我们正式开始OpenCV的安装配置:
一般来说我们首先需要交叉编译一下opencv源码,得到arm平台能识别的代码(具体的交叉编译过程参考这里),我们这里已经交叉编译好了一个版本的OpenCV,可以直接下载(这个版本的opencv是利用opencv-2.4.10的源码在ubuntu12.04系统中交叉编译完成的)。
下面需要把下载好的opencv-lib-arm.tar.gz拷贝到arm平台中:
- 首先将下载好的opencv-lib-arm.tar.gz文件拷贝到一个文件系统格式为FAT32的U盘中;
- 将U盘插入arm板子上,并将U盘挂载到系统中,在命令行输入:
mount /dev/sda1 /mnt/tmp(当然这里的sda1需要更具你的U盘在系统中的代号确定,有可能是sda1~4等等,你可以进入/dev目录中查看) - 将U盘中的opencv-lib-arm.tar.gz文件拷贝到SD中
cd /usr/local
mkdir app #我们要将文件拷贝到/usr/local/app文件夹下
cp /mnt/tmp/opencv-lib-arm.tar.gz /usr/local/app
cd app
ls #可以看到文件已经拷贝到系统
umount /mnt/tmp #卸载U盘4.解压opencv-lib-arm.tar.gz文件
tar -zxvf opencv-lib-arm.tar.gz
ls #查看文件下的内容,可以看到opencv-lib-arm文件夹下面开始opencv的配置
- 编辑库连接配置文件
cd /etc/ld.so.conf.d
vim opencv.conf
添加如下内容: /usr/local/app/opencv-lib-arm/lib然后执行ldconfig命令,使之生效。
- 添加环境变量
vim /etc/bash.bashrc
在文件最后添加
PKG_CONFIG_PATH=$PKG_CONFIG_PATH:/usr/local/app/opencv-lib-arm/lib/pkgconfig
export PKG_CONFIG_PATH保存之后,执行source /etc/bash.bashrc命令,使之生效。
至此,OpenCV的移植、配置全部完成!!!
下面利用一段小程序测试opencv是否安装正确:
测试的源程序文件如下:
main.cpp
#include<iostream>
#inluce<opencv2/opencv.hpp>
#include "fstream"
using namespace std;
using namespace cv;
int main()
{
Mat img;
img=Mat::ones(1000,1000,CV_8U);
img=img*255;
imshow("a white picture",img);
waitKey(1000);
getchar();
return 0;
}进入到存放main.cpp文件的文件夹下,执行下面的命令,对程序进行编译:
gcc main.cpp -o run -lpthread -lrt `pkg-config --libs --cflags opencv`
其中gcc是编译用的编译器;main.cpp为要进行编译的程序;run为编译之后生成的可执行二进制程序,可以任意命名。
然后执行下面的命令
./run
若出现一张白图说明opencv配置成功。










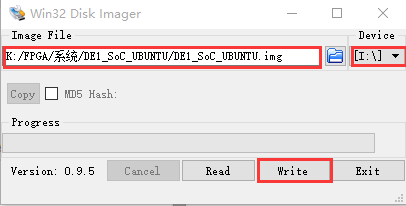
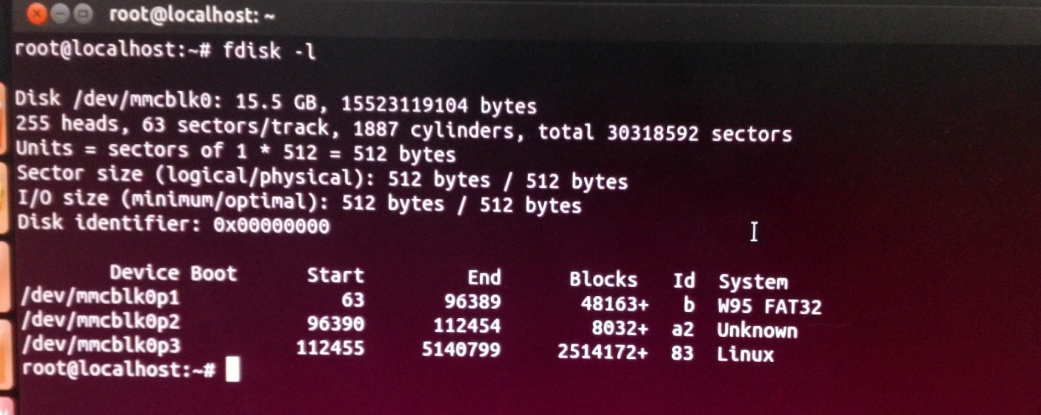

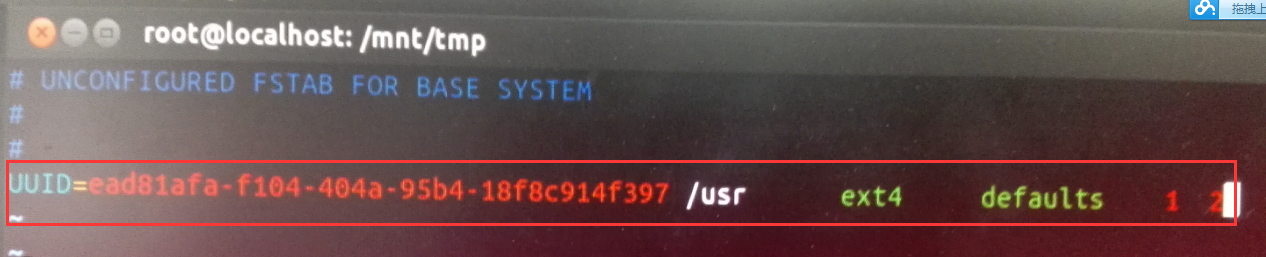
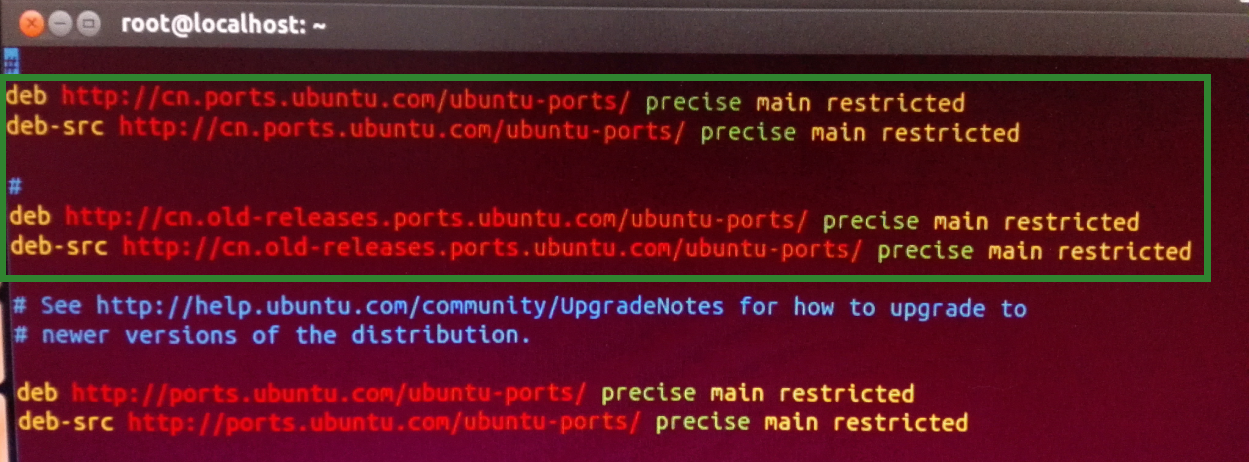














 2万+
2万+

 被折叠的 条评论
为什么被折叠?
被折叠的 条评论
为什么被折叠?








