目录
1.概述
1.概述
2.下载J-LINK驱动
3.安装J-LINK驱动
4.下载MM32系列J-LINK Pack支持包
5.安装MM32系列J-LINK Pack支持包
6.KEIL MDK-ARM开发环境J-LINK配置
7.IAR EWARM开发环境J-LINK配置
8.J-FLASH下载程序
9.KEIL MKD-ARM开发环境下J-LINK下载速度测试
10.J-FLASH下J-LINK下载速度测试
11.注意事项
1.概述
J-LINK是SEGGER公司推出的具备ARM内核芯片调试/下载功能的工具,可搭配IAR EWARM、KEIL MDK-ARM等集成开发环境一起使用。是广大嵌入式开发工作者最常用的调试/下载工具之一,支持JTAG和SWD两种接口调试方式。MM32系列MCU搭载ARM Cortex-M/ARM STAR内核,支持SWD调试接口,我们可以通过J-LINK工具进行开发调试/程序下载。
J-LINK是SEGGER公司推出的具备ARM内核芯片调试/下载功能的工具,可搭配IAR EWARM、KEIL MDK-ARM等集成开发环境一起使用。是广大嵌入式开发工作者最常用的调试/下载工具之一,支持JTAG和SWD两种接口调试方式。MM32系列MCU搭载ARM Cortex-M/ARM STAR内核,支持SWD调试接口,我们可以通过J-LINK工具进行开发调试/程序下载。
2.下载J-LINK驱动
我们登录SEGGER官网:https://www.segger.com,在Downloads中选择J-Link/J-Trace:
页面跳转到J-Link/J-Trace Downloads页面:https://www.segger.com/downloads/jlink/,在J-Link Software and Documents Pack栏中选择需要下载的J-LINK驱动软件版本号及版本,进行下载:
我们登录SEGGER官网:https://www.segger.com,在Downloads中选择J-Link/J-Trace:

页面跳转到J-Link/J-Trace Downloads页面:https://www.segger.com/downloads/jlink/,在J-Link Software and Documents Pack栏中选择需要下载的J-LINK驱动软件版本号及版本,进行下载:

3.安装J-LINK驱动
双击JLink_Windows_V794e_x86_64.exe进行J-LINK驱动软件安装,在安装过程中,J-LINK DLL会自动适配适用的软件/工具,具体过程如下:
双击JLink_Windows_V794e_x86_64.exe进行J-LINK驱动软件安装,在安装过程中,J-LINK DLL会自动适配适用的软件/工具,具体过程如下:






4.下载MM32系列J-LINK Pack支持包
我们登录MM32官网:https://www.mindmotion.com.cn,在支持中我们选择J-Link Pack:
页面跳转到J-Link Pack页面https://www.mindmotion.com.cn/support/software/jlink_pack,在文档下载中,点击MM32系列J-Link Pack支持包进行下载,当前官网最新版本截止到发帖时间为1.15版本:
我们登录MM32官网:https://www.mindmotion.com.cn,在支持中我们选择J-Link Pack:

页面跳转到J-Link Pack页面https://www.mindmotion.com.cn/support/software/jlink_pack,在文档下载中,点击MM32系列J-Link Pack支持包进行下载,当前官网最新版本截止到发帖时间为1.15版本:

5.安装MM32系列J-LINK Pack支持包
解压MM32_JLINK_pack_1.15.zip,打开MM32_JLINK_pack_1.15文件夹,其中有一个ReadMe.txt说明文档,一个MM32_PACKAGE_Segger.exe执行文件,和一个PackageFiles文件夹:
我们通过ReadMe.txt说明文档得知,有2种安装方式,如下所示:
我们先通过双击MM32_PACKAGE_Segger.exe进行自动安装,它会自动检索到当前已经安装的J-LINK驱动目录,如下所示:
在我们点击Start开始自动安装后,支出现了红色字符的提示,说明当前的J-LINK驱动版本不支持自动安装的模式:
所以我们切换到最原始的,通过COPY的方式来安装,根据ReadMe.txt说明文档进行操作,如下图所示:
注:有网友会问,我已经安装了J-LINK驱动了,不是支持所有的芯片了吗?为什么要安装这个MM32系列J-LINK Pack支持包呢?我的回答是J-LINK驱动都在不断的更新着,除了修复BUG、添加/优化功能外,还会根据合作厂家提供的芯片型号进行添加和适配,有些时候J-LINK的更新并不及时,或者有些芯片型号在J-LINK烧录时找不到,这时候就需要安装对应的J-LINK PACK包来解决这个问题了。
解压MM32_JLINK_pack_1.15.zip,打开MM32_JLINK_pack_1.15文件夹,其中有一个ReadMe.txt说明文档,一个MM32_PACKAGE_Segger.exe执行文件,和一个PackageFiles文件夹:

我们通过ReadMe.txt说明文档得知,有2种安装方式,如下所示:

我们先通过双击MM32_PACKAGE_Segger.exe进行自动安装,它会自动检索到当前已经安装的J-LINK驱动目录,如下所示:

在我们点击Start开始自动安装后,支出现了红色字符的提示,说明当前的J-LINK驱动版本不支持自动安装的模式:

所以我们切换到最原始的,通过COPY的方式来安装,根据ReadMe.txt说明文档进行操作,如下图所示:

注:有网友会问,我已经安装了J-LINK驱动了,不是支持所有的芯片了吗?为什么要安装这个MM32系列J-LINK Pack支持包呢?我的回答是J-LINK驱动都在不断的更新着,除了修复BUG、添加/优化功能外,还会根据合作厂家提供的芯片型号进行添加和适配,有些时候J-LINK的更新并不及时,或者有些芯片型号在J-LINK烧录时找不到,这时候就需要安装对应的J-LINK PACK包来解决这个问题了。
6.KEIL MDK-ARM开发环境J-LINK配置
点击KEIL工具栏上的魔术棒图标,在弹出的Options for Target窗口中选择Debug选项卡,点击下拉列表,选择J-LINK / J-TRACE Cortex:
在弹出的Cortex JLink/JTrace Target Driver Setup窗口中选择Debug选项卡,将Port选择SW模式,在Max下拉列表中选择SW的时钟速度:
在Flash Download选项卡中,确认下载算法与芯片相匹配,确认Download Function中的勾选项:
点击确定就配置完成了,在程序编译无误后,就可以点击KEIL工具栏上的下载图标进行程序下载了。
点击KEIL工具栏上的魔术棒图标,在弹出的Options for Target窗口中选择Debug选项卡,点击下拉列表,选择J-LINK / J-TRACE Cortex:

在弹出的Cortex JLink/JTrace Target Driver Setup窗口中选择Debug选项卡,将Port选择SW模式,在Max下拉列表中选择SW的时钟速度:

在Flash Download选项卡中,确认下载算法与芯片相匹配,确认Download Function中的勾选项:

点击确定就配置完成了,在程序编译无误后,就可以点击KEIL工具栏上的下载图标进行程序下载了。
7.IAR EWARM开发环境J-LINK配置
右击工程,点击Options...
在弹出的Options for node选项卡中,我们选择Debuger设置页,Driver中选择J-Link/J-Trace:
在J-Link/J-Trace设置页中,可以使用默认的配置项:
点击OK就配置完成了,在程序编译无误后,就可以点击IAR工具栏上的Download and Debug图标进行程序下载了。
右击工程,点击Options...

在弹出的Options for node选项卡中,我们选择Debuger设置页,Driver中选择J-Link/J-Trace:

在J-Link/J-Trace设置页中,可以使用默认的配置项:

点击OK就配置完成了,在程序编译无误后,就可以点击IAR工具栏上的Download and Debug图标进行程序下载了。
8.J-FLASH下载程序
在J-LINK驱动程序安装完成后,还默认安装了一些配套的应用工具,我们在开始菜单中找到SEGGER,然后点击我们要使用的J-FLASH,打开软件:
如上图所示,我们选择创建一个新的工程,然后弹出了Create New Project窗口:
在Create New Project窗口中,点击Target device后面的配置按钮,选择目标芯片:
在弹出的Target Device Settings窗口中,选择我们需要的芯片型号,然后点击OK:
在Create New Project窗口中,Target device选择完成后,我们还需要配置接口方式,此处选择SWD,后面是设置对应接口的时钟速度的,默认选择即可;最后是Flash banks的选择,请保持默认,最后点击OK
在J-LINK驱动程序安装完成后,还默认安装了一些配套的应用工具,我们在开始菜单中找到SEGGER,然后点击我们要使用的J-FLASH,打开软件:

如上图所示,我们选择创建一个新的工程,然后弹出了Create New Project窗口:

在Create New Project窗口中,点击Target device后面的配置按钮,选择目标芯片:

在弹出的Target Device Settings窗口中,选择我们需要的芯片型号,然后点击OK:

在Create New Project窗口中,Target device选择完成后,我们还需要配置接口方式,此处选择SWD,后面是设置对应接口的时钟速度的,默认选择即可;最后是Flash banks的选择,请保持默认,最后点击OK
我们点击菜单栏File- Open data file...选择需要下载的程序:

将J-LINK与开发板连接好,点击菜单栏Target- Connect,使J-FLASH通过J-LINK工具与板载芯片建立连接:

连接成功/失败,都会在窗口下侧的Log窗口进行显示:

然后点击菜单栏Target- Manual Programming- Earse Chip对芯片进行擦除操作:

在芯片擦除完成后,会弹出提示窗口:

然后点击菜单栏Target- Manual Programming- Program & Verify对芯片进行烧录和校验操作:

在芯片烧录和校验完成后,会弹出提示窗口:

9.KEIL MKD-ARM开发环境下J-LINK下载速度测试
当在Cortex JLink/JTrace Target Driver Setup窗口Debug选项中,将SW的速度配置为5MHz时,在下载程序过程中实则SW下载速度为4.7MHz左右:
当在Cortex JLink/JTrace Target Driver Setup窗口Debug选项中,将SW的速度配置为10MHz时,在下载程序过程中实则SW下载速度为10MHz左右:
当在Cortex JLink/JTrace Target Driver Setup窗口Debug选项中,将SW的速度配置为20MHz时,在下载程序过程中实则SW下载速度还是为15.3MHz左右:
当在Cortex JLink/JTrace Target Driver Setup窗口Debug选项中,将SW的速度配置为5MHz时,在下载程序过程中实则SW下载速度为4.7MHz左右:

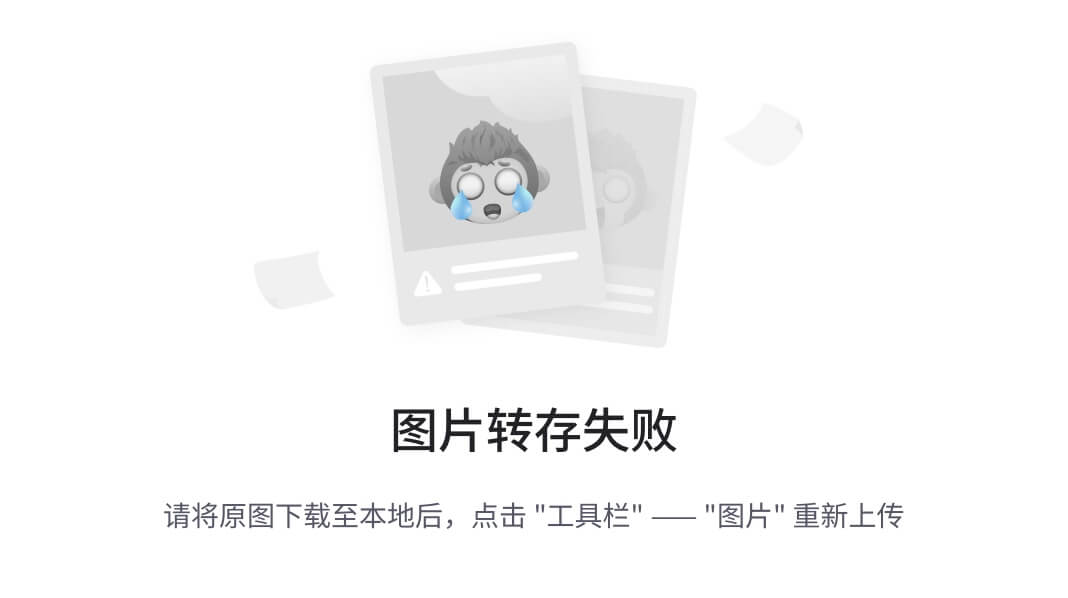
当在Cortex JLink/JTrace Target Driver Setup窗口Debug选项中,将SW的速度配置为10MHz时,在下载程序过程中实则SW下载速度为10MHz左右:


当在Cortex JLink/JTrace Target Driver Setup窗口Debug选项中,将SW的速度配置为20MHz时,在下载程序过程中实则SW下载速度还是为15.3MHz左右:


10.J-FLASH下J-LINK下载速度测试
在J-FLASH中配置J-LINK的下载速度,我们可以点击Project information窗口中的Speed后面的设置按钮:
在弹出的Project settings窗口中的Target Interface配置页中,通过调节下拉列表,选择适合的配置选项:
我们配置Init.speed和Speed为15000kHz时,在下载程序过程中实测SWD下载速度为15.3MHz左右:
我们配置Init.speed和Speed为20000kHz时,在下载程序过程中实测SWD下载速度还是为15.3MHz左右:
在J-FLASH中配置J-LINK的下载速度,我们可以点击Project information窗口中的Speed后面的设置按钮:

在弹出的Project settings窗口中的Target Interface配置页中,通过调节下拉列表,选择适合的配置选项:

我们配置Init.speed和Speed为15000kHz时,在下载程序过程中实测SWD下载速度为15.3MHz左右:


我们配置Init.speed和Speed为20000kHz时,在下载程序过程中实测SWD下载速度还是为15.3MHz左右:


11.注意事项
下载程序时请保持目标芯片的供电稳定;下载连接线不宜过长;下载速度不宜过快;接口连接应该接触良好、保持稳定;市面上J-LINK调试器版本不一,支持的速率也各不相同,注意甄别。试
---------------------
作者:xld0932
链接:https://bbs.21ic.com/icview-3357732-1-1.html
来源:21ic.com
此文章已获得原创/原创奖标签,著作权归21ic所有,任何人未经允许禁止转载。
下载程序时请保持目标芯片的供电稳定;下载连接线不宜过长;下载速度不宜过快;接口连接应该接触良好、保持稳定;市面上J-LINK调试器版本不一,支持的速率也各不相同,注意甄别。试
---------------------
作者:xld0932
链接:https://bbs.21ic.com/icview-3357732-1-1.html
来源:21ic.com
此文章已获得原创/原创奖标签,著作权归21ic所有,任何人未经允许禁止转载。






















 5606
5606











 被折叠的 条评论
为什么被折叠?
被折叠的 条评论
为什么被折叠?








