这篇博客将手把手的安装CentOS7.6,下篇将手把手安装Oracle 12C
安装CentOS7.6
1.准备ISO光盘镜像
链接:https://share.weiyun.com/W1s6LugL 密码:s6jxi3
2.新建虚拟机
















3.启动虚拟机,开始安装
3.1选择Install CentOS 7

3.2选择语言,别装中文(后果自负)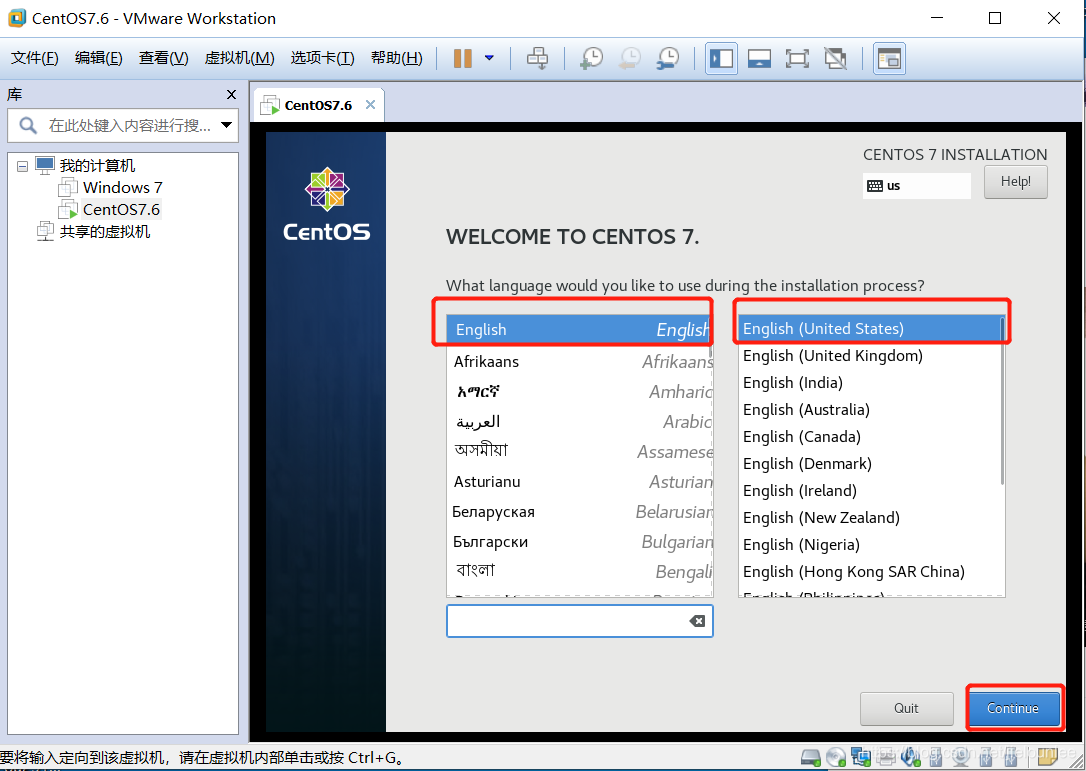
3.3 选择安装软件


3.4 设置一下时区


3.5 安装磁盘


3.6 网络设置


3.7 开始安装

3.8 设置root密码 以及创建新用户 等待安装完成



4 安装完成
4.1 重启

4.2 登录并安装vmware tools



光盘镜像可以卸载了

解压出来

打开目录,并开启终端

切换到管理员
su

安装gcc
yum -y install gcc

修改权限
chmod 777 vmware-install.pl
执行
./vmware-install.pl
一直回车到底





重启生效
reboot






















 426
426

 被折叠的 条评论
为什么被折叠?
被折叠的 条评论
为什么被折叠?








