一、Anaconda
1.1Anaconda下载
进入Anaconda的官网https://repo.anaconda.com/archive/ ,根据当前你的机器操作系统配置
选择合适的版本(Window64版 一般选这个)。
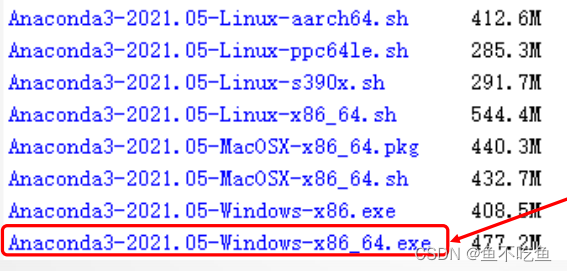
1.2Anaconda安装
点击anaconda的安装包,依次点击next。
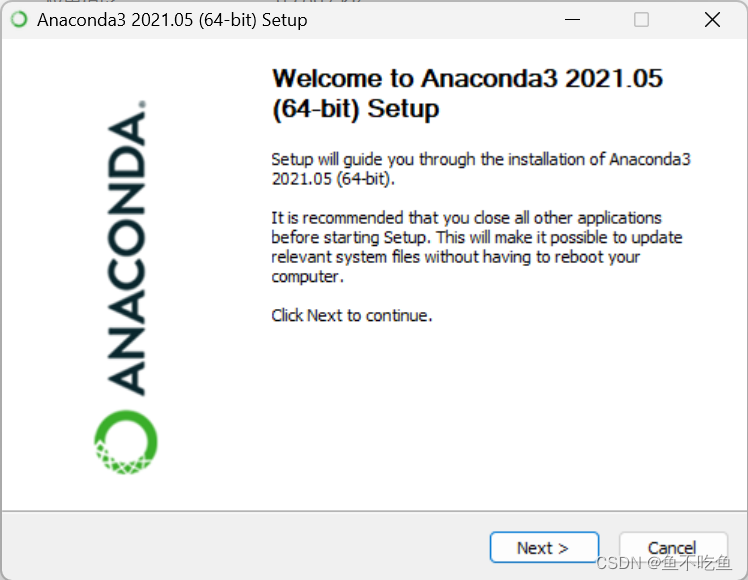
这里如图勾选。
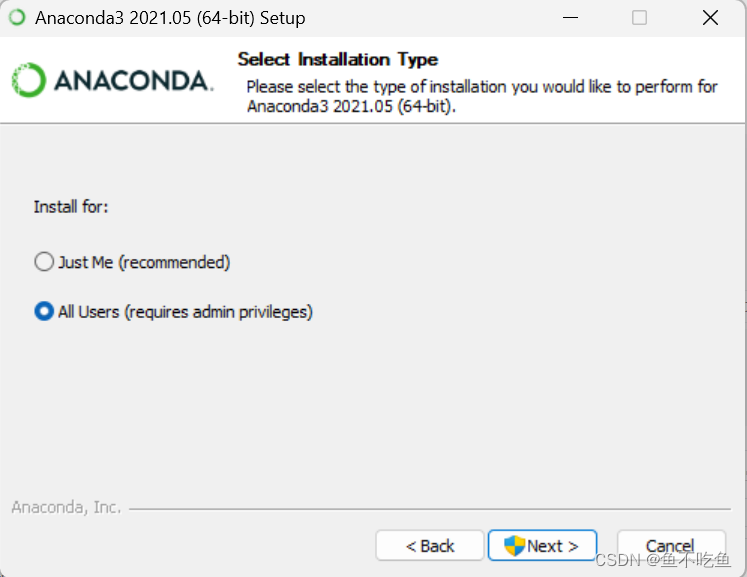
选择合适的安装路径。
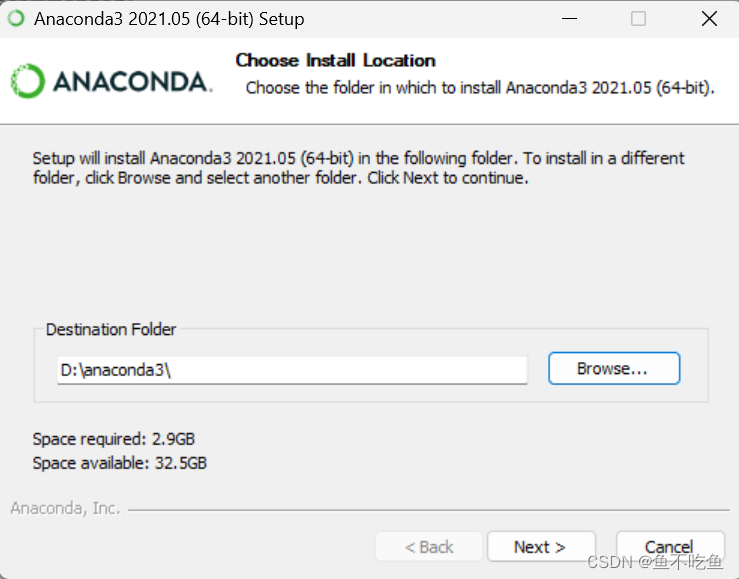
将第一个选项勾选,可以自动配置anaconda的环境变量。
最后点击install进行安装。
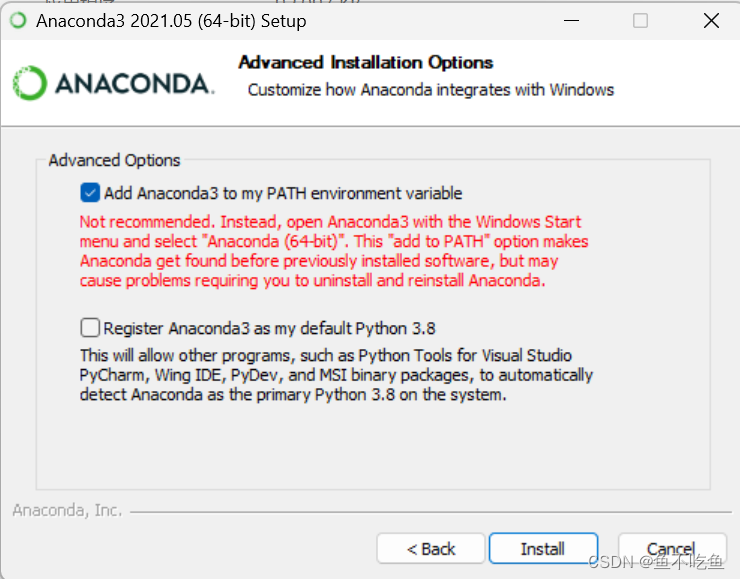
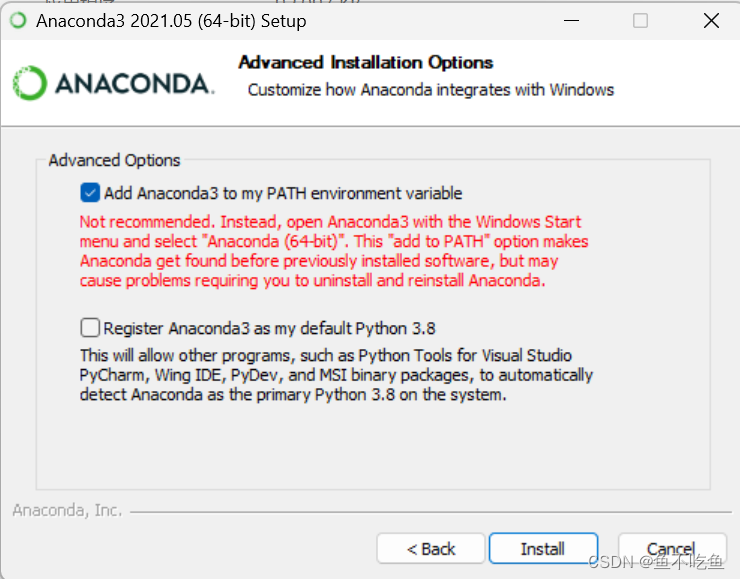
1.3测试Anaconda是否安装成功
使用快捷键win+R,输入cmd进入命令提示符。
输入conda --version查看conda版本,接着输入python查看python版本。
如下图所示,则安装成功。
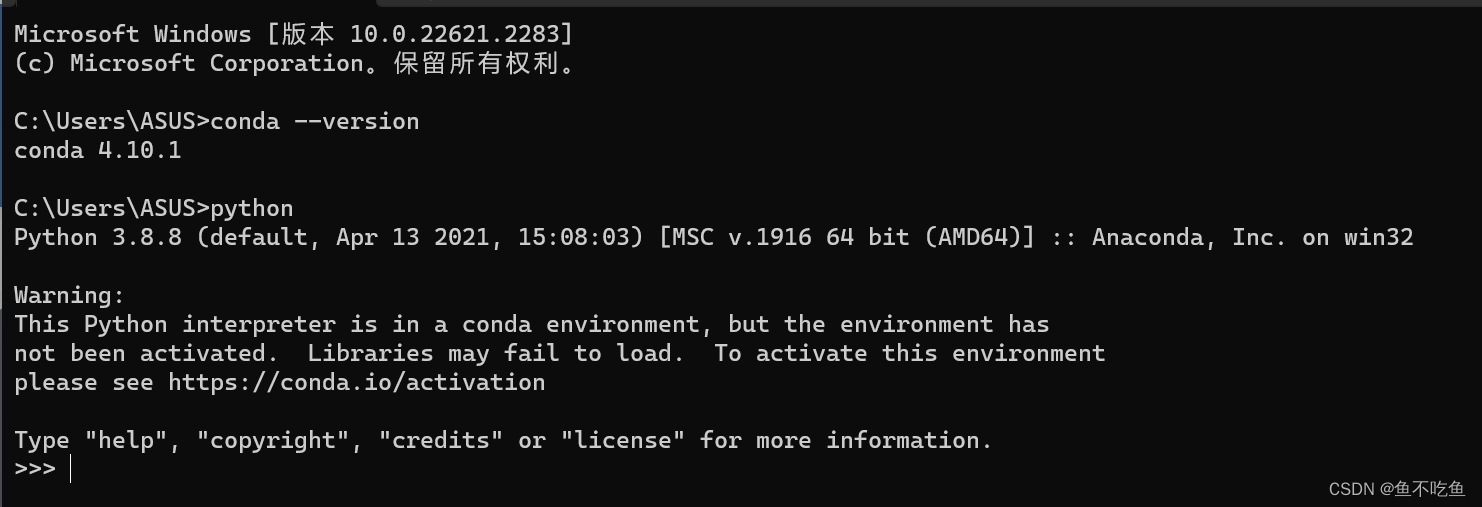
二、Pycharm
2.1Pycharm下载
pycharm windows版本下载地址:https://www.jetbrains.com/pycharm/download/#section=windows
下载社区版本(日常学习使用够用了),专业版是收费的(功能更强大)

2.2Pycharm安装
下载完成后点击安装包,依次点击next。
选择合适的安装路径。
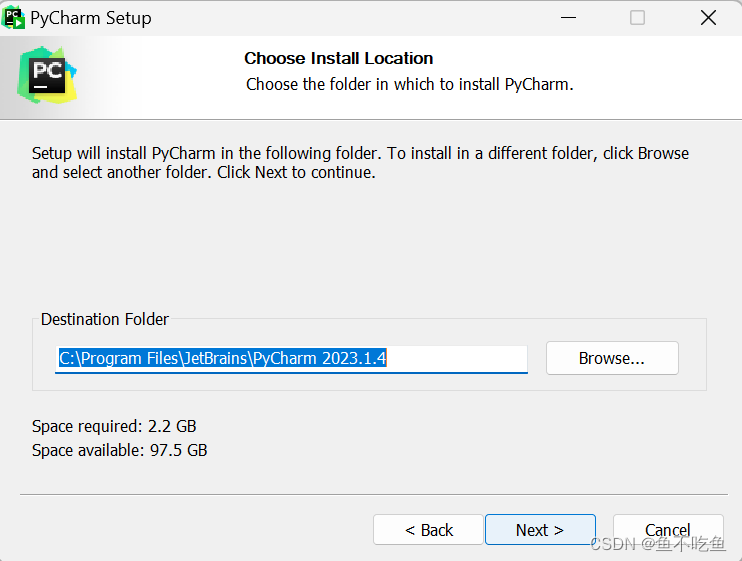
如图全部勾选。
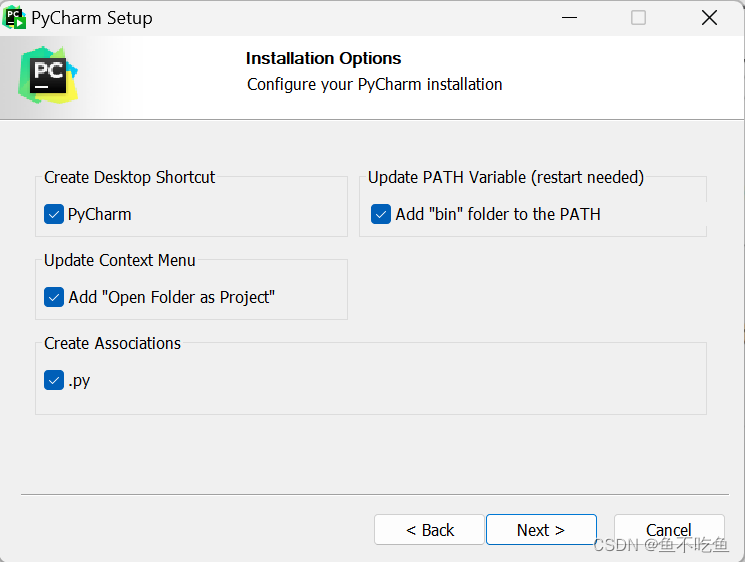
点击next,进行安装直至安装完成。
2.3配置Pycharm
打开pycharm,点击new project创建一个新项目。
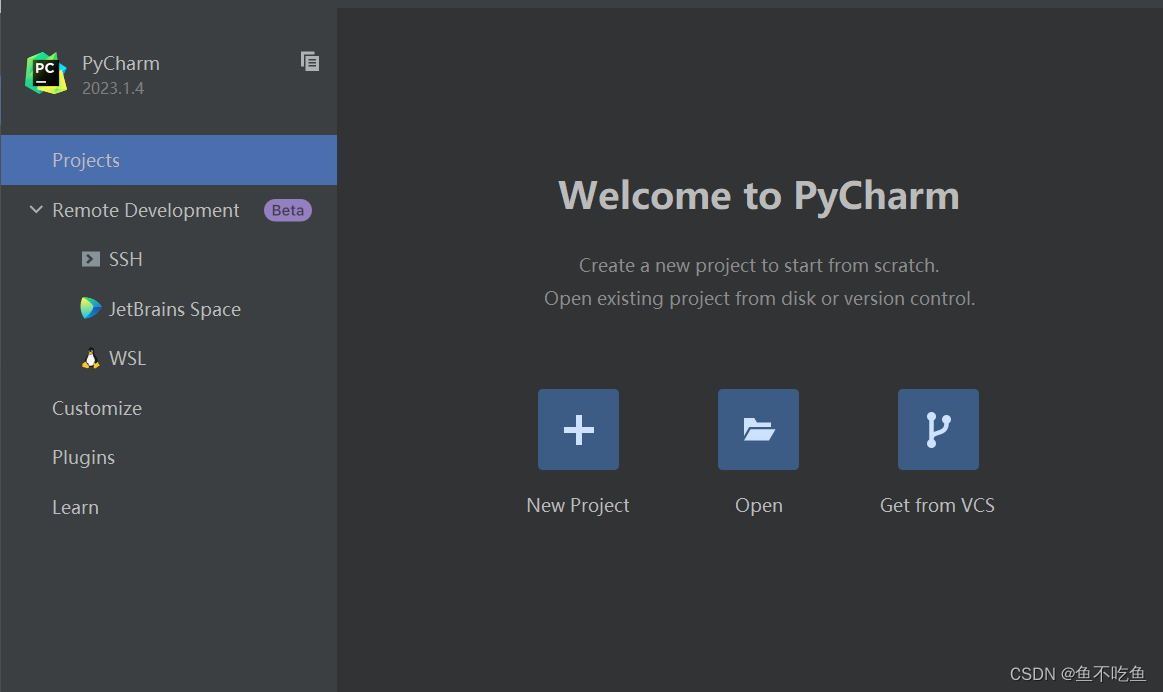
在new environment using 一栏选择上文安装好的conda,点击create。
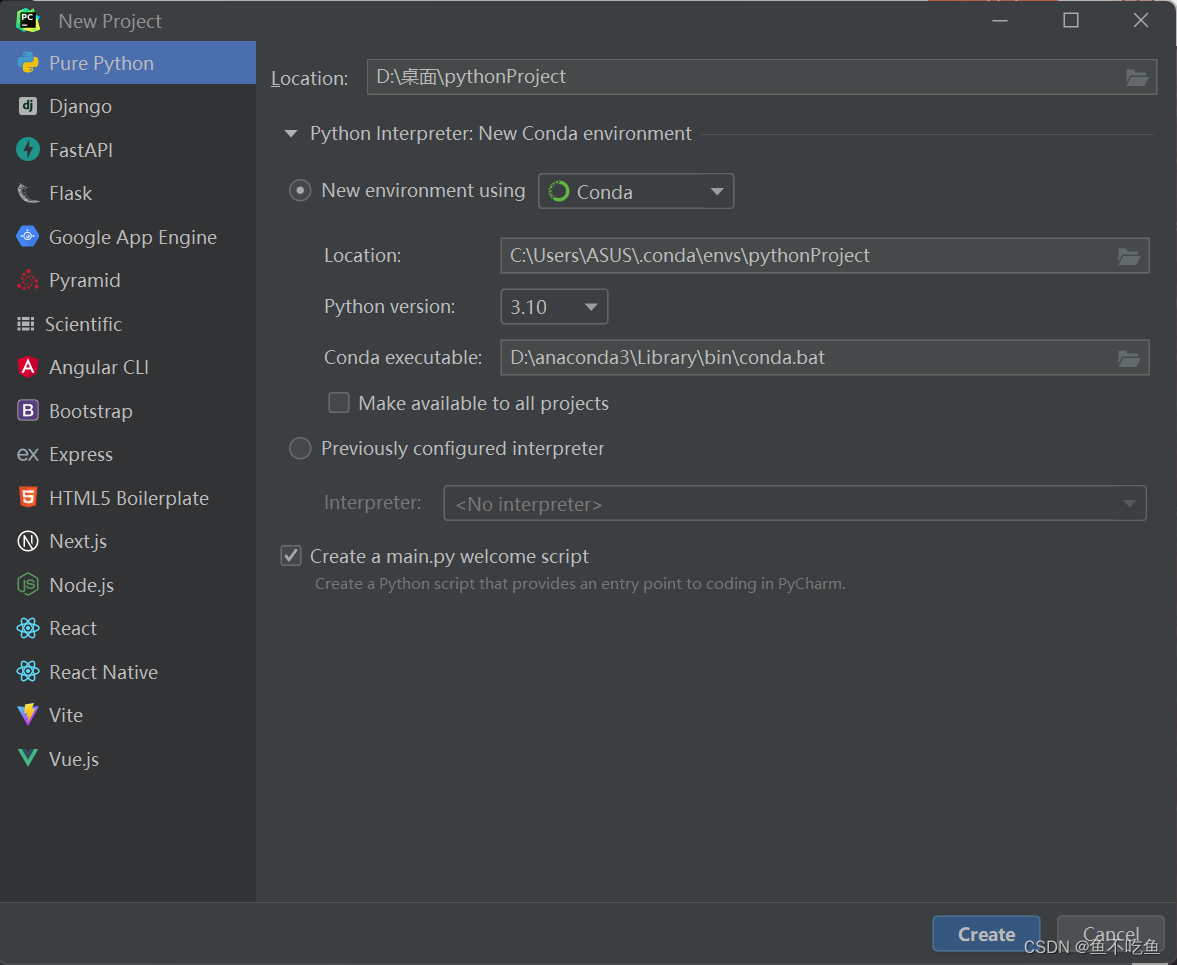
三、安装OpenCV
在Pycharm中打开终端,输入指令
pip install -i https://pypi.tuna.tsinghua.edu.cn/simple opencv-python==4.5.1.48
如果不指定
-i
后面项,从国外网站安装,下载速度太慢
(可能导致失败
)
,因此采用了国内镜像源
安装成功后终端窗口显示如下:
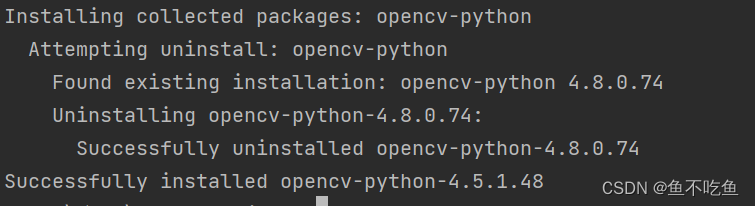
四、Pytorch
4.1安装Pytorch
进入Pytorch网站(https://pytorch.org/),根据自己机器选择相应配置,找到对应安装指令,复制该指令,粘贴到Pycharm的终端运行,等待安装完成。
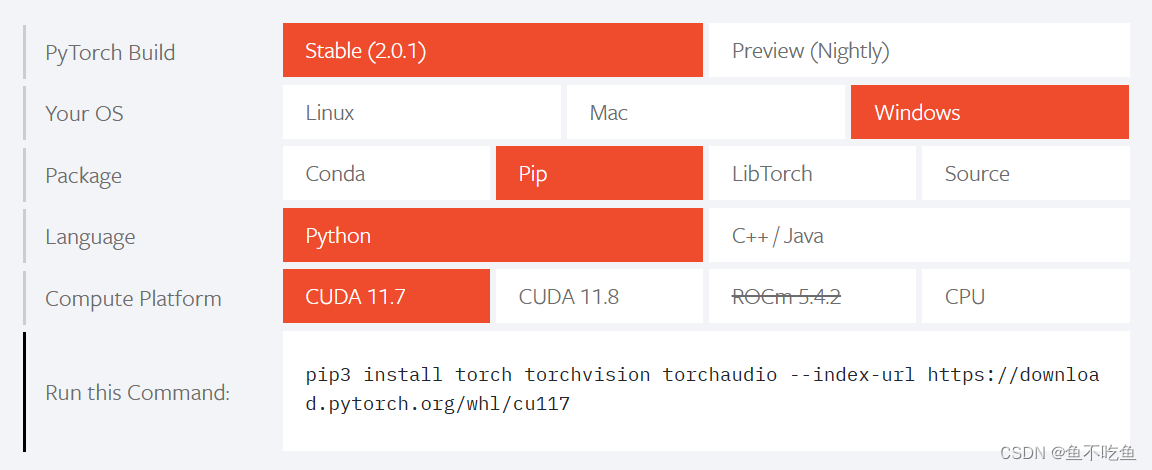
4.2测试Pytorch是否安装成功
在python环境下运行以下代码:
import torch #
如正常则静默
a = torch.Tensor([1.]) #
如正常则静默
a.cuda() #
如正常则返回
"tensor([ 1.], device='cuda:0')"
from torch.backendsimport cudnn#
如正常则静默
cudnn.is_acceptable(a.cuda()) #
如正常则返回
"True"
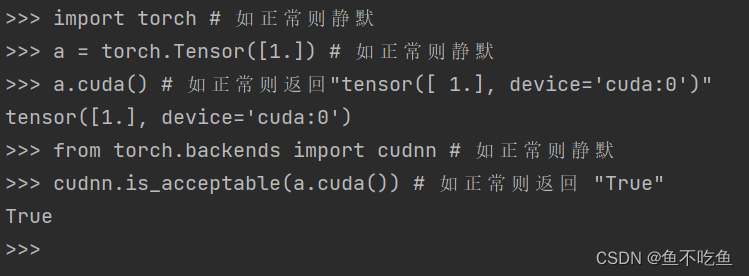
五、虚拟环境安装
5.1创建虚拟环境
输入以下代码:conda create -n test python=x.x
anaconda命令创建python版本为x.x,名字为test的虚拟环境。test文件可以在Anaconda安装目录envs文件下找到。
5.2查看所有虚拟环境
输入以下代码:conda env list

5.3激活或者切换虚拟环境
输入以下代码:conda activate test
5.4删除虚拟环境
输入以下代码:conda remove -n your_env_name --all
5.5安装第三方库
输入以下代码:conda install package_name






















 1651
1651

 被折叠的 条评论
为什么被折叠?
被折叠的 条评论
为什么被折叠?








